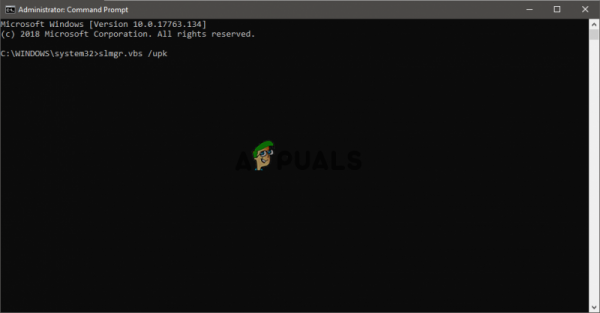Windows 10, последняя и лучшая версия Microsoft, – одна из самых популярных, если не самая популярная операционная система на сегодняшний день. Однако это также очень дорого. Если вы так или иначе уже приобрели Windows 10, мы не можем винить вас, если вы хотите сэкономить на своем новом компьютере, перенеся лицензию на Windows 10 со старого.
К счастью, , Microsoft разрешает это даже для людей, которые воспользовались преимуществом «бесплатного обновления» с Windows 7 или 8 и установили Windows 10. Однако есть некоторые ограничения, поэтому, прежде чем мы перейдем к тому, как перенести лицензию, давайте поговорим о те, и посмотрите, с какими проблемами вы можете столкнуться.
Дифференциация типов лицензий
Для людей, которые обновили OEM-версию или розничную версию, Windows 10 имеет тот же тип лицензирования. При обновлении с OEM-версии Windows 10 также будет иметь права OEM-версии, и то же самое применимо и к розничной версии – обновление с розничной версии переносит розничные права.
В полной розничной версии у вас есть права на передачу на другой компьютер, и вам не требуется предыдущая соответствующая версия Windows. Розничная версия обновления дешевле, но требует, чтобы у вас была установлена предыдущая соответствующая версия Windows. Обратите внимание, что полная розничная версия позволяет передавать ее столько раз, сколько вы хотите, в то время как обновленная розничная версия имеет право только на однократную передачу.
С OEM-лицензией. , есть несколько отличий от полной розничной версии. Начнем с того, что у вас нет бесплатной прямой поддержки Microsoft. Лицензия привязана к первому компьютеру, на котором вы ее устанавливаете и активируете, и вы не можете использовать OEM-версию, если хотите напрямую обновить старую версию Windows. И последнее, но не менее важное: вы можете обновить все свое оборудование, за исключением материнской платы другой модели. Если вы все же замените материнскую плату, это приведет к аннулированию лицензии на обновление, поскольку у нее больше нет базовой соответствующей лицензии.
Итак, как бы вы поступили с передачей лицензии?
Есть два способа сделать это. Один из них – удалить лицензию с вашего компьютера, а затем перенести ее на новый. Второй – привязать его к вашей учетной записи Microsoft , а не к оборудованию на вашем компьютере. Какой из них вы выберете, полностью зависит от вас, но мы рассмотрим оба ниже.
Метод 1. Удалите лицензию из вашей системы и повторно активируйте ее на новой.
Чтобы переместить вашу лицензию, вы не можете использовать ее в другой системе. Поскольку в Windows 10 нет возможности деактивации, вам нужно либо удалить ключ продукта, либо отформатировать компьютер. Удаление ключа настолько близко к деактивации, насколько это возможно.. Серверы активации Microsoft не сообщают о том, что лицензия больше не используется, но если они все же проверит ее позже, они не обнаружат, что она используется более чем в одной системе. Форматирование гарантирует, что лицензия не используется на компьютере, и вы можете использовать функцию сброса Microsoft, встроенную в Windows 10. Следующие шаги применимы, если вы хотите удалить ключ.
- На старом компьютере нажмите клавишу Windows и X, затем выберите Командная строка (администратор) из всплывающего списка.
- Введите «Slmgr.vbs/upk» и нажмите Enter, чтобы выполнить команду. При этом ключ продукта будет удален, и вы сможете использовать его где-нибудь еще.
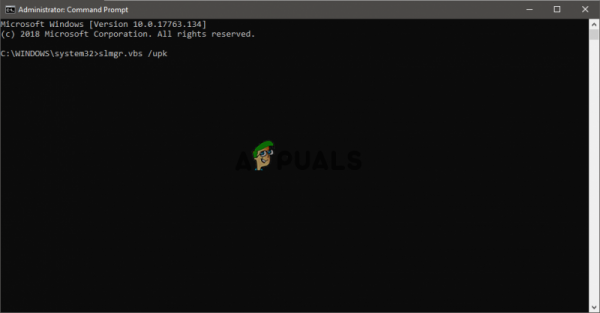
- Начните установку Windows 10 на новый компьютер. Когда будет предложено ввести ключ продукта, выберите У меня нет ключа продукта, если вы выполнили обновление. Если вы приобрели Windows 10 как полную розничную версию, вы можете ввести ключ.
- Выберите свою версию . Если вы обновили Windows 7 Starter, Home Basic, Home Premium или Windows 8.1 Core, вам следует выбрать Windows 10 Home. Если вы обновили Windows 7 Professional или Ultimate или Windows 8.1 Pro, выберите Windows 10 Pro.
- Возможно, вам будет предложено снова ввести ключ продукта – сделайте то же самое, что и раньше. Выберите Сделать это позже , если вы обновили, или введите ключ, если у вас полная розничная версия Windows 10.
- После завершения установки и находитесь на рабочем столе, пора ввести свой ключ. Начиная с прошлогоднего ноябрьского обновления, люди, которые обновились, могут просто ввести свой ключ Windows 7 или Windows 8. Это можно сделать двумя способами:
- Нажмите Пуск, затем Настройки и перейдите в Обновить. & безопасность , а затем вы увидите Изменить ключ продукта. Введите здесь ключ и нажмите Далее , чтобы активировать его. Или откройте командную строку администратора, как описано в шаге 1, и введите «slmgr.vbs/ipk», а затем ключ продукта в этом формате « xxxxx-xxxxx- xxxxx-xxxxx-xxxxx », затем нажмите Enter для выполнения. Этот метод следует использовать, если у вас возникли проблемы с настройками.
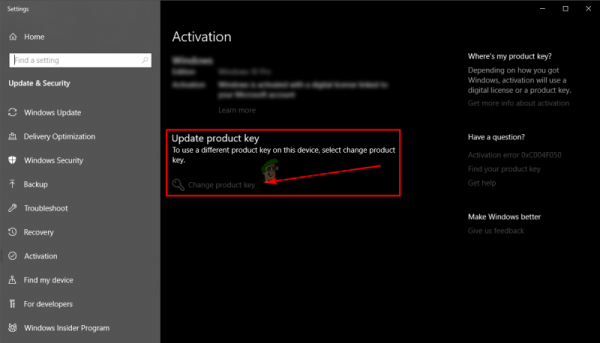
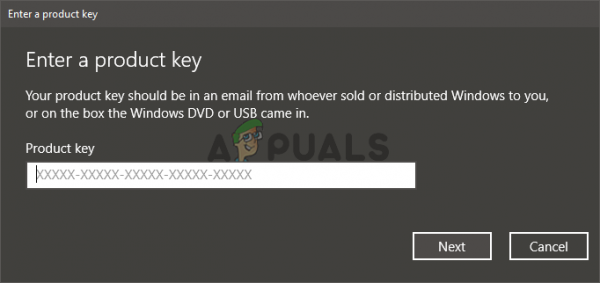
- Поскольку лицензия ранее использовалась на другом компьютере, вы захотите повторно активировать ее, обратившись в службу поддержки. Нажмите клавишу Windows и R, введите slui. exe 4 и нажмите Enter или нажмите
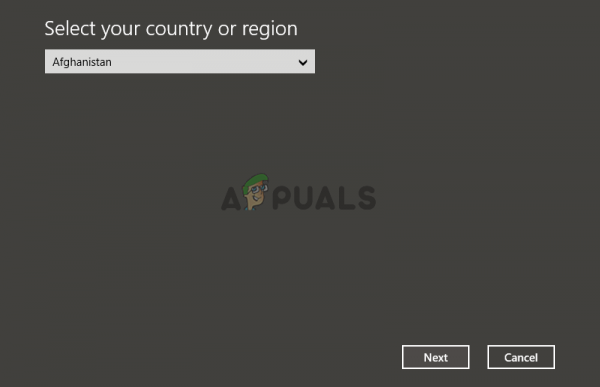
- Здесь вы должны увидеть мастер активации, поэтому выберите свою страну и нажмите. экрана активации, позвоните по номеру или запустите Связаться со службой поддержки. Вам нужно будет объяснить ситуацию специалистам Microsoft Ответьте Tech, и им понадобится идентификатор установки на экране. Затем они проверит ключ продукта и предоставят вам идентификатор подтверждения для повторной активации.
- Нажмите Введите подтверждение ID и введите его. Это должно быть так, и лицензия должна быть передана без проблем.
Метод 2: Свяжите свою лицензию с вашей учетной записью, а не с оборудованием
Этот метод исходит от самой Microsoft, и они советуют вам действовать, если вы будете вносить существенные изменения в оборудование. Поскольку лицензия привязана к вашему оборудованию, ее изменение сделает ее недействительной. Но если вы привязываете его к своей учетной записи, вы можете использовать его снова, войдя в систему с тем же ccount потом. Действия, которые необходимо выполнить, приведены ниже.
- Для начала на старом компьютере нажмите Пуск, перейдите к Настройки, Обновление и безопасность , а затем у вас уже должна быть активирована Windows 10. Если вы этого не сделаете, убедитесь, что вы завершили процесс активации.
- В том же окне проверьте, не обнаружено ли «Windows активирована с цифровой лицензией, связанной с вашим Microsoft учетная запись”. В этом случае вы можете пропустить шаги 3 и 4.
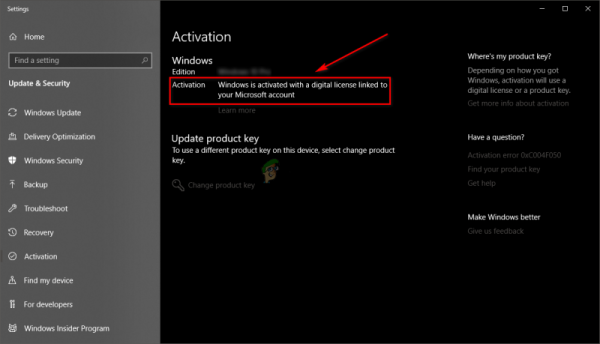
- Перейдите в Настройки, Учетные записи и Ваши данные. Вы должны увидеть Администратор под своим именем. Убедитесь, что эта учетная запись администратора является вашей учетной записью Microsoft, проверив, есть ли у вас адрес электронной почты выше администратора. Если он у вас есть, все готово.
- Подтвердив это, вы можете вернуться в окно Активация , выберите Добавить учетную запись , а затем войдите в свою учетную запись Microsoft.
- Выполните шаги с 3 по 5 предыдущего метода, чтобы пропустите установку Windows 10 на свой новый компьютер.
- У вас должны возникнуть проблемы с активацией, поэтому вам нужно будет запустить средство устранения неполадок активации. В окне Активация выберите. Вы получите сообщение «Windows не может быть активирована на вашем устройстве» , поэтому выберите « Я недавно сменил оборудование на этом устройстве », и нажмите Далее.
- Введите адрес электронной почты и пароль своей учетной записи Microsoft и нажмите Войти . Вы должны получить список устройств, связанных с вашей учетной записью Microsoft, включая компьютер, на котором вы ранее использовали Windows 10. Выберите его, выбрав его, затем установите флажок, где написано: Это устройство, которое я использую правильно. сейчас.
- Нажмите Активировать , и все будет в порядке.
Что делать, если это не работает?
Есть несколько причин, по которым это может не сработать. Например, вы могли выбрать версию Windows, отличную от той, которая связана с вашей цифровой учетной записью, или тип устройства может не совпадать. Возможно, вы достигли предела, касающегося того, сколько раз вы можете повторно активировать Windows 10. Мы упоминали все это ранее, поэтому вы можете вернуться и проверить их, поскольку это может быть потенциальной проблемой. Решите их, и вы снова будете готовы к работе.