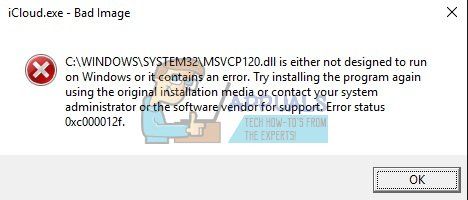Использование iCloud обычно связано с продуктами Apple и соответствующими операционными системами, такими как Mac OS X и iOS. Однако есть версия iCloud для Windows, которая работает так, как должна.
Все, что вам нужно сделать, это загрузить его установщик с официального сайта Apple, установить его и использовать свой Apple ID, чтобы войдите в систему, чтобы использовать его, и выберите, какие функции нужно синхронизировать на ваших устройствах. Кроме того, вам нужно будет использовать и настроить iCloud на всех устройствах, которые вы хотите синхронизировать. Однако с этой программой могут возникнуть определенные проблемы, поэтому давайте посмотрим, что может случиться.
Удаление iCloud в Windows
Многие пользователи сообщили, что они удалили iCloud на своих ПК с Windows, но они все еще получают сообщения об ошибках, связанные с iCloud, такие как:
«Общая библиотека« Облачная музыкальная библиотека »не отвечает»
«Невозможно включить музыкальную библиотеку iCloud»
«Ошибка проверки iCloud/истекло время ожидания запроса»
«Ошибка iCloud: обнаружена критическая ошибка синхронизации с iCloud. Синхронизация iCloud с Day One была отключена ».
Этого не должно происходить, потому что люди удалили его с помощью программы удаления, но каким-то образом его части остались на их компьютере. Эти части не невозможно удалить, но убедитесь, что вы внимательно следуете приведенным ниже инструкциям, и попробуйте каждую из них, прежде чем отказаться.
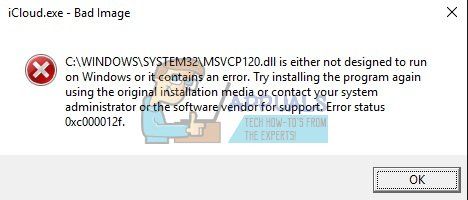
Решение 1. Удаление через Панель управления/Настройки
Вероятно, это первое, что вы попробовали сами, но давайте попробуем еще раз, чтобы убедиться, что мы пытались удалить его обычным способом. Если этот метод помогает вам справляться с сообщениями об ошибках, связанных с iCloud, вам не нужно продолжать использовать другие решения.
- Прежде всего, убедитесь, что вы вошли в систему с учетной записи администратора, так как вы не сможете удалять программы, используя любую другую учетную запись.
- Сделайте резервную копию данных, которые вы хотите сохранить, потому что при удалении iCloud они будут удалены.
- Открыть iCloud, установите флажки рядом с данными, для которых нужно создать резервную копию, и нажмите «Применить».
- Как только ваши данные будут загружены в iCloud, нажмите кнопку «Выйти», расположенную в нижнем левом углу.
- Щелкните меню «Пуск» и откройте панель управления, выполнив поиск. Кроме того, вы можете щелкнуть значок шестеренки, чтобы открыть настройки, если вы используете Windows 10.
- В Панели управления выберите Просмотр как: Категория в правом верхнем углу и нажмите Удалить Программа в разделе “Программы”.
- Если вы используете приложение “Настройки”, при нажатии на “Приложения” немедленно откроется список всех установленных программ на вашем компьютере.
- Найдите iCloud в Панели управления или Настройках и нажмите Удалить.
- Мастер удаления iCloud должен открыться с двумя вариантами: Восстановить и Удалить. Выберите «Удалить» и нажмите «Далее», чтобы удалить программу.
- Появится сообщение с вопросом «Вы хотите полностью удалить iCloud для Windows?» Выберите “Да”.
- Нажмите “Готово”, когда процесс удаления завершится, и перезагрузите компьютер, чтобы проверить, будут ли появляться ошибки по-прежнему.
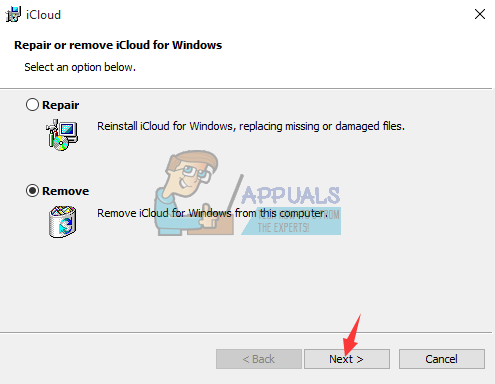
Решение 2. Запуск загруженного установщика
На форумах Apple было обсуждение, в котором пользователи заявили, что удаление с помощью панели управления или настроек не приведет к правильному выполнению работы. Вместо этого люди сказали, что вам нужно запустить установщик, который вы скачали, чтобы установить программу на свой компьютер. Это определенно то, что вы должны попробовать, и это не займет много времени.
- Откройте папку “Загрузки” или папку, в которую вы загружали установщик iCloud. Вы также можете попробовать найти файл, набрав «iCloudSetup.exe» в строке поиска.
- Если вы уже удалили файл, вы можете повторно загрузить его, посетив сайт Apple.
- Запустите файл, который вы обнаружили или загрузили, и вам снова должны быть предложены варианты удаления и восстановления, как в решении 1.
- Выполните шаги 6-8, чтобы удалить iCloud. со своего компьютера.
- Перезагрузите компьютер и подождите, чтобы проверить, все ли в порядке.
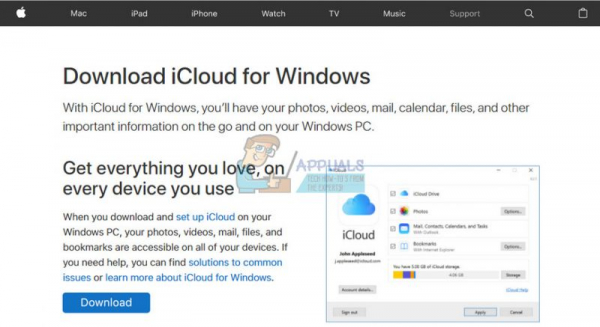
Существует также способ найдите программу удаления и навсегда удалите iCloud со своего компьютера, разместив ее на жестком диске. Однако, если предыдущие установщики не загрузились должным образом или открыли сообщение об ошибке, это решение также может не сработать, но его стоит продемонстрировать, поскольку это помогло нескольким людям избавиться от iCloud.
- Откройте “Мой компьютер” (или этот компьютер) и перейдите на локальный диск C: .
- Щелкните вкладку “Просмотр” в верхней части окна и установите флажок рядом с “Скрытые элементы”.
- Перейдите к ProgramData >> Apple >> Installer Cache> > Панель управления iCloud #. #. #. ##, где хэши представляют установленную версию программы и зависят от компьютера.
- Найдите icloud64.msi, если у вас 64-разрядная версия Windows. или найдите icloud32.msi, если у вас 32-разрядная ОС.
- Запустите этот файл, и должен появиться установщик.
- Выполните шаги 6, 7 и 8 из Решение 1 для удаления iCloud.
- Перезагрузите компьютер и проверьте наличие ошибок.
Решение 4. Использование Advanced Un installer Pro для удаления iCloud
Существует множество различных деинсталляторов, предназначенных для замены панели управления и настроек, поскольку они часто перестают отвечать на запросы и иногда зависают в середине процесса удаления.. Вам не обязательно использовать этот конкретный деинсталлятор, но он смог помочь людям, которые, в частности, имели дело с этой проблемой, и именно поэтому мы рекомендуем его.
- Скачать Advanced Uninstaller Pro с их официального сайта.
- Найдите загруженный файл, дважды щелкните его и следуйте инструкциям на экране, чтобы удалить его. Будьте осторожны, чтобы не установить какие-либо дополнительные программы, вам может быть предложено установить и снимите все флажки. Выберите Выборочная установка и снимите все флажки, кроме Advanced Uninstaller Pro.
- Откройте программу и откройте Общие инструменты.
- В разделе Общие инструменты нажмите Удалить программы и список всех должны появиться ваши установленные программы.
- Выберите iCloud и нажмите кнопку «Удалить», расположенную слева под информацией о выбранной вами программе.
- После нажатия кнопки «Удалить». , деинсталлятор, вероятно, завершится неудачно, так как он либо отображает сообщение об ошибке, либо он уже был использован или удален.
- Однако эта программа реализует сканер, целью которого является сканирование вашего жесткого диска и реестра на наличие остатки. Он найдет эти файлы, и вы можете нажать «Выбрать все» и удалить их.
- Перезагрузите компьютер и проверьте, сохраняется ли проблема.
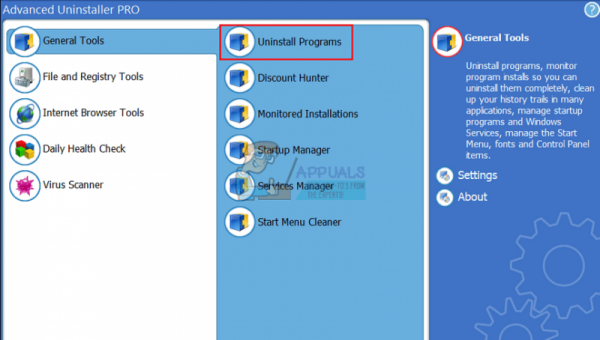
Решение 5. Использование Windows PowerShell
Windows PowerShell – это мощный инструмент, который может помочь вам автоматизировать задачи с помощью оболочки командной строки и языка сценариев, созданного с использованием .NET Framework и .NET Core. Раньше он был эксклюзивным для Windows, но был сделан с открытым исходным кодом, и теперь он доступен для всех платформ. Вы можете использовать PowerShell для удаления различных приложений, и вы даже можете использовать его для удаления предустановленных приложений Windows, таких как фотографии, видео, калькулятор и т. Д.
- Введите PowerShell в строке поиска, щелкните правой кнопкой мыши первый результат и выберите «Запуск от имени администратора».
- Скопируйте и вставьте следующую команду, чтобы получить полный список установленных вами приложений вместе с подробной информацией о каждом из них. : Get-AppxPackage
- Дождитесь загрузки списка и попробуйте найти iCloud. Это может занять некоторое время, но наберитесь терпения, пока вы просматриваете установленные приложения.
- Когда вы найдете его, скопируйте все рядом со строкой PackageFullName, выделив весь текст и используя комбинацию клавиш Ctrl + C .
- Используйте следующую команду, чтобы удалить iCloud с вашего ПК. Замените выделенное жирным шрифтом PackageFullName фактическим именем, которое вы только что скопировали, и нажмите Enter.
Remove-AppxPackage -package PackageFullName
- Перезагрузите компьютер и посмотрите, есть ли какие-либо изменения в сообщениях об ошибках..
Решение 6. Последствия
Это решение включает удаление оставшихся файлов после выполнения любого из вышеперечисленных решений. или после их выполнения. Однако, поскольку мы использовали несколько разных методов, вы не сможете найти много файлов, связанных с iCloud. Тем не менее, стоит проверить на всякий случай, поскольку эти оставшиеся файлы могут быть просто теми, которые вызывают все эти связанные с iCloud ошибки, даже если iCloud даже не установлен на вашем компьютере.
- Перейдите в следующие папки и удалите все, что связано с iCloud. Будьте осторожны, чтобы не удалить ничего, связанное с другим программным обеспечением Apple, которое вы могли установить:
Мой компьютер >> C: >> Program Files (x86) >> Common Files >> Apple
Мой компьютер >> C: >> Программные файлы (x86) >> Обновление программного обеспечения Apple
Мой компьютер >> C: >> Программные файлы (x86) >> Bonjour
Мой компьютер >> C: >> Program Files (x86) >> Common Files >> Apple >> Internet Services
Мой компьютер >> C: >> Program Files >> Common Files >> Apple >> Internet Services
- Проверьте записи iCloud в реестре, набрав «regedit» в строке поиска и открыв редактор реестра.
- Сделайте резервную копию реестра, нажав «Файл»> > Экспортировать… и сохранить где-нибудь текущее состояние реестра.
- Найдите в HKEY_CURRENT_USER Software и HKEY_LOCAL_MACHINE Software папки, относящиеся к iCloud, и удалите их.
- Нажмите в меню «Правка» >> Найдите и найдите «iCloud» и удалите все, что вы можете найти, связанное с iCloud.
- Перезагрузите компьютер и ваш компьютер. к настоящему времени проблемы должны исчезнуть.