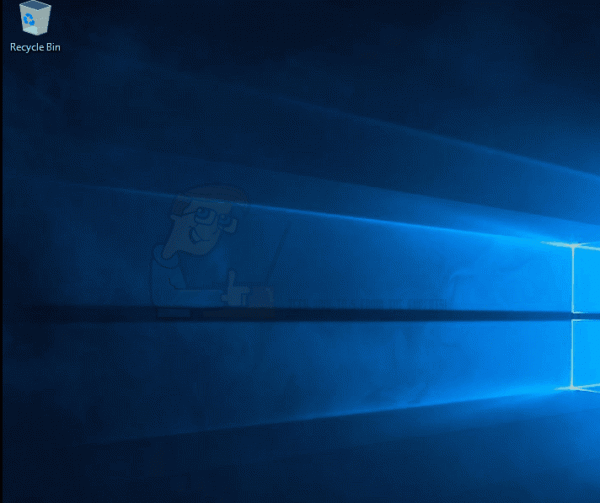Сброс настроек мыши после каждой перезагрузки – распространенная ошибка в Windows 10. Вы можете обнаружить, что после загрузки и обновления вашей системы Windows до Windows 10 мышь работает необычным образом. Например, у вас может быть прокрутка мыши в обратном направлении, медленнее/быстрее, чем в вашем предпочтительном режиме, и т. Д. После изменения настроек мыши все работает нормально… какое-то время. Как только вы перезагрузите компьютер, он вернется к исходному состоянию с настройками мыши по умолчанию. После стольких перезагрузок вдруг покажется хорошей идеей оставить компьютер включенным навсегда, чтобы вы могли сохранить настройки мыши нетронутыми. Естественно, Windows 10 будет работать над патчем для исправления ошибок … но до тех пор вы можете взять ситуацию в свои руки и разобраться с этим самостоятельно.
Прежде чем опробовать один из приведенных ниже методов, чтобы исправить ошибку проблема с мышью, вы можете попробовать отключить обратную прокрутку, чтобы проверить, сохраняет ли она настройки. Нажмите Пуск и выберите Настройки . Выберите Устройства , а затем перейдите к мыши и сенсорной панели . Нажмите кнопку включения/выключения, чтобы отключить «включить обратное направление прокрутки». Закройте окно настроек и перезагрузите компьютер. Если ваша мышь все еще возвращается к утомительным настройкам по умолчанию, то пора попробовать следующие методы.
Вариант 1. Изменение настроек Synaptics в реестре
Если у вас TouchPad Synaptics – войдите в свой компьютер как администратор. Перейдите к « Выполнить » и введите regedit.exe . Эта команда перенесет вас в редактор реестра.
С левой стороны разверните папку HKEY_LOCAL_MACHINE . Снова разверните папку SOFTWARE под ним, а затем найдите «Synaptics». Найдите папку «SynTP», разверните его, а затем щелкните запись с пометкой «Установить».
В правой части окна найдите запись «DeleteUserSettingsOnUpgrade». Если вы не можете найти его, создайте новый, щелкнув правой кнопкой мыши пустое место в окне и выбрав NEW -> DWORD (32-битное значение)
Дважды щелкните запись «DeleteUserSettingsOnUpgrade» и измените ее значение на 0.
Выйдите из редактора реестра, а затем в панели управления измените настройте Synaptics по своему усмотрению.
Перезагрузите компьютер.
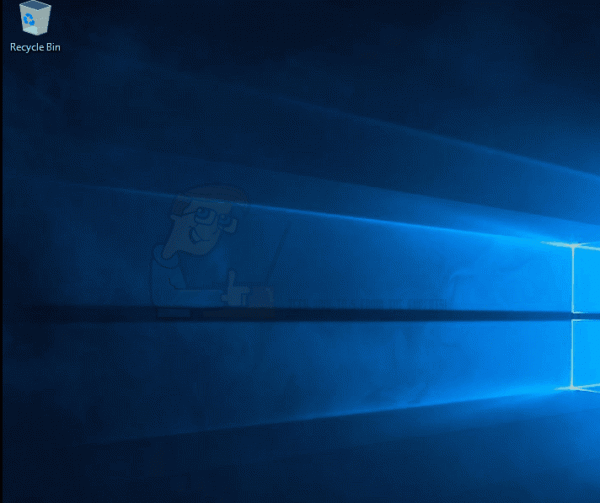
Вот и все! Вы сделали это. Настройки мыши больше не должны быть проблемой. Есть большая вероятность, что система продолжала «думать», что вы выполняете обновление после каждой перезагрузки и возвращаясь к настройкам Synaptics по умолчанию.
Вариант 2: Удаление текущего драйвера/ Замена драйвера
Этот вариант работает в зависимости от модели или марки вашего компьютера.. При выполнении этих инструкций может потребоваться внешняя мышь. Если у вас нет внешней мыши:
НЕ СЛЕДУЙТЕ ДАННЫМ ИНСТРУКЦИЯМ, ЕСЛИ У ВАС НЕ ИМЕЕТСЯ НАДЕЖНАЯ РУКОЯТКА И ТОЛЬКО ДЛЯ РАБОТЫ С КЛАВИАТУРОЙ.
Удерживайте клавишу Windows и нажмите X . Выберите Диспетчер устройств . В Диспетчере устройств щелкните правой кнопкой мыши соответствующий драйвер Synaptics, ELAN или любой другой драйвер , который должен находиться в разделе Мыши и другие указывающие устройства. и удалите его. Убедитесь, что вы установили флажок « удалить программное обеспечение драйвера для этого устройства».
Просто чтобы обязательно в Панели управления перейдите к Программы и компоненты , а затем удалите Synaptics
Вот важная часть: теперь подключитесь к Интернету и перейдите на веб-сайт производителя вашей системы, найдите последнюю версию драйвера и загрузите последние версии драйверов Synaptics, доступные для вашей версии Windows 10 (32-разрядная или 64-разрядная). бит).
Перезагрузите компьютер.
Установите недавно загруженные драйверы в соответствии с инструкциями. Если будет предложено снова перезагрузить компьютер, сделайте это, а затем подтвердите, успешно ли установлены драйверы, проверив в разделе Программы и компоненты.
Также проверьте драйвер в разделе устройства. manager и посмотрите, все ли записи соответствуют недавно установленному драйверу. Если есть несоответствие, щелкните правой кнопкой мыши драйвер и выберите «Откатить изменения».
После отката изменений вам будет предложено, хотите ли вы перезапустить ПК сейчас или позже. Выберите Перезагрузить позже .
Вариант 3. Если это внешняя мышь
USB-приемник отключен и перезагрузите компьютер. После этого снова вставьте USB-приемник и проверьте.