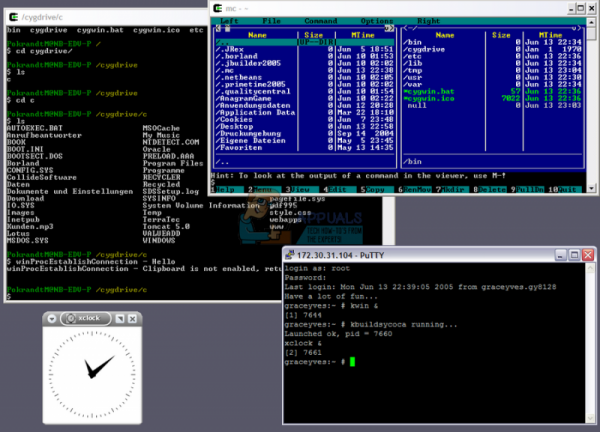Удаление программного обеспечения в Windows может быть довольно сложным, особенно если вы удаляете программное обеспечение, которое нельзя удалить просто с помощью мастера или утилиты удаления. Некоторые инструменты не предоставляют этих возможностей, и их необходимо удалить вручную. В некоторых случаях это может быть довольно сложно, особенно если вам действительно нужно как можно скорее удалить файл, если он заражен вредоносным ПО.
Если программа, которую нужно удалить, не отображается в Панель управления >> Программы и компоненты и ни в Настройки >> Приложения, вам может потребоваться найти другой подход к проблеме.
Удаление Cygwin
Cygwin – довольно популярный инструмент, используемый некоторыми более продвинутыми пользователями, и программное обеспечение было выпущено еще в 1995 году. Оно позволяло пользователям для запуска приложений Linux и UNIX в UNIX-подобном интерфейсе, что упрощает их тестирование на ПК с Windows. Это инструмент с открытым исходным кодом, и в настоящее время он поддерживается сотрудниками Red Hat и различными добровольцами.
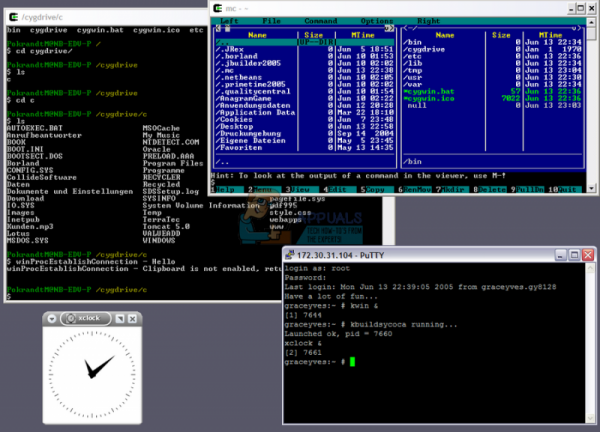
Настоящее Проблема, связанная с этой программой, заключается в том, что ее невозможно удалить обычными средствами, и вам придется выполнить некоторые дополнительные операции, чтобы избавиться от нее.
Решение 1. Использование командной строки
Настоящая проблема, связанная с удалением Cygwin, заключается в том, что пользователи часто получают сообщение «В разрешении отказано» при попытке удалить файлы и папки Cygwin. Мы избежим этой проблемы. Использование командной строки кажется небезопасным для неопытных пользователей, но это определенно один из лучших способов, потому что довольно легко скопировать следующие инструкции и выполнить работу в кратчайшие сроки.
- Остановите выполнение любых служб Cygwin, прежде чем вы начнете что-либо делать. Используйте инструкции, содержащиеся в официальном разделе часто задаваемых вопросов, чтобы удалить все еще работающие службы. Обычно устанавливаются следующие службы: sshd, cron, cygserver, inetd, apache, postgresql.
- Если в фоновом режиме работают процессы Cygwin, завершите их, используя Диспетчер задач Windows.
- Найдите «cmd» или «Командную строку», щелкните его правой кнопкой мыши и выберите «Запуск от имени администратора».
- Используйте следующую команду, чтобы мгновенно получить право собственности на папку Cygwin:
takeown/r/dy/f cygwin
- Следующая команда предоставит всем полный доступ к папке Cygwin, чтобы вы могли удалить ее независимо от того, какую учетную запись вы используете.
icacls cygwin/t/grant Everyone: F
- Эта последняя команда удалит всю папку вместе со всеми подпапками.
rmdir/s/q cygwin
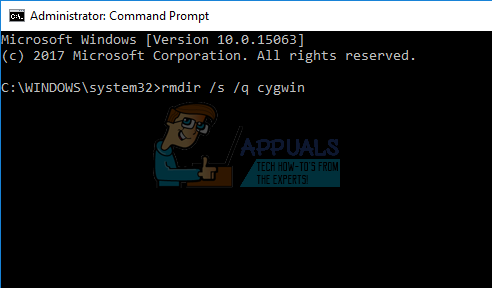
- Удалите все, что могло остаться, например, Пуск Меню и ярлык на рабочем столе s и т. д..
- Удалите все в папке Software Cygwin в HKEY_LOCAL_MACHINE и HKEY-CURRENT-USER с помощью regedit.
Решение 2. Удаление через проводник Windows
Тот же процесс, который мы описали в решении 1, можно выполнить без использования командной строки. Однако многие пользователи сталкиваются с проблемой, когда они не получают разрешений, необходимых для удаления папки Cygwin. Давайте узнаем, как решить эту проблему.
- Повторите шаги 1 и 2 из решения 1.
- Попробуйте удалить папку, в которую вы установили Cygwin. Если вам удастся удалить его немедленно, :::::::::
- Если вы получите сообщение «В разрешении отказано», вам нужно будет добавить право собственности на папку для вашей учетной записи.
- Если вы используете Windows 10, щелкните правой кнопкой мыши папку Cygwin и откройте Свойства >> Безопасность. Нажмите «Дополнительно», и вы должны увидеть вверху «Владелец:» со связанной с ним учетной записью.
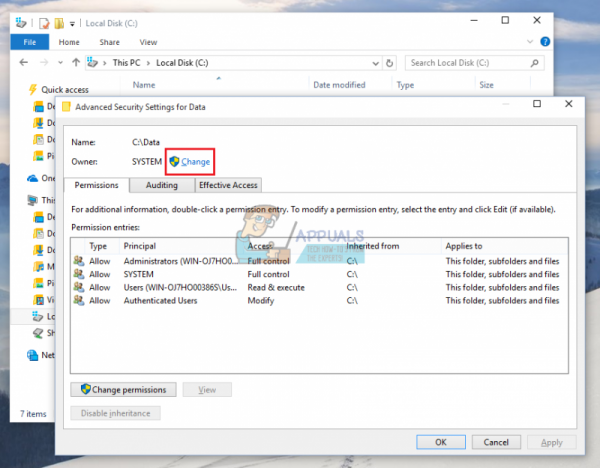
Нажмите «Изменить» и выберите учетную запись, которую вы хотите стать владельцем папки. После того, как вы нажмете «ОК», вы должны установить флажок рядом с сообщением «Заменить владельца подконтейнеров и объектов», чтобы получить право владения файлами и папками в папке Cygwin.
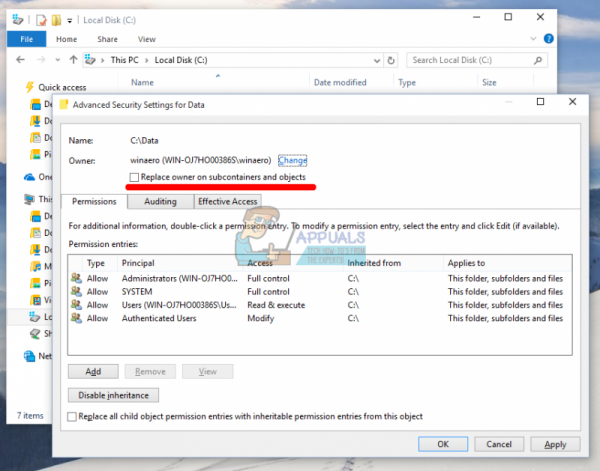
Кроме того, вы должны установить разрешения на полный доступ, нажав «Добавить», пока в дополнительных настройках. Нажмите Выбрать принцип и выберите ту же учетную запись, что и для Владельца. Убедитесь, что это применимо и к вложенным папкам и файлам внутри.
- Если вы используете старую версию Windows или Windows 10 не позволяет вам управлять разрешениями, вам понадобится то же самое, но после перезапуска Windows в безопасном режиме.
- Продолжите с шагов 7 и 8 из решения 1.