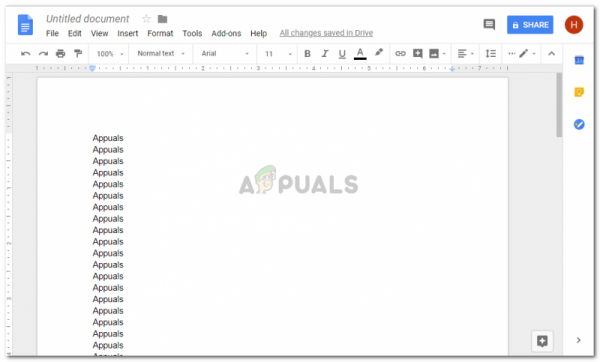Будь то MS Word или Google Docs, когда вы добавляете контент в такой документ и нажимаете клавишу ввода в конце текста, который находится в самом конце страницы, новая страница создается автоматически. . Иногда эта страница не нужна, и пользователи должны полностью удалить ее, не нарушая форматирования текста. Удаление последней пустой страницы, которая находится в самом конце всего содержимого, намного проще, чем удаление пустой страницы в середине документа без нарушения формата.
Вот как вы можете удалить пустую страниц в обоих случаях, как указано выше.
Удаление пустой страницы в конце Документ
1. Откройте свои «Документы Google» и добавьте содержание.
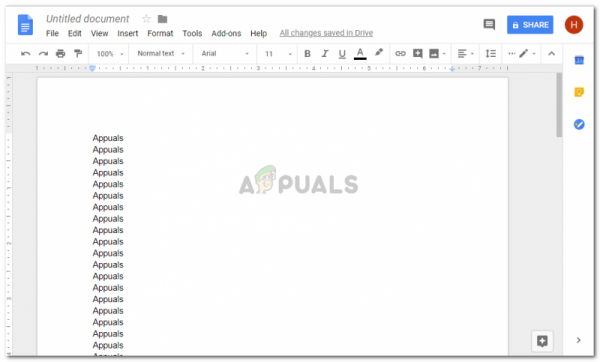
2. Когда вы дойдете до конца первой страницы в этом примере или последней страницы в документе и нажмете клавишу ВВОД, новая страница будет создана автоматически.
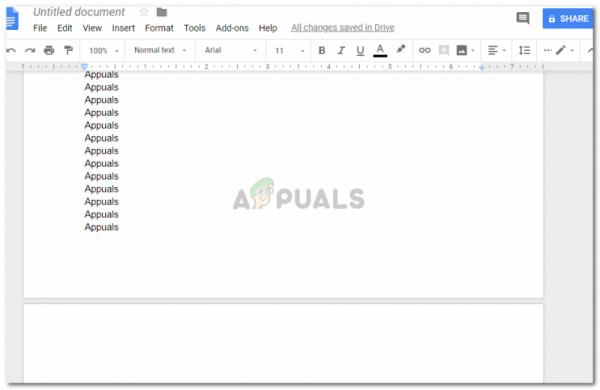
3. Есть два способа удалить эту страницу.
4. Номер 1: Чтобы удалить эту пустую страницу, которая находится в конце документа, щелкните курсором на последней странице, пока не появится значок/строка текста, как показано на изображение ниже.
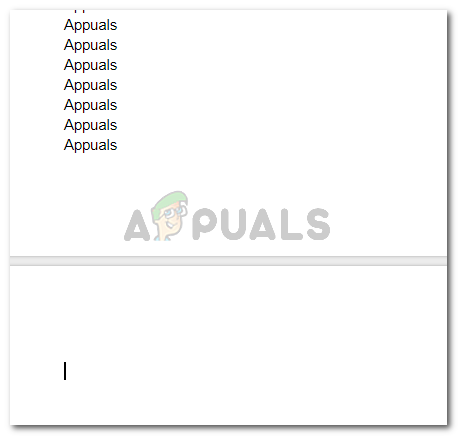
Это сделано, чтобы убедиться, что вы не находитесь на других страницах. Чтобы удалить страницу, вам нужна текстовая строка на этой конкретной странице. Еще одна вещь, в которой вы должны быть уверены, – это то, что курсор нажат на первой строке этой страницы. Как только вы это сделаете, просто нажмите кнопку «Backspace» на клавиатуре. Это удалит последнюю страницу и переместит текстовую строку после последнего слова на предыдущей странице.
5. Метод номер 2 для удаления последней страницы – это щелкнуть курсором на последней строке после последнего слова на этой странице. страницу, как показано на изображении ниже.
4
Когда появится текстовая строка, вы нажмете кнопку «удалить» на клавиатуре. Пустое пространство пустой страницы будет перемещено назад, а пустая страница будет удалена.
Удаление пустой страницы в середине документа
1. Когда в вашем документе есть пустая страница, это выглядит так.
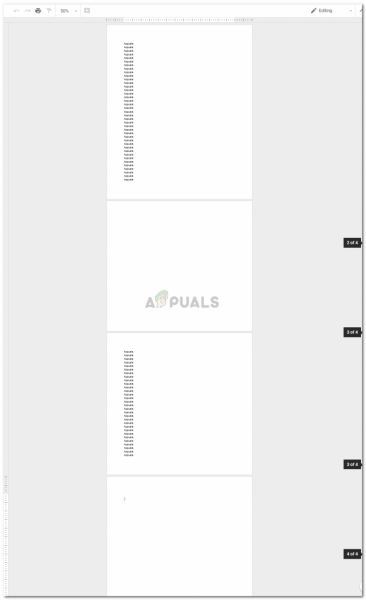
В такой ситуации вы можете выполнить шаги, указанные в предыдущем разделе, но это займет очень много времени. Вероятно, вам придется удерживать нажатой кнопку возврата или удаления, пока ваша пустая страница не будет заполнена текстом на следующей странице. И технически вы не удаляете страницу, а просто заполняете пустое пространство внутри текста.
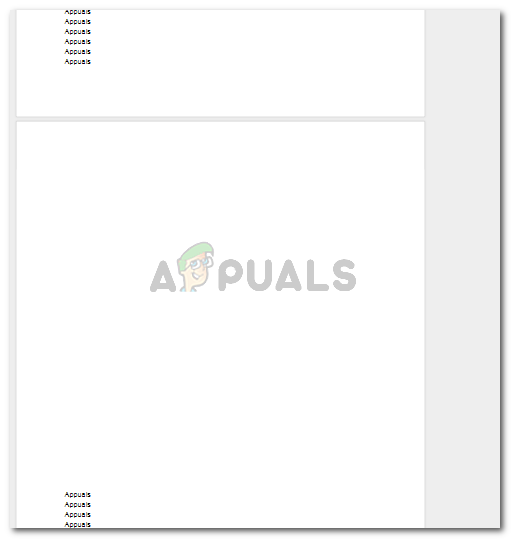
2. Чтобы удалить пустую страницу между страницами с содержимым, вам нужно выбрать пустую страницу, перетащив курсор, как мы это делаем, когда выбираем слово или предложение. Убедитесь, что вы выбрали всю пустую страницу и дошли до конца. Посмотрите, как я это сделал, в моем примере.
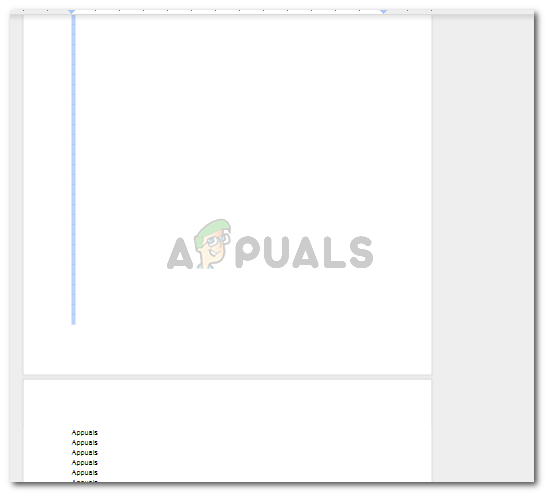
3. После того, как пустая страница будет выбрана, вы просто нажмете «удалить» или «backspace» на клавиатуре, и черная страница исчезнет, как будто ее никогда не было.
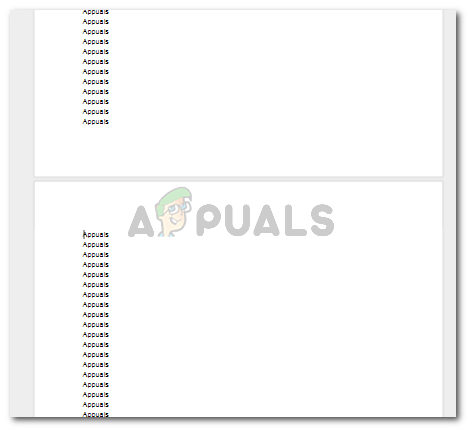
Если вы считаете, что все вышеперечисленные варианты удаления пустой страницы в Google Документах затруднительны, есть еще одна вещь, которую вы можете сделать, чтобы вообще не создавать пустую страницу. Когда вы дойдете до конца своей последней страницы с контентом, постарайтесь убедиться, что предложение заканчивается до того, как новая страница будет автоматически добавлена ниже. И, когда вы добавляете последний «период/полную остановку» в конце, не нажимайте клавишу ввода на клавиатуре. Это поможет вам не создавать новую страницу.