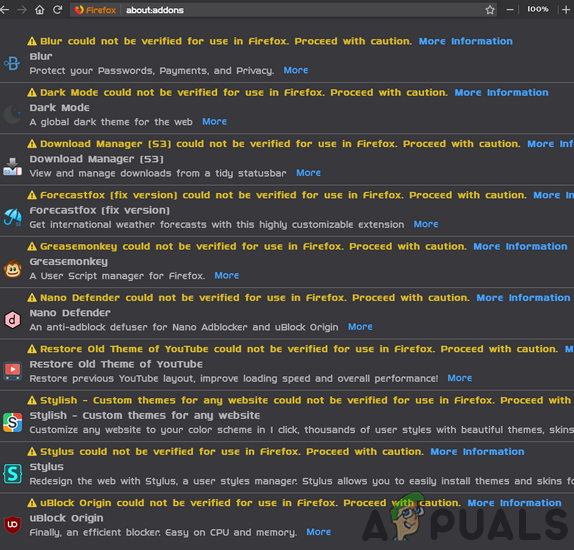Надстройки Firefox могут не работать , если ваш браузер Firefox не обновлен. Более того, неправильные настройки даты/времени в вашей системе или поврежденный профиль пользователя Firefox (или любые его настройки/файлы) также могут вызвать проблему.
Пользователь сталкивается с проблемой при запуске Firefox и браузер запускается, но либо без надстроек (значки не отображаются), либо надстройки не работают вообще (для некоторых пользователей проблема ограничивалась некоторыми надстройками). Проблема возникает почти во всех основных операционных системах, обычно после обновления Firefox.
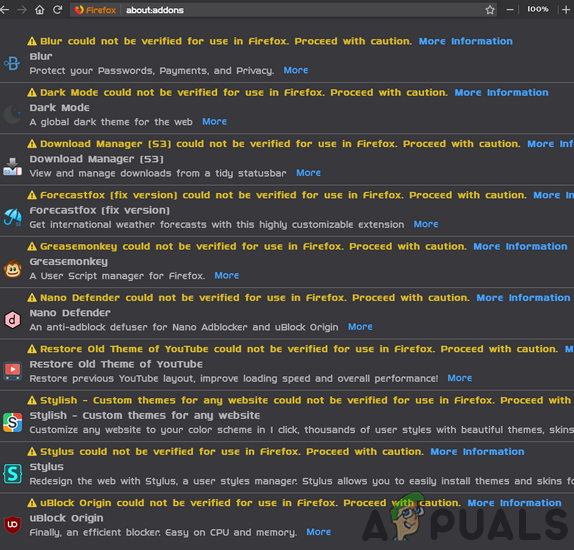
Прежде чем перейти к решениям по исправлению надстроек Firefox, перезапустите систему , чтобы исключить временные сбои. Кроме того, убедитесь, что надстройки активированы в меню надстроек браузера Firefox. И последнее, но не менее важное: не забудьте обновить браузер Firefox до последней сборки.
Решение 1. Повторно включите надстройки Firefox
Проблема с надстройками могла быть результатом временного сбоя в Firefox. Глюк можно устранить, отключив и включив надстройки Firefox и, таким образом, решив проблему. Это действие повторно инициализирует все дополнительные модули и запускает их заново.
- Запустить Firefox и откройте его меню , щелкнув гамбургер-меню в правом верхнем углу окна.
- Теперь в показанном меню нажмите Addons , а затем отключить каждое дополнение, переключив соответствующий переключатель в положение off.
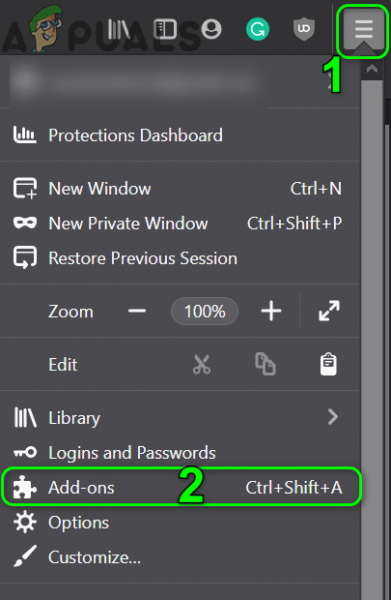
- Затем включите надстройки и проверьте, решена ли проблема с надстройками.
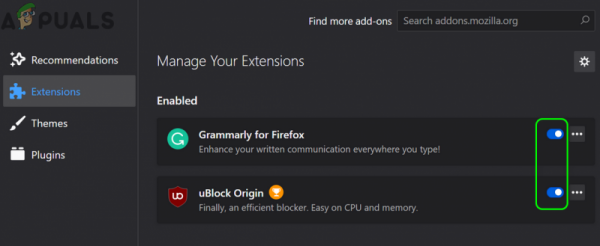
- Если нет, то установите другой аддон , чтобы проверить, нормально ли работает Firefox. Вы также можете загрузить надстройку Firefox через другой браузер (предпочтительно Chrome), а затем перетащить надстройку в Firefox, чтобы проверить, решена ли проблема с надстройкой.
- Если нет, то попробуйте запустить Firefox в безопасном режиме и удалить все проблемные расширения (вы также можете удалить все расширения), чтобы проверить, не вызывали проблему.
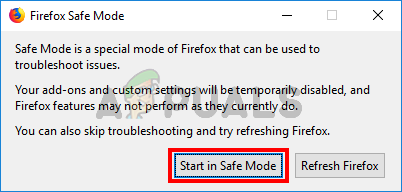
Решение 2. Правильная дата и время вашей системы
Дата и время вашей системы используются для многих операций (например, для синхронизации различных служб) различными приложениями. Вы можете столкнуться с данной ошибкой, если дата и время в вашей системе неверны, что, в свою очередь, конфликтует с собственным внутренним механизмом определения даты и времени Firefox. В этом случае исправление даты и времени в вашей системе может решить проблему..
- Щелкните правой кнопкой мыши по часам (показанным на панели задач) и в появившемся меню нажмите Настроить Дата/время .
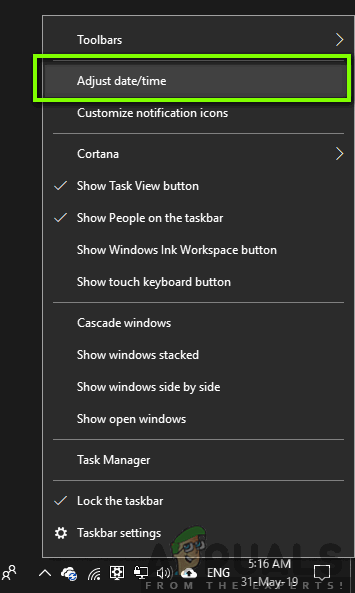
- Теперь отключить параметры Установить время автоматически и Установить часовой пояс автоматически .
- Затем нажмите Изменить (выберите вариант Установить дату и время вручную ), а затем настройте дату и время.
- Теперь установите правильный часовой пояс вашей системы, а затем проверьте, нет ли в Firefox ошибки.
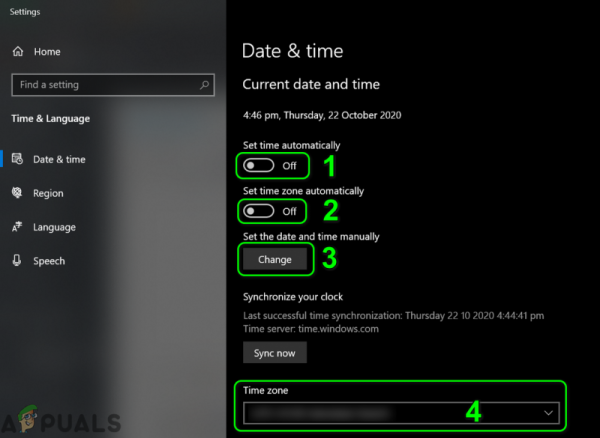
- Если нет, попробуйте установить дату вашей системы на один день назад и проверьте, решена ли проблема.
- Если даже вернуться на один день назад не удается, попробуйте установить правильную дату и проверьте, решена ли проблема с надстройками. г.
Решение 3. Отключите настройки Firefox extension.webextensions.remote
Настройка Firefox extensions.webextensions.remote (если она включена) используется для отключение всех расширений вне процесса. Вы можете столкнуться с данной ошибкой, если из-за сбоя Firefox «считает» все расширения вне процесса. В этом случае отключение указанного предпочтения может решить проблему.
- Запустите браузер Firefox и введите следующее в адресной строке:
about: config
- Теперь нажмите кнопку, чтобы Принять риск и продолжить .
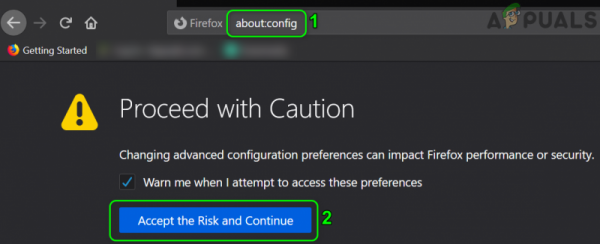
- Затем найдите следующее предпочтение в Имя предпочтения поиска :
extensions.webextensions.remote
- Теперь нажмите тумблер , чтобы изменить его значение на False (если True), а затем перезапустить браузер Firefox.
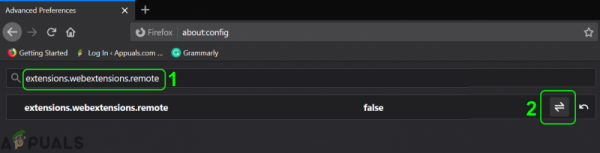
- При перезапуске проверьте, нормально ли работают надстройки Firefox.
Решение 4. Удалите панели инструментов и кнопки Настройка
Пользователи, как правило, настраивают панели инструментов и кнопки в соответствии со своими требованиями, но эта настройка может ead к текущей ошибке аддонов. В этом случае восстановление панелей инструментов и кнопок до значений по умолчанию может решить проблему.
- Запустите браузер Firefox и нажмите hamburger (в правом верхнем углу окна).
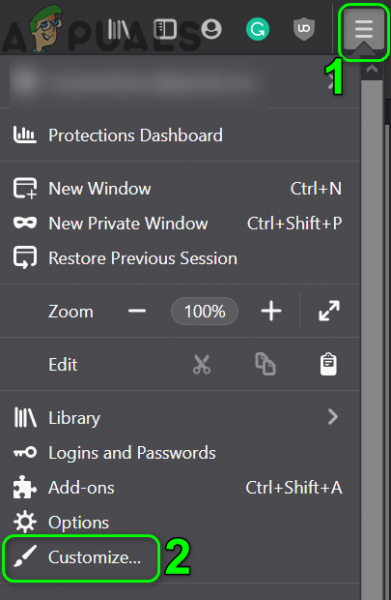
- Теперь, в показанном меню нажмите Настроить , а затем в появившемся окне нажмите Восстановить значения по умолчанию (в правом нижнем углу окна).
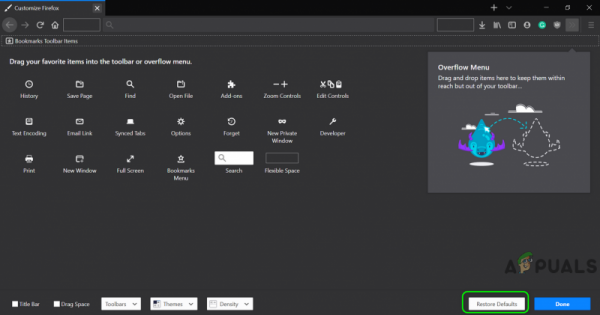
- Затем проверьте, нормально ли работают надстройки Firefox..
Решение 5. Отключите хранилище Dom в Firefox
Хранилище DOM предоставляет способ использовать более безопасную, большую и простую в использовании альтернативу для сохранение информации в файлах cookie браузера. Надстройки Firefox могут не работать, если Dom Storage Firefox находится в состоянии ошибки, которая, в свою очередь, блокирует работу надстроек. В этом случае отключение Dom Manager может решить проблему.
- Запустите Firefox и в его адресной строке введите :
about:config
- Затем подтвердите, чтобы Принять риск и продолжить .
- Теперь введите следующее в поле Имя настроек поиска :
dom.quotaManager.useDOSDevicePathSyntax
- Затем нажмите тумблер , чтобы изменить его значение на False (если уже True).
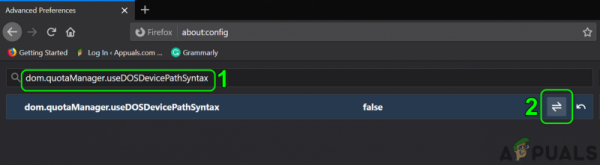
- Теперь перезапустите Firefox и проверьте, нет ли в нем ошибки дополнений.
Решение 6. Включите историю в параметрах Firefox.
В Firefox есть ошибка, из-за которой он может отключать надстройки, если запоминание истории отключено. В этом случае включение опции запоминания истории может решить проблему.
- Запустите браузер Firefox и откройте его меню (нажав на гамбургер-меню в правом верхнем углу окна).
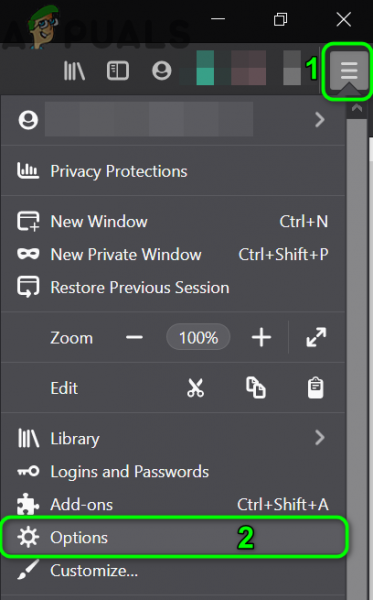
- Теперь в появившемся меню выберите Параметры , а затем в левой половине окна выберите Конфиденциальность и безопасность .
- Затем прокрутите вниз и в разделе История разверните раскрывающийся список «Firefox Will».
- Теперь в раскрывающемся списке выберите Запомнить историю , а затем проверьте, решена ли проблема.
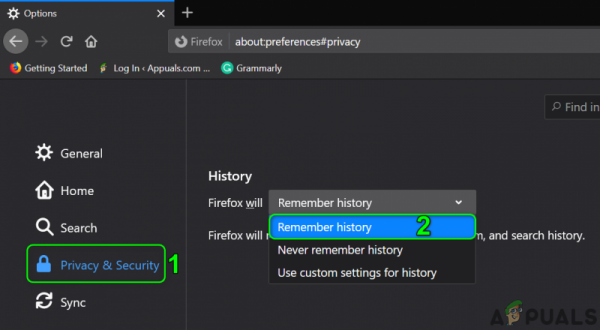
Решение 7. Отредактируйте файл Extensions.json, чтобы разрешить работу надстроек
Надстройки Firefox могут не работать, если записи в расширениях Файл .json настроен неправильно (это может помешать работе надстроек). В этом случае редактирование файла Extensions.json для работы надстроек может решить проблему.
- Запустите Firefox и в его адресной строке введите :
about: support
- Теперь в таблице Основные сведения о приложениях нажмите кнопку Открыть папку (перед Папка профиля ), который откроет папку профиля в проводнике вашей системы.
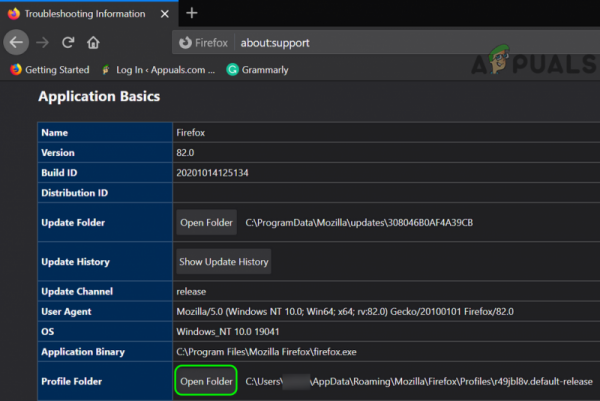
- Теперь сверните папку профиля и выйдите из Firefox . Также убедитесь, что ни один из процессов, связанных с Firefox, не запущен в диспетчере задач вашей системы..
- Затем переключитесь в папку профиля и откройте файл extension.json . с помощью предпочитаемого вами текстового редактора (например, Блокнота и т. д.).
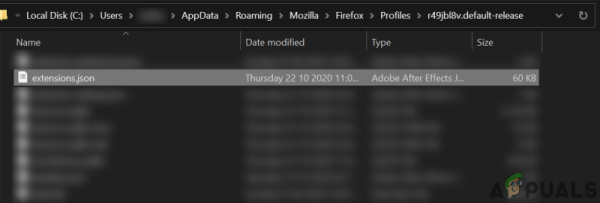
- Теперь нажмите клавиши Ctrl + F , чтобы открыть окно поиска и выполнить поиск по запросу appDisabled . Затем измените все его значения на False (если True).
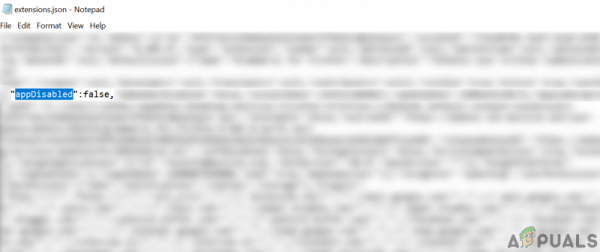
- Затем найдите signedState и измените его значение на 2 (если установлено значение 1).
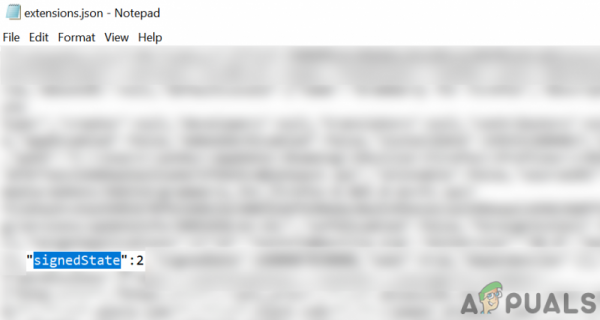
- Теперь сохраните и закройте файл расширений.
- Затем перезапустите вашу систему и после перезапуска запустите Firefox и проверьте если в его надстройках отсутствует ошибка.
- Если нет, то отключите/включите надстройки одну за другой и проверьте, решена ли проблема.
Решение 8. Удалите все файлы из папки хранения профиля пользователя Firefox
Вы можете столкнуться с обсуждаемой ошибкой если хранилище профиля Firefox повреждено. Обычно это происходит после плохого обновления или при перемещении файлов операционной системы. В этом случае удаление всех файлов из папки Storage профиля пользователя Firefox может решить проблему (файлы будут воссозданы при следующем запуске Firefox).
- Запуск Firefox и введите about: support в адресной строке.
- Затем перед профилем Папка (в таблице “Основные сведения о приложениях”), нажмите кнопку Открыть папку .
- Теперь сверните профиль папку и закройте браузер Firefox (убедитесь, что в диспетчере задач вашей системы не запущен процесс, связанный с Firefox).
- Затем переключитесь в папку профиля , а затем откройте папку Storage .
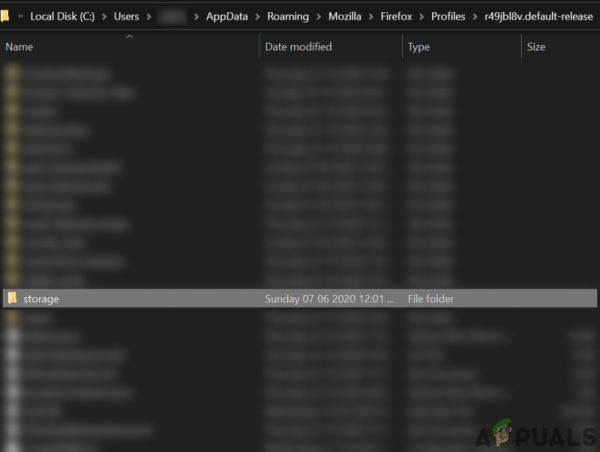
- Теперь удалите все содержимое папки хранения, а затем перезапустите вашу систему.
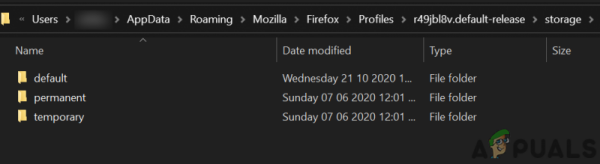
- После перезапуска запустите браузер Firefox и проверьте, нормально ли работают его надстройки.
Решение 9. Удалите файлы расширений у пользователя Firefox Профиль
Дополнения также могут не работать, если файл, в котором хранится реестр расширений, поврежден. В этом случае удаление расширений из профиля пользователя Firefox может решить проблему (не беспокойтесь, файлы будут созданы заново при следующем запуске Firefox)..
- Запустите браузер Firefox и в его адресной строке введите :
about: support
- Теперь прокрутите вниз и в таблице Основы приложения нажмите Открыть папку перед Папкой профиля (которая откроет окно папки профиля в проводнике).
- Теперь сверните Окно папки профиля и закройте браузер Firefox (убедитесь, что в диспетчере задач вашей системы не запущен процесс, связанный с Firefox).
- Затем переключитесь в папку профиля window и удалите там все файлы расширений .
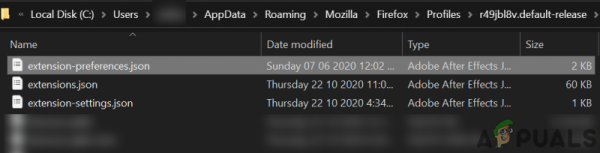
- Сейчас удалите файл compatibility.ini , а затем перезапустите вашу папку.
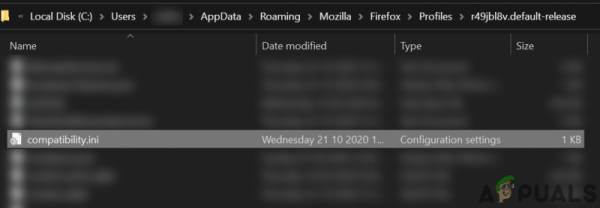
- После перезапуска запустите Firefox и проверьте, выдаются ли надстройки e решен.
Решение 10. Создайте новый профиль Firefox
Надстройки Firefox могут не работать, если ваш профиль пользователя Firefox поврежден . В этом контексте создание нового профиля пользователя может решить проблему. Прежде чем продолжить, обязательно сделайте резервную копию важной информации/данных браузера Firefox и его расширений.
- Создайте новый профиль пользователя Firefox.
- Сейчас , проверьте, решена ли проблема с надстройками. Если да, то вы можете скопировать cert9.db в старый профиль, чтобы проверить, не является ли он причиной проблемы.
Решение 11. Обновить Firefox
Проблема с надстройками может быть результатом конфликтующего надстройки или неправильной настройки параметра браузера Firefox. В этом контексте обновление браузера Firefox (которое удалит все надстройки/настройки и восстановит настройки браузера до значений по умолчанию) может решить проблему, поскольку нет другого способа проверить целостность файлов приложения.
- Запустите браузер Firefox и щелкните гамбургер-меню .
- Теперь нажмите Справка , а затем нажмите Информация об устранении неполадок .
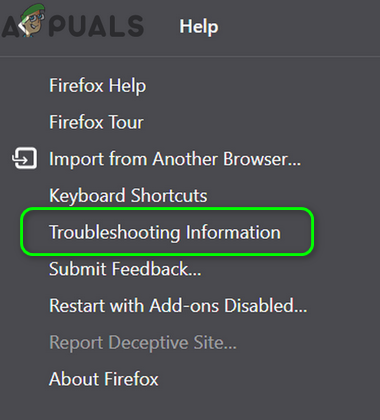
- Затем в показанном окне нажмите кнопку Обновить Firefox и затем подтвердите , чтобы обновить браузер Firefox.
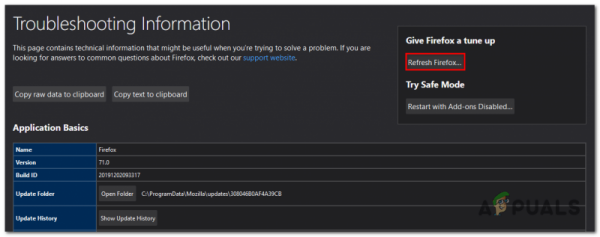
- Теперь, после обновления браузера, проверьте, работает ли Firefox. отлично.
- Если нет, обновите Firefox (как описано выше), а затем включите параметр Запомнить историю (если он отключен ) как обсуждалось в решении 7, чтобы проверить, решена ли проблема.
Решение 12. Измените требования к сертификату для надстроек
Браузер Firefox может не работать с надстройками, если требуется сертификат (надстройки требуют сертификата работать так, чтобы можно было обуздать вредоносные надстройки), поскольку надстройки повреждены или просрочены. В этом случае отключение требования сертификата надстроек может решить проблему.
Предупреждение : действуйте на свой страх и риск, отключив требование сертификата надстроек может подвергнуть вашу систему вредоносным надстройкам и представлять угрозу для вашей системы/данных.
- Запустите браузер Firefox и введите about: config в адресной строке.
- Затем Примите риск и продолжите .
- Теперь, найдите xpinstall.signatures.required в Имя предпочтения поиска , а затем нажмите его тумблер, чтобы изменить его значение на False (если True).
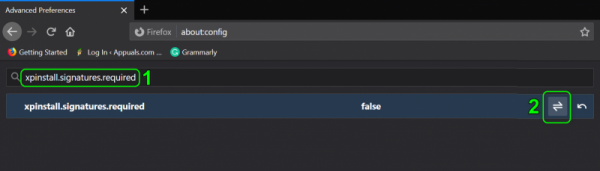
- Затем перезапустите Firefox и надеюсь, проблема с надстройками решена.
Если проблема существует, попробуйте использовать режим отладки Firefox (введите about: debugging в адресной строке, а затем cl Отметьте Этот Firefox . Теперь нажмите Загрузить временные надстройки , чтобы временно использовать надстройки).
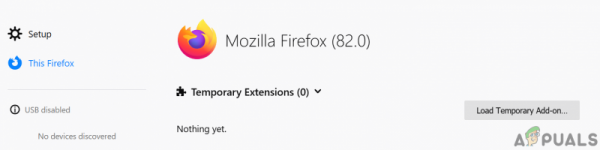
Загрузить временное дополнение Firefox
Вы также можете попробовать скопируйте папки Mozilla из % appdata% и % localappdata% рабочая установка Firefox в проблемную систему.