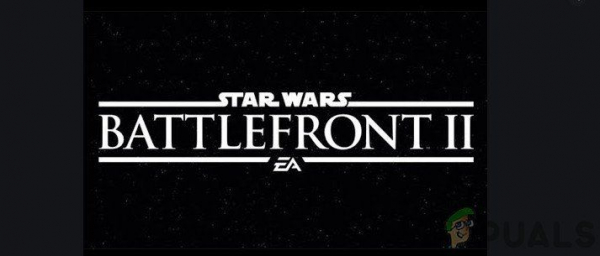Мышь не работает в Battlefront 2, если какая-либо из наложенных программ мешает игре. Это также может быть вызвано повреждением кеша или поврежденными файлами игры. Если какая-либо из необходимых служб Origin отключена, это может вызвать проблемы с игровым движком и, следовательно, вызвать нестабильность работы устройств HCI, таких как мышь.
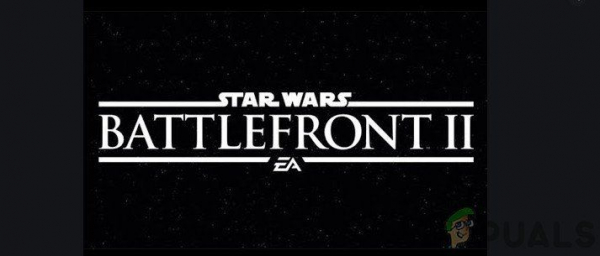
Иногда ваш курсор не появляется во время игры, и пользователь не может выбрать ни одно из меню или персонажей. Тогда как в других случаях будет отображаться только вращающееся колесо курсора.
Как исправить неработающую мышь Battlefront 2 ?
Перед тем, как пробовать какое-либо решение
- Перезагрузите вашу систему. Это приведет к удалению всех временно сохраненных конфигураций и повторной инициализации всех параметров.
- Проверьте, нормально ли работает мышь в игре в режиме без полей .
- Убедитесь, что не подключен игровой контроллер/джойстик/геймпад .
- Отключите все устройства/принтеры/сканеры /мобильные телефоны и т. д. из вашей системы, а затем попробуйте использовать мышь.
- Подключите мышь к другому USB-порту .
- Убедитесь, что Battlefront 2 и Origin запущены с правами администратора .
Чтобы зафиксировать курсор в Star Wars Battlefront 2, выполните нижеперечисленные решения:
Решение 1. Обновите Windows и системные драйверы
Устаревшая ОС Windows и системные драйверы могут быть основной причиной многих проблем. Первым шагом в устранении многих проблем, связанных с играми, должно быть обновление Windows и системных драйверов. Прежде чем продолжить, убедитесь, что у вас есть активное подключение к Интернету.
- Выйдите из игры.
- Нажмите Windows и введите Update . Затем в результатах поиска нажмите Проверить наличие обновлений .
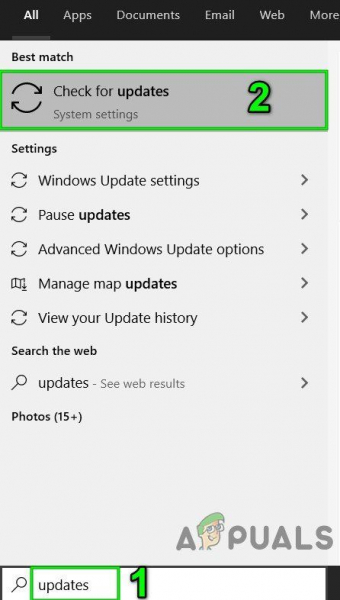
- Затем нажмите Проверить наличие обновлений в окне обновления Windows.
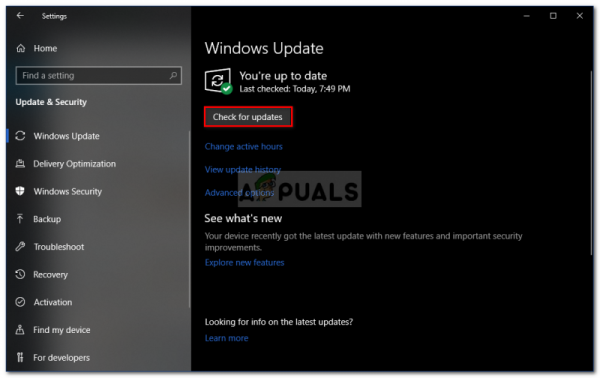
- Если доступны обновления, загрузите и установите их все.
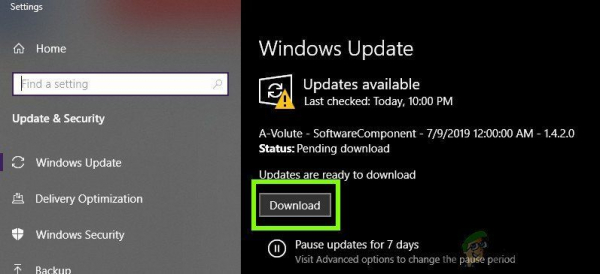
- Хотя обновление Windows используется производителями для обновления системных драйверов, но все же рекомендуется проверять веб-сайт производителя вручную на наличие обновленных системных драйверов.
Решение 2: Отключение/закрытие конфликтующих приложений
Battlefront 2 просто не любит оверлейные программы. Если вы используете приложение наложения, отключение наложения может решить проблему. Battlefront 2 также не может сосуществовать с TeamViewer , работающим в фоновом режиме, поэтому убедитесь, что он отключен. Дважды проверьте на панели задач, чтобы убедиться, что.
Вот несколько способов отключить популярные оверлеи, используемые в Battlefront 2.
Для Discord Overlay:
- Закройте игру.
- В вашей системе запустите Discord .
- Откройте
- в Discord, затем нажмите « Overlay ».
- Теперь установите переключатель « Включить внутриигровой оверлей » в положение .
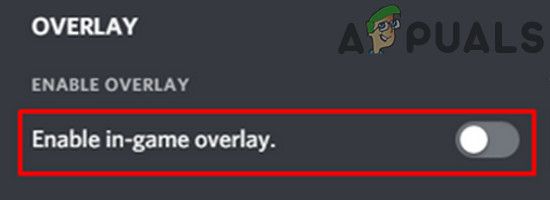
- Теперь запустите игру и проверьте, решена ли проблема.
- Если нет, снова закройте игру.
- Затем щелкните правой кнопкой мыши на панели задач и выберите Диспетчер задач .
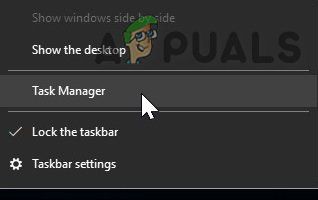
- Теперь поиск и уничтожение всех процессов, принадлежащих Discord.
- Теперь запустите игру и проверьте, решена ли проблема.
Отключить наложение Origin
- Закройте игру.
- Запустите Origin и откройте Настройки приложения .
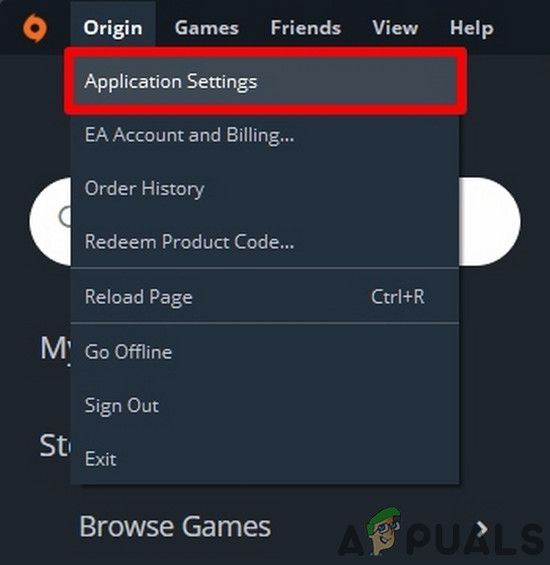
- Теперь нажмите «Еще» и откройте Origin в игре .
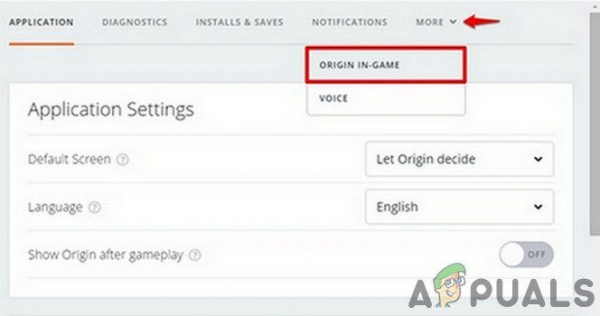
- Затем установите переключатель « Включить Origin в игре » в положение off .
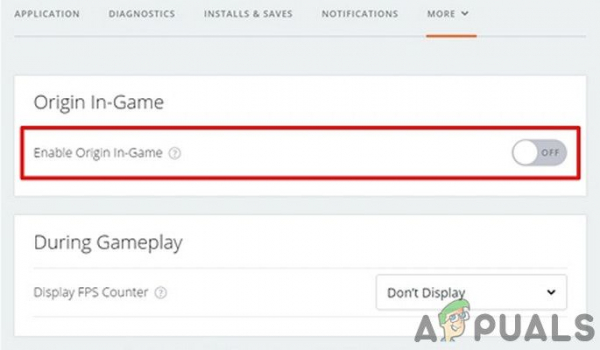
- Теперь запустите игру и проверьте, в чем проблема решено.
- Вы также можете нажать Shift + F1 во время работы игры, чтобы открыть окно Origin, а затем отключить наложение Origin.
Отключить наложение GeForce Experience
- Закройте игру.
- Запустите GeForce Experience.
- Затем в правом верхнем углу щелкните значок шестеренки
- Перейдите на вкладку Общие .
- Теперь отключите le Внутриигровой оверлей .
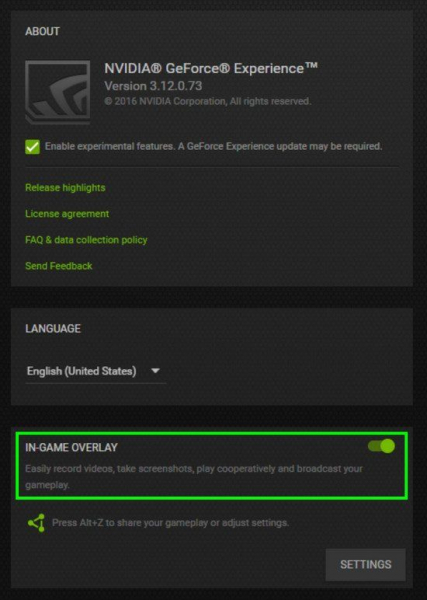
- Теперь запустите игру и проверьте, решена ли проблема.
Если проблема не исчезла, отключите Windows DVR/Game bar .
Решение 3. Включите службы запуска Origin
При запуске системы запускаются разные службы Origin. Большинство служб работают в фоновом режиме. Если какая-либо из этих служб отключена, это может вызвать множество проблем, таких как проблема с мышью в Battlefield 2. В этом случае включение всех служб запуска, связанных с клиентом Origin, может решить проблему.
- Закройте игру и клиент Origin.
- Теперь щелкните правой кнопкой мыши на панели задач и выберите Диспетчер задач .
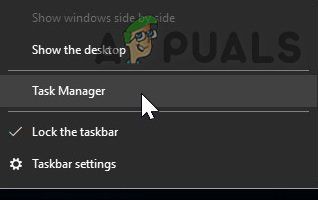
- Затем перейдите на вкладку Автозагрузка .
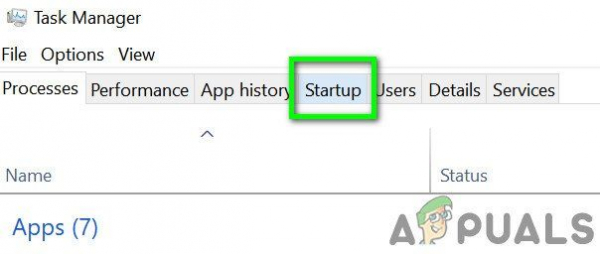
- Теперь выберите службу, связанную с клиентом Origin, и нажмите Включить .
- Повторите процесс для всех службы, связанные с клиентом Origin.
- Теперь перезагрузите систему.
- Затем запустите Battlefront 2 и проверьте, решена ли проблема.
Решение 4. Остановите службу веб-помощника Origin
Служба веб-помощника Origin имеет известную историю создания различных проблем с играми. Возможно, настоящая проблема также вызвана той же службой. . В этом случае мы можем попробовать отключить службу Origin Web Helper и посмотреть, решит ли это проблему.
- Закройте игру и клиент Origin.
- Затем нажмите клавиши Windows + R и введите services.msc .
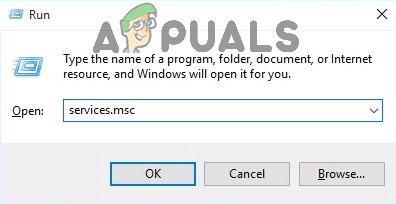
- Теперь в окне “Службы” найдите и щелкните правой кнопкой мыши Origin Web Helper Service .
- Затем в меню нажмите Стоп .
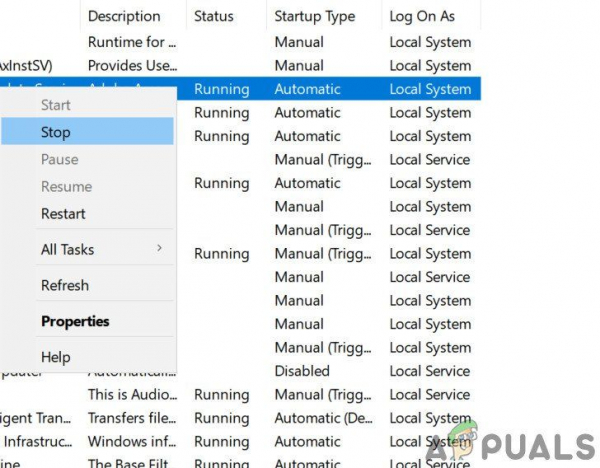
- Теперь запустите Battlefront 2 и проверьте, решена ли проблема.
Решение 5. Отключите ускорение указателя
Если вы используете продукты Steelseries и ускорение включено в настройках указателя, это может привести к тому, что мышь не будет для работы в вашей игре Battlefield. Здесь мы можем попробовать отключить ускорение в настройках указателя и посмотреть, имеет ли это значение.
- Выйти из игры и Origin.
- Нажмите клавишу Windows и введите Настройки . Затем в результатах поиска нажмите Настройки .
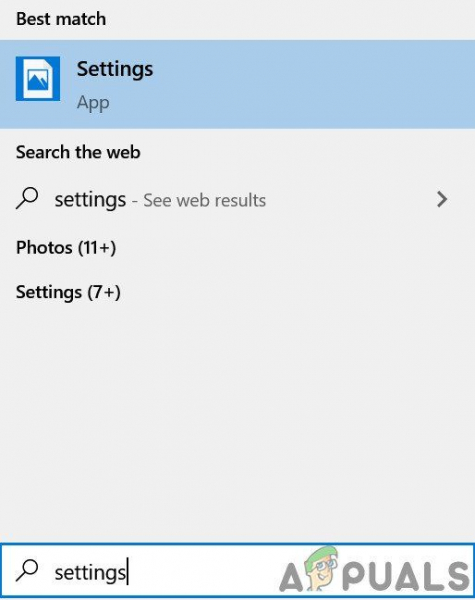
- Сейчас откройте Устройства .
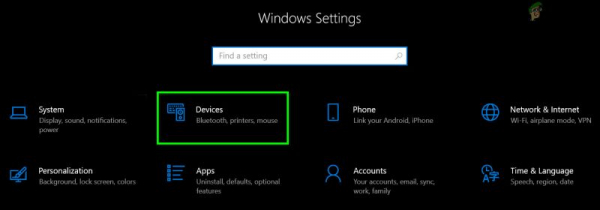
- Затем на левой панели окна , нажмите Мышь .
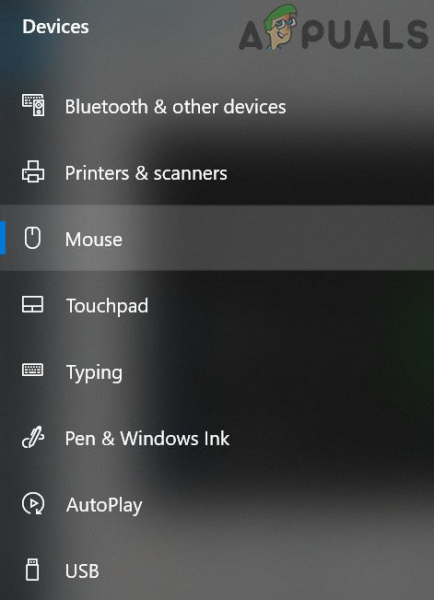
- Теперь нажмите Дополнительные параметры мыши .
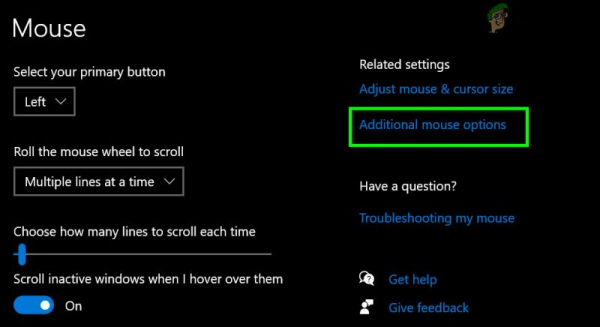
- Затем в настройках указателя выключите Acceleration .
- Теперь запустите Battlefront 2 и проверьте, решена ли проблема.
Решение 6. Очистите кэш Клиент Origin
Поврежденный кеш клиента Origin может вызвать множество проблем для пользователя. Игра использует кеш каждый раз, когда игра загружается, а также продолжает извлекать и отправлять данные между ними. Если сам кеш поврежден, это может вызвать сбои в игре, в том числе проблемы с мышью. В этом случае очистка кеша клиента Origin может решить проблему.
- Выйдите из игры и Origin. Затем завершите все процессы, связанные с Origin, через диспетчер задач.
- Нажмите клавиши Windows + R , чтобы открыть окно команды «Выполнить».. Затем введите
% ProgramData%/Origin
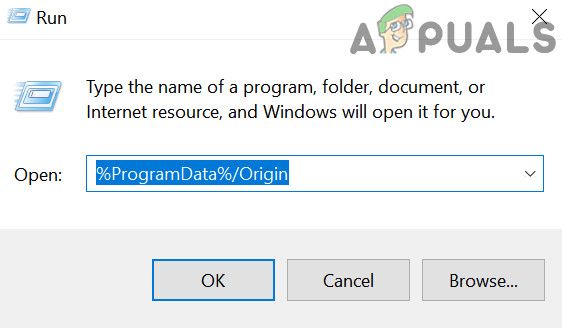
и нажмите Enter.
- Теперь найдите папку LocalContent (вы не должны удалять эту папку). Затем удалите все папки, кроме папки LocalContent.
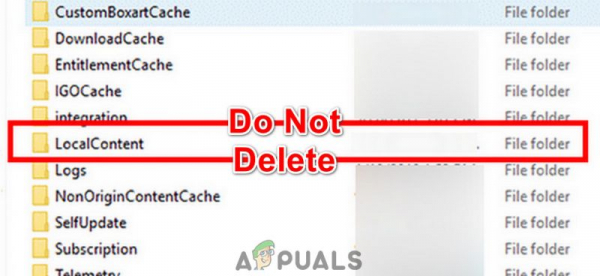
- Снова откройте окно команды “Выполнить”, введите следующих и нажмите Enter.
% AppData%
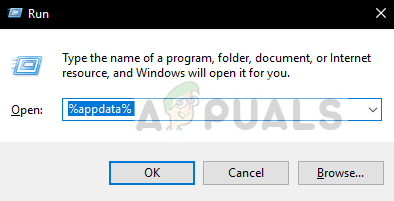
- Теперь в Папка Roaming , найдите и удалите папку Origin .
- Теперь в адресной строке нажмите AppData .
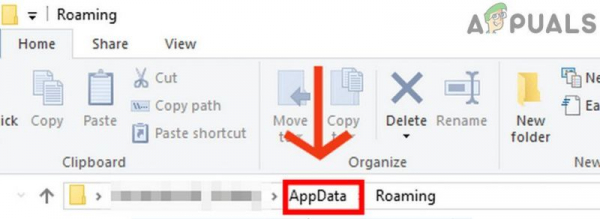
- Теперь откройте папку Local . .
- Снова найдите и удалите папку Origin .
- Теперь перезагрузите систему.
- Затем запустите игру и проверьте, решена ли проблема.
Решение 7. Восстановите игровые файлы Battlefield 2
Проблема, с которой вы столкнулись. может быть результатом повреждения игровых файлов Battlefield 2. Игровые файлы повреждаются, когда обновление идет не так, или игра перемещалась между папками или дисками. Если файлы игры повреждены, в игре может быть несколько проблем, в том числе с мышью. В этом случае восстановление файлов игры может решить проблему.
- Выйдите из игры.
- Затем запустите Origin и откройте Моя игровая библиотека .
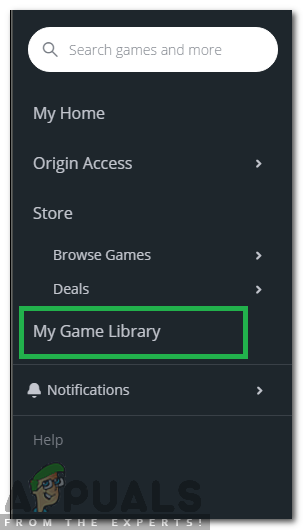
- Сейчас щелкните правой кнопкой мыши значок Battlefront 2 и выберите Repair Game .
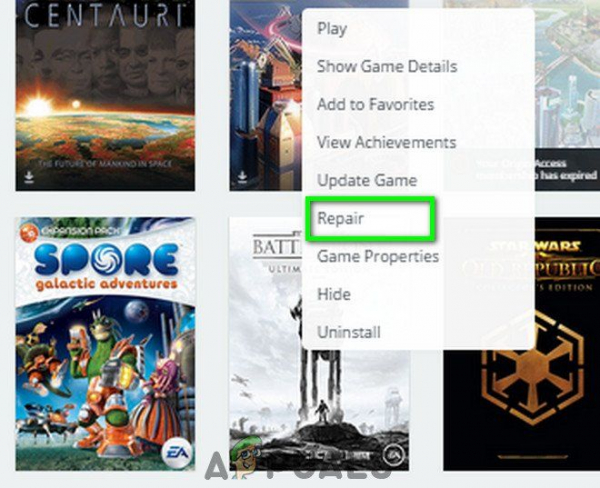
- После завершения процесса восстановления проверьте, решена ли проблема.
Решение 8 : Переустановите Battlefield 2
Если до сих пор ничего не помогло, то у вас нет другого выхода, кроме переустановки Battlefront 2. Убедитесь, что вы сохранили свои настройки, так как они будут удалены во время переустановки. процесс.
- Выйдите из игры.
- Затем запустите Origin и откройте My Game Библиотека .
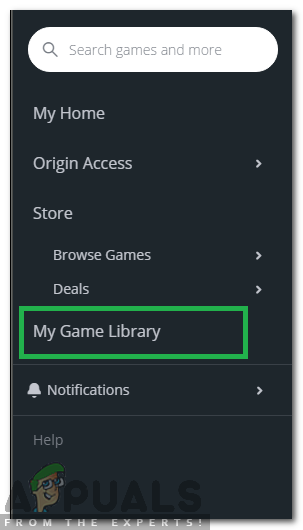
- Теперь щелкните правой кнопкой мыши на ic на Battlefront 2 , а затем нажмите Удалить .
- После завершения процесса удаления перезапустите вашей системы.
- Затем загрузите и установите Battlefront 2.