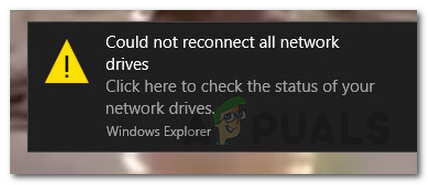Подключенные диски очень удобны, так как позволяют использовать диски в сети. Когда вы подключаете диски, предоставляется опция, известная как «Повторное подключение при входе», которая избавляет вас от проблем с подключением дисков каждый раз, когда вы входите в систему. Что она делает, так это автоматически отображает диски при запуске. Обычно вы думаете, что это отличная маленькая функция, которая экономит ваше время, однако бывают случаи, когда она становится неприятной.
![[FIX] Не удалось повторно подключить все сетевые диски [FIX] Не удалось повторно подключить все сетевые диски](/wp-content/uploads/2024/11/b2653aee304c409ee26a54d4d84a25a1.png)
Сообщение об ошибке Не удалось повторно подключить все сетевые диски, которые появляются при каждом включении системы. Почему это вызвано? Похоже, это связано с двумя основными причинами. Во-первых, подключенные диски недоступны, что означает, что они могут выйти из строя или были отключены. Во-вторых, проблема в том, что при входе в Windows 10 сеть становится доступной с небольшой задержкой. Однако система пытается сопоставить диски до того, как сеть станет доступной, что в результате вызывает проблему.
Как Оказывается, есть несколько способов решить эту проблему. Существуют сценарии, которые фактически решают проблему за вас, и все, что вам нужно сделать, это создать их во время запуска. Для этого вы можете использовать папку автозагрузки или функцию планировщика заданий. Итак, без дальнейших промедлений, приступим.
Метод 1. Заставьте Windows ждать сети
Как у нас Как уже упоминалось, проблема возникает, когда система пытается сопоставить сетевые диски еще до того, как она станет доступной. Поэтому первое, что вы должны сделать, это заставить Windows ждать сети, прежде чем она попытается сопоставить диски. Для этого нам придется немного изменить политику локальной группы.
Для этого следуйте инструкциям ниже:
- Прежде всего, нажмите клавишу Windows + R , чтобы открыть диалоговое окно “Выполнить”.
- Затем введите gpedit.msc и нажмите Enter. . Откроется редактор локальной групповой политики.
- В редакторе локальной групповой политики перейдите в следующее место:
Конфигурация компьютера> Административные шаблоны> Система> Вход в систему
![[FIX] Не удалось повторно подключить все сетевые диски [FIX] Не удалось повторно подключить все сетевые диски](/wp-content/uploads/2024/11/069b154b1cd193c95b7d22624a038c14.png)
- После этого справа найдите Всегда дождитесь сети при запуске компьютера и войдите в систему . Дважды щелкните его, чтобы отредактировать.
- Выберите “Включено”, а затем нажмите Применить . Наконец, нажмите OK .
- Перезагрузите систему, чтобы сохранить изменения и посмотреть, сохраняется ли проблема.
Метод 2: Использование сценариев при запуске
Если описанный выше метод не решает проблему, вы можете создать сценарии, которые будут запускать при запуске, чтобы сопоставить диски и решить проблему. Мы предоставим сценарии как для командной строки, так и для Powershell. Вам необходимо иметь и то, и другое, поскольку сценарий cmd относится к сценарию Powershell..
Командная строка
Следуйте приведенным ниже инструкциям, чтобы создать сценарий для командной строки:
- Прежде всего, откройте Блокнот .
- Затем скопируйте и вставьте приведенный ниже сценарий в текстовый файл.
PowerShell. -Command "Set-ExecutionPolicy -Scope CurrentUser Unrestricted" >> "% TEMP% StartupLog.txt" 2> & 1 PowerShell -File "% SystemDrive% Scripts MapDrives.ps1" >> "% TEMP% StartupLog.txt" 2> & 1
![[FIX] Не удалось повторно подключить все сетевые диски [FIX] Не удалось повторно подключить все сетевые диски](/wp-content/uploads/2024/11/89796652793d717acd753504990e47a0.png)
- Сохраните этот файл как cmd где угодно.
Powershell
Для сценария Powershell следуйте инструкциям ниже:
- Откройте Блокнот еще раз.
- Теперь скопируйте следующий сценарий и вставьте его во вновь созданный файл блокнота:
$ i = 3 while ($ True) {$ error.clear () $ MappedDrives = Get-SmbMapping | где -property Status -Value Unavailable -EQ | выберите LocalPath, RemotePath foreach ($ MappedDrive в $ MappedDrives) {попробуйте {New-SmbMapping -LocalPath $ MappedDrive.LocalPath -RemotePath $ MappedDrive.RemotePath -Persistent $ True} catch {Write-Host "Произошла ошибка сопоставления $ MappedDrive.RemotePath to $ MappedDrive.LocalPath "}} $ i = $ i - 1 if ($ error.Count -eq 0 -Or $ i -eq 0) {break} Start-Sleep -Seconds 30}
![[FIX] Не удалось повторно подключить все сетевые диски [FIX] Не удалось повторно подключить все сетевые диски](/wp-content/uploads/2024/11/18f6fffbfa2a982c708ba66075499d0b.png)
- Сохраните этот файл как MapDrives . ps1 . Важно, чтобы вы использовали предоставленное имя.
Теперь, когда мы создали сценарии, вы можете использовать папку StartUp, чтобы ваши сетевые диски оставались подключенными. Это запустит сценарий при запуске, поэтому вам не придется беспокоиться об ошибке или о чем-то еще. Для этого следуйте инструкциям ниже:
- Открыть откройте проводник и перейдите по следующему пути: % ProgramData% Microsoft Windows Start Menu Programs StartUp
- Как только вы окажетесь в StartUp скопируйте созданный вами cmd-скрипт в эту папку.
![[FIX] Не удалось повторно подключить все сетевые диски [FIX] Не удалось повторно подключить все сетевые диски](/wp-content/uploads/2024/11/fcff223091eae896309a025c4bad91af.png)
- После этого перейдите на системный диск и создайте папку с именем Scripts .
- После создания папки вставьте туда скрипт Powershell.
- Наконец, перезагрузите систему, и вы сможете увидеть подключенные диски без каких-либо проблем.
Метод 3: Использование планировщика задач
Если вы не хотите использовать папку «Автозагрузка», у вас есть альтернатива – использовать планировщик задач. Здесь вам нужно будет запланировать задачу, которая будет запускаться при запуске, которая в основном будет выполнять сценарии, которые мы уже создали.. Для этого следуйте инструкциям ниже:
- Прежде всего, вам нужно создать папку Scripts в вашей системе и вставить Powershell скрипт там.
- После этого откройте Task Scheduler , выполнив поиск в меню Пуск .
- После того, как вы запустили Task Scheduler , вам нужно будет создать задачу. Для этого щелкните раскрывающееся меню Действие , а затем выберите параметр Создать задачу .
![[FIX] Не удалось повторно подключить все сетевые диски [FIX] Не удалось повторно подключить все сетевые диски](/wp-content/uploads/2024/11/cf4c1b6e1d8ed67fe5125ab9756b4b17.png)
- На вкладке «Общие» дайте задаче имя, например Скрипт для сопоставления дисков или что угодно.
- После этого нажмите кнопку Сменить пользователя или группу . В новом окне вам нужно выбрать локальную группу или пользователя. После этого нажмите кнопку OK .
- После того, как вы закончите, отметьте Выполнить с помощью наивысшие привилегии .
![[FIX] Не удалось повторно подключить все сетевые диски [FIX] Не удалось повторно подключить все сетевые диски](/wp-content/uploads/2024/11/82d9be085a7981f210f43f067df4efad.png)
- Теперь щелкните вкладку Триггеры , а затем нажмите кнопку Создать .
- Для Начать задачу , выберите вариант При входе в раскрывающемся меню. После этого нажмите кнопку ОК.
![[FIX] Не удалось повторно подключить все сетевые диски [FIX] Не удалось повторно подключить все сетевые диски](/wp-content/uploads/2024/11/bf5e0802da3de05f341292777ffee0b6.png)
- Теперь переключитесь на Действия и снова нажмите кнопку Создать .
- Выберите Запустить программу в раскрывающемся меню Действие , а затем введите Powershell.exe в поле Программа/сценарий.
- Введите следующие команды для Поле добавления аргументов :
-windowsstyle hidden -command. MapDrives.ps1 >>% TEMP% StartupLog.txt 2> & 1
- Для Start in вы должны указать расположение созданного нами сценария PowerShell. Введите следующее расположение:
% SystemDrive% Scripts
- Нажмите ОК кнопку, чтобы закрыть окно Новое действие .
- Теперь, когда вы это сделали, переключитесь на вкладку Условия .
![[FIX] Не удалось повторно подключить все сетевые диски [FIX] Не удалось повторно подключить все сетевые диски](/wp-content/uploads/2024/11/872714f1716ba367d1f59cb1aaf583f4.png)
- В разделе «Сеть» убедитесь, что параметр Запускать, только если доступно следующее сетевое подключение. отмечен.
- В раскрывающемся меню выберите вариант Любое подключение, а затем нажмите кнопку OK .
Метод 4. Установите обновление KB4469342
Другой способ исправить ошибку – установить исправление, выпущенное Windows. к. В вашей системе может отсутствовать указанное обновление, которое вызывает проблему.. Чтобы установить обновление, сделайте следующее:
- Перейдите в каталог Центра обновления Windows.
- Найдите KB4469342 и затем загрузите обновление для своей системы.
![[FIX] Не удалось повторно подключить все сетевые диски [FIX] Не удалось повторно подключить все сетевые диски](/wp-content/uploads/2024/11/d22f17384a01bbe098b5f246ca2e85f4.png)
- После загрузки запустите обновление , чтобы установить его.
- Наконец, перезагрузите систему, чтобы увидеть, устранена ли проблема.