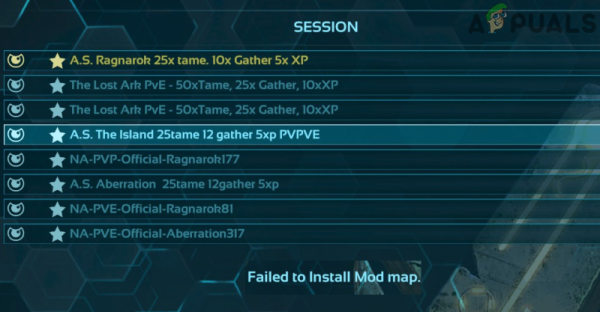Игра Ark может не загрузить карту модов из-за поврежденных файлов игры Ark или ее поврежденной установки. Более того, прекращение выпуска мода также может привести к обсуждаемой ошибке. Пользователь сталкивается с ошибкой, когда пытается запустить игру или присоединиться к модифицированному серверу. Некоторые пользователи столкнулись с проблемой после сбоя обновления сервера/игры.
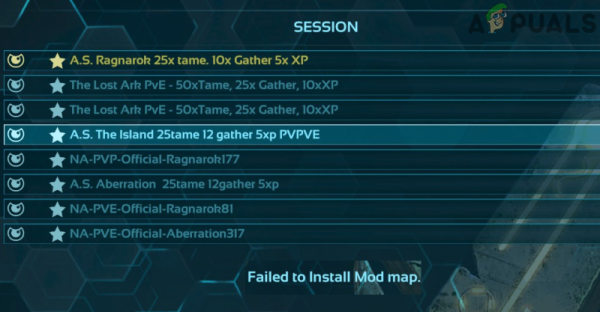
Прежде чем переходить к решениям , перезапустите вашу игру и клиент Steam и проверьте, не был ли это временный сбой.
Решение 1. Проверьте целостность игровых файлов ARK
Игровые файлы ARK могут быть повреждены из-за многих факторов (например, внезапного выключения вашей системы) и могут вызвать возникшую ошибку. потому что они переводят несколько модулей в состояние ошибки. В этом контексте проверка целостности игровых файлов ARK может решить проблему. Процесс проверит файлы на игровом сервере, и отсутствующие/поврежденные файлы будут повторно получены как свежие копии.
- Откройте Library из клиент Steam.
- Теперь щелкните правой кнопкой мыши значок ARK: Survival Evolved и выберите Свойства .
- Затем перейдите на вкладку Локальные файлы и нажмите Проверить целостность файлов игры .
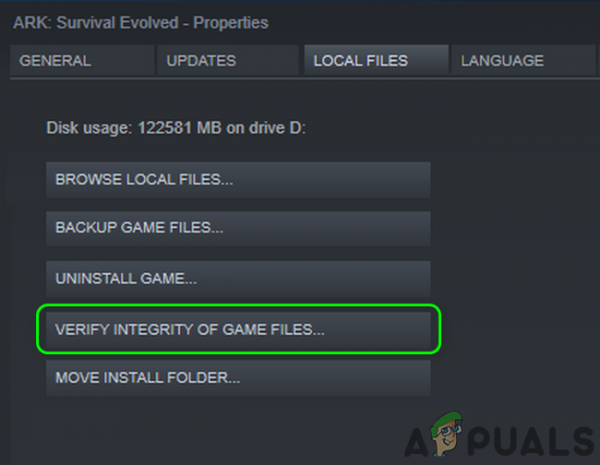
- Теперь дождитесь завершения процесса проверки.
- Затем запустите игру и проверьте, нет ли в игре ARK ошибки.
Решение 2. Освободите место в системе/Установка Диск игры ARK
Современные игры требуют серьезного дискового пространства на вашем диске. Вы можете столкнуться с обсуждаемой ошибкой, если в вашей системе или на установочном диске с игрой не хватает места и она не может удовлетворить растущие потребности игры. В этом случае очистка места на системном/установочном диске с игрой может решить проблему.
- Удалите все ненужные игры из Клиент Steam.
- Затем удалите нежелательные приложения из вашей системы.
- Кроме того, переместите файлы с системного диска/установочного диска игры на другой диск.
- Выполните очистку диска на дисках.
- После очистки места на диске диски, убедитесь, что у вас есть не менее 20 ГБ свободного места на каждом диске (если системный диск или установочный диск игры разные), а затем запустите игру, чтобы проверить, работает ли игра ARK отлично.
Решение 3. Закройте процесс модуля IGFXEM и обновите системные драйверы до последней сборки
Драйверы вашей системы регулярно обновляются для улучшения производительность за счет исправления известных ошибок и учета последних технологических достижений. Однако вы можете столкнуться с обсуждаемой ошибкой, если драйверы вашей системы (особенно драйвер видеокарты) устарели. Известно, что процесс модуля IGFXEM создает эту проблему. Здесь обновление драйверов до последней сборки может решить проблему.
- Обновите Windows (многие OEM-производители предпочитали использовать канал обновления Windows для обновления драйверов) и системные драйверы до последних сборок . Если вы используете такое приложение, как GeForce Experience или Dell Support Assistant, используйте это приложение для обновления драйверов вашей системы.
- Затем проверьте, нет ли в ARK ошибки.
- Если нет, попробуйте откатить графический драйвер вашей системы, а затем проверьте, нормально ли работает игра ARK.
- Если нет, выйдите ARK и клиент Steam.
- Щелкните правой кнопкой мыши кнопку Windows и в показанном меню нажмите кнопку Диспетчер задач .
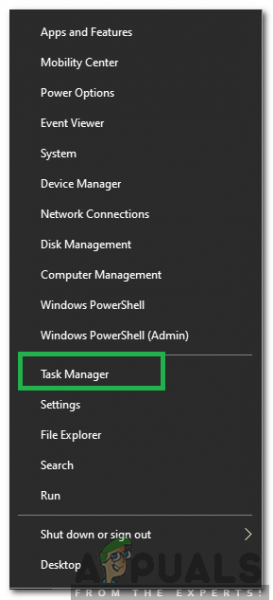
- Теперь на вкладке процессов выберите IGFXEM (основной исполняемый модуль графики Intel) (процесс будет показан только в том случае, если вы используете видеокарту Intel), а затем нажмите Завершить задачу .
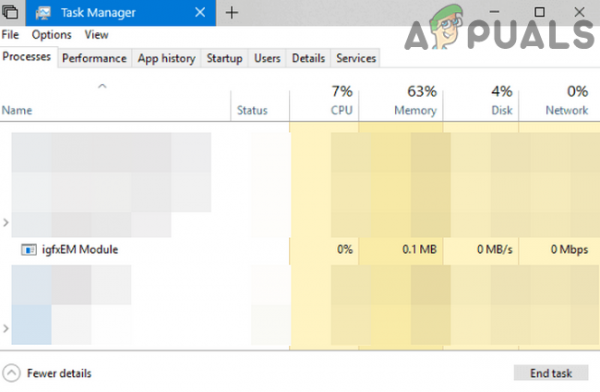
- Затем запустите клиент Steam и игру, чтобы проверить, В ARK ошибка отсутствует.
- Если да , затем измените тип запуска процесса IGFXEM на Ручной .
- Если нет, повторите шаг 7, указанный выше, а затем проверьте целостность файлов игры (как описано в решении 1).
- Теперь запустите ARK, чтобы проверить, решена ли проблема.
Решение 4. Удалите ПНП (потенциально нежелательные программы)/рекламное ПО из вашей системы
Эта ошибка также может возникнуть, если ПНП/рекламное ПО в вашей системе мешает работе игра ARK. Удаление этих программ из вашей системы может решить проблему.
- Загрузить / установить удаление рекламного ПО инструмент. Мы проведем вас через процесс использования Malwarebytes AdwCleaner .
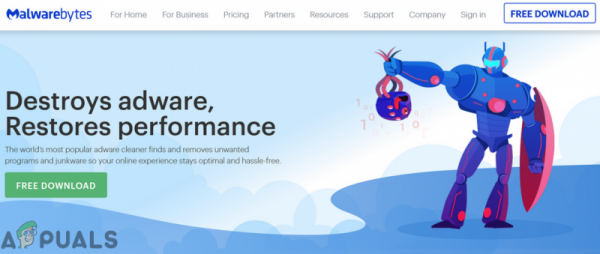
- Затем запустите Malwarebytes AdwCleaner с правами администратора.
- Теперь нажмите кнопку Сканировать сейчас и дождитесь завершения процесс сканирования.
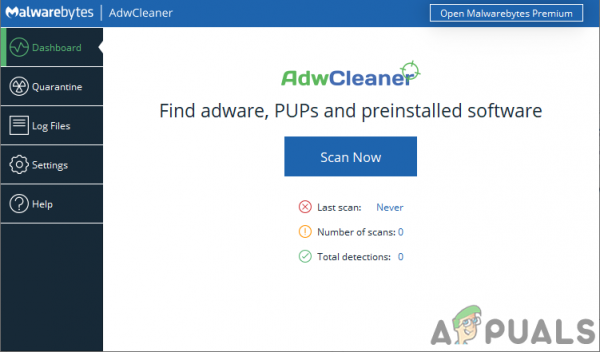
- Затем выберите обнаруженные ПНП/рекламное ПО. и нажмите Далее , чтобы очистить обнаруженные элементы.
- Теперь запустите ARK и проверьте, решена ли проблема с картой мода.
Решение 5. Перенести установку игры в несистемный драйвер
Microsoft ввела строгие меры безопасности для файлов/папок на вашем системном диске ( особенно те, которые связаны с Windows и приложениями), тогда как некоторые игры Steam, такие как Ark, требуют неограниченного доступа к файлам игры. Вы можете столкнуться с текущей ошибкой мода, если игра установлена на системный диск и разрешения ARK ограничены. В этом контексте перенос установки игры на несистемный диск может решить проблему.
- Откройте Библиотеку клиента Steam.
- Теперь щелкните правой кнопкой мыши на игру Ark, а затем нажмите Свойства .
- Теперь перейдите на вкладку Локальные файлы и нажмите Переместить установку папку .
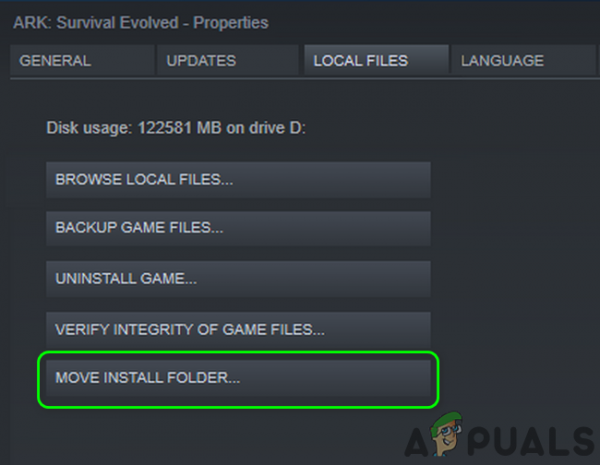
- Затем выберите несистемный диск и дождитесь завершения процесса.
- Затем запустите ARK и проверьте, не работает нормально.
- Если нет, проверьте целостность файлов игры (как описано в решении 1), а затем проверьте, нет ли в игре ARK ошибка.
Решение 6. Удаление проблемных модов
Вы также можете столкнуться с ошибкой, если один из ваших модов будет удален с рабочей выставки p и больше не доступен для игрока. В этом случае удаление проблемного мода или всех модов игры может решить проблему.
- Удалите все DLC игры, сняв соответствующие флажки и выйти из игры/клиента Steam. Убедитесь, что в диспетчере задач не запущен процесс, связанный с игрой/программой запуска.
- Введите Explorer на панели Windows Search . на панели задач вашей системы, а затем в отображаемых результатах поиска щелкните правой кнопкой мыши Explorer , а затем нажмите Запуск от имени администратора . Нажмите Да , если получено приглашение UAC.
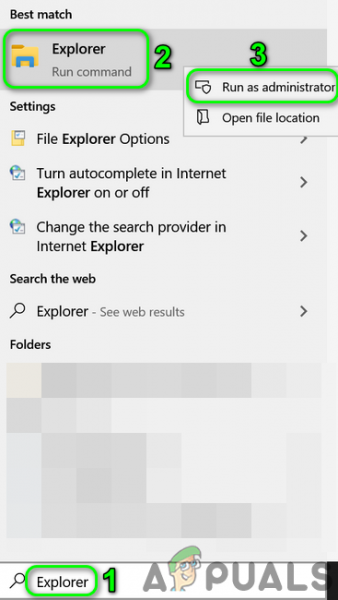
- Сейчас перейдите по следующему пути (расположение папки модов по умолчанию):
C: Program Files Stream SteamApps Common ARK ShooterGame Content Mods
- Теперь вы найдете папки с названиями и номерами модов. Также в каждой папке будет файл с похожим именем. Найдите папку , в которой нет файла с аналогичным именем , и удалите эту папку. Если вы не можете удалить папку, то завершите процесс модуля IGFXEM (как описано в решении 3) и попробуйте удалить папку еще раз. Если даже в этом случае вы не можете удалить папку, повторите описанные выше шаги после загрузки системы в безопасном режиме.
- Теперь запустите сервер/игру и проверьте, решена ли проблема с картой модов..
- Если нет, выйдите из игры и откройте меню Workshop для игры.
- Теперь в правой нижней панели окна в разделе Ваши файлы мастерской откройте раскрывающийся список Ваши файлы .
- Затем нажмите Элементы с подпиской .
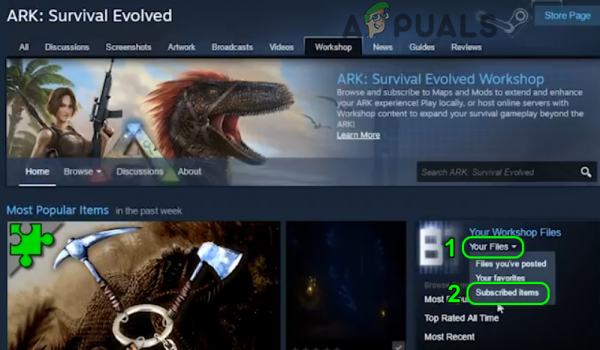
- Теперь запишите идентификаторы модов , а затем откройте следующий адрес в веб-браузере (где ModID – это идентификатор мода):
http://steamcommunity.com/sharedfiles/filedetails/?id=
- Если веб-браузер не смог найти адрес , то мод удаляется из Мастерской Steam и является причиной проблемы. Вы должны отказаться от подписки на проблемный мод и удалить соответствующую папку ID по следующим путям (запустите проводник с правами администратора, как описано в шаге 2):
C: Program Files (x86) Steam steamapps shops content 346110C: Program Files Stream SteamApps Common ARK ShooterGame Content Mods
- Если вы не можете удалить папки, попробуйте завершить процесс модуля IGFXEM (как описано в решении 3). Если это не удается, попробуйте удалить папки после загрузки системы в безопасном режиме .
- Повторите процесс для всех моды.
- Теперь перезапустите ваш сервер/клиент Steam и проверьте, нормально ли работает игра Ark.
Если это не сработает, откройте Ark Workshop и затем отмените подписку на все моды.
- Теперь откройте Проводник с правами администратора (как описано в шаге 2) и перейдите по следующему пути:
C: Program Files (x86) Steam steamapps shops content 346110
- Теперь очистите папку, удалив все ее содержимое.
- Затем перейдите по следующему пути:
C: Program Files Stream SteamApps Common ARK ShooterGame Content Mods
- Теперь очистите папку модов , удалив все ее содержимое.
- Если вы не может удалить содержимое указанных выше папок, попробуйте выполнить действия по отключению процесса и перейти в безопасный режим, как описано выше.
- Затем проверьте целостность файлов игры (как обсуждалось в решении 1).
- Теперь проверьте , нет ли в игре Ark ошибки карты мода.
Решение 7. Переустановите игру Ark
Вы можете столкнуться с ошибкой карты мода в игре Ark, если установка самой игры повреждена (и проверка целостности файлов игры нет помощи). В этом случае переустановка игры может решить проблему..
- Удалите все игровые моды, как описано в решении 6.
- Boot ваша система в безопасном режиме.
- Теперь запустите клиент Steam и откройте его Библиотеку .
- Затем щелкните правой кнопкой мыши игру Ark, а затем нажмите Удалить контент (что приведет к удалению игры).
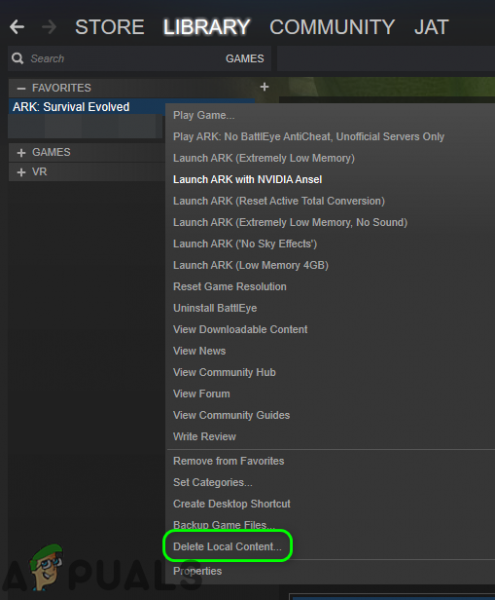
- Теперь следуйте инструкциям на экране, чтобы удалить игру Ark, а затем перезагрузите вашу систему.
- Затем снова загрузитесь в безопасном режиме .
- Теперь откройте проводник и перейдите по следующему пути:
C: Program Files (x86 ) Steam steamapps common
- Теперь удалите папку Ark , а затем перейдите в следующую папку:
C: Program Файлы (x86) Steam shops/content
- Теперь удалите папку с пометкой 346110 и перезагрузите . в вашей системе.
- После перезапуска установите игру Ark и, надеюсь, проблема с картой модов будет решена.