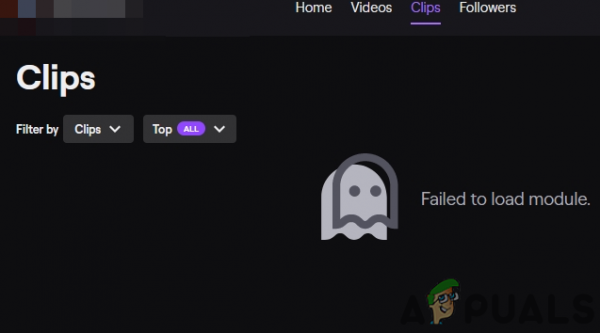Вы можете столкнуться с ошибкой при загрузке модуля на Twitch из-за поврежденного кеша браузера. Более того, поврежденная установка браузера/мобильного приложения также может вызвать возникшую ошибку.
Затронутый пользователь получает сообщение об ошибке с логотипом Twitch, когда пытается просмотреть поток. Для некоторых пользователей эта проблема возникает периодически, тогда как для других пользователей эта проблема носит постоянный характер. В некоторых случаях это влияет только на каналы, в то время как в других случаях это также влияет на видео, клипы и чаты. Это не проблема конкретного браузера, т. Е. Пользователи столкнулись с ошибкой в Chrome, Firefox или Safari и т. Д. Кроме того, затронутый пользователь столкнулся с ней на ПК с Windows, Mac и мобильных приложениях.
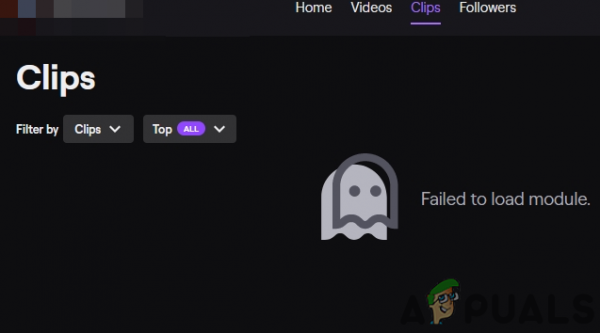
Прежде чем приступить к решениям, убедитесь, что Twitch серверы запущены и работают . Вы можете использовать Twitter-страницу службы поддержки Twitch или веб-сайт Down Detector, чтобы проверить статус сервера. Также убедитесь, что вы используете обновленную версию браузера или приложения Twitch. Более того, если вы столкнулись с проблемой в веб-версии Twitch, попробуйте мобильное приложение Twitch или наоборот.
Если проблема связана с Интернетом приложение Twitch, затем выполните Решение 1-4 и для мобильных устройств (5-6).
Решение 1. Выполните аппаратное обновление веб-страницы
Проблема вы столкнулись, может быть результатом временного сбоя, вызванного кешем браузера. Вы можете обойти кеш браузера, выполнив жесткое обновление веб-сайта, которое также обновит кеш.
- Откройте веб-страница, с которой у вас возникли проблемы.
- Теперь выполните жесткое обновление страницы в соответствии с вашим браузером и ОС:
Chrome/Firefox (Windows /Linux): удерживайте Ctrl и нажмите F5Chrome/Firefox (Mac): удерживайте нажатыми кнопки Command и Shift, а затем нажмите клавишу R.
- Затем проверьте, нет ли на веб-сайте ошибка.
Решение 2. Включите параметр DNS через HTTPS (только Firefox)
DNS-over-HTTPS (DoH) отправляет вам доменное имя запрашивается DoH-совместимым DNS-сервером с использованием зашифрованного HTTPS-соединения (а не просто обычного текста, используемого DNS-сервером вашей системы). Это не позволяет сторонним лицам/приложениям видеть, к каким веб-сайтам вы пытаетесь получить доступ. Проблема, с которой вы столкнулись, может быть результатом проблемы с DNS. В этом контексте включение DNS-over-HTTPS (DoH) может решить проблему.
- Запустите Firefox и нажмите Гамбургер (3 горизонтальные полосы в правом верхнем углу окна). Затем в показанном меню нажмите Параметры .
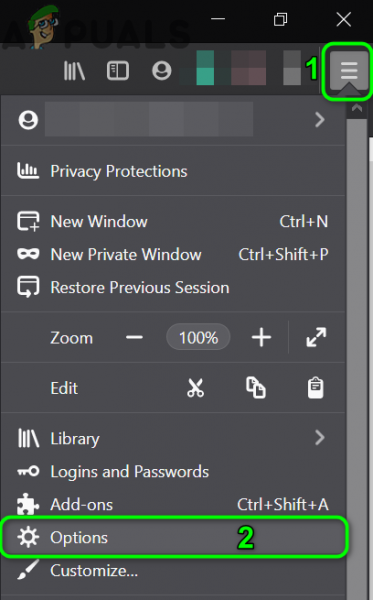
- Теперь прокрутите вниз до конца, чтобы найти Настройки сети , а затем нажмите кнопку Настройки .
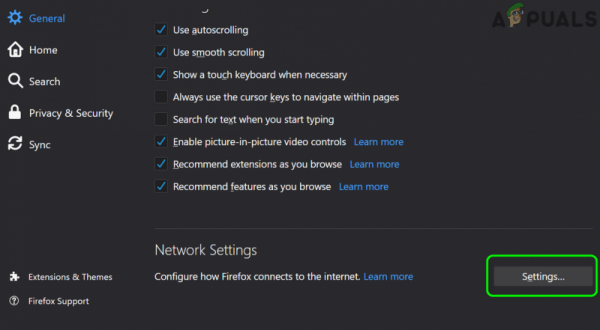
- Теперь прокрутите вниз до конца и активируйте параметр « Включить DNS через HTTPS. ». Оставьте Использовать поставщика как Cloudflare и закрыть настройки после сохранения изменений.
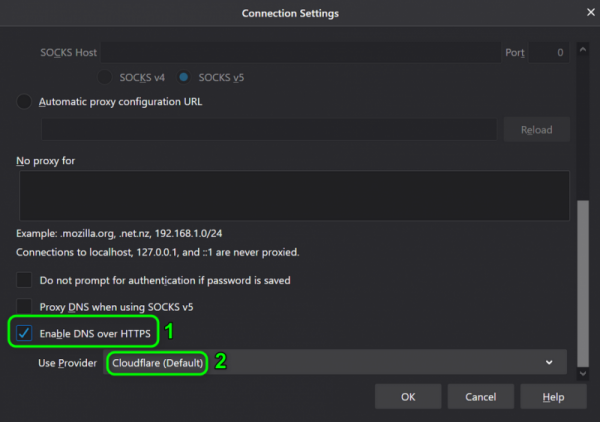
- Затем запустите веб-сайт Twitch и проверьте, нет ли на нем ошибки.
Решение 3. Отключите расширения браузера
Расширения используются для добавления дополнительных функций в ваш браузер. Вы можете получить сообщение об ошибке из-за расширения браузера, особенно если вы используют расширение, которое мешает работе Twitch. Это может быть особенно важно после обновления внутреннего кода Twitch, которое может нарушить работу расширения. В этом контексте , отключение проблемного расширения может решить проблему. Для иллюстрации мы обсудим процесс для Chrome.
- Запустите Chrome и нажмите Extensions (в правом верхнем углу адресной строки).
- Затем в показанном меню нажмите Управление расширениями .
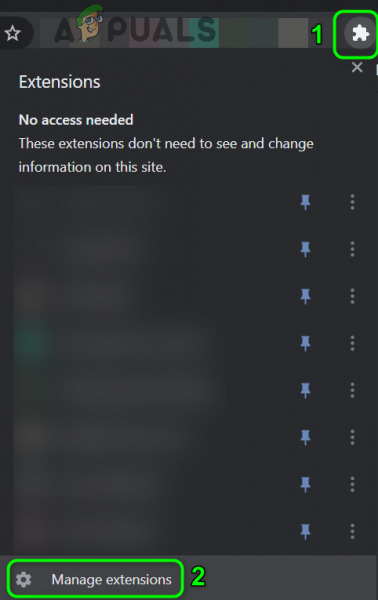
- Теперь включите режим разработчика (в правом верхнем углу окна), а затем нажмите кнопка Обновить для обновления расширений.
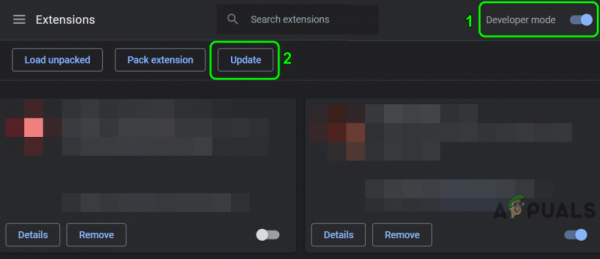
- После обновления расширений проверьте, решена ли проблема.
- Если нет, откройте Управление расширениями (шаги с 1 по 2).
- Теперь, отключите все расширения и проверьте, решена ли проблема.
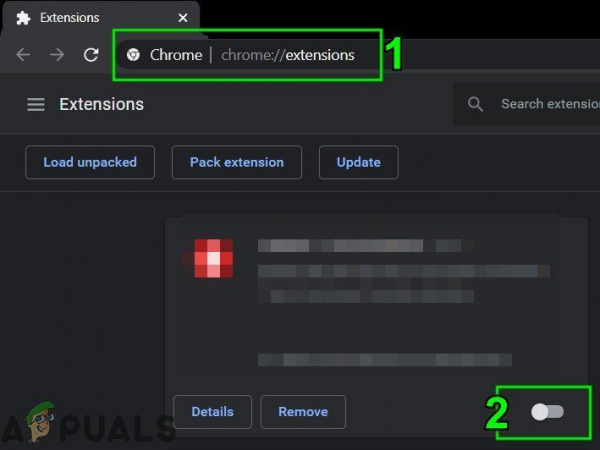
- Если да, то включайте расширения одно за другим, пока не найдете проблемное расширение . Известно, что расширения Adblocking (например, Ublock), FrankerFaceZ и BTTV вызывают эту проблему. Вы можете использовать частный режим/режим инкогнито своего браузера (но убедитесь, что никакому расширению не разрешен доступ в частном режиме/режиме инкогнито).
Решение 4. Переустановите браузер
Если у вас ничего не сработало, значит, установка браузера повреждена и вызывает проблему. В этом случае удаление, а затем повторная установка браузера может решить проблему. Для иллюстрации мы обсудим процесс для Mozilla Firefox.
- Перейдите к шагу 4, если вы не хотите создавать резервную копию папки Mozilla..
- Откройте Проводник и резервную копию папки Mozilla из следующего места:
% appdata%
- Затем перейдите в следующее место и создайте резервную копию папки Mozilla там:
% USERPROFILE % AppData Local
- Щелкните панель поиска Windows (расположенную на панели задач вашей системы) и введите Панель управления. Затем в результатах нажмите Панель управления .
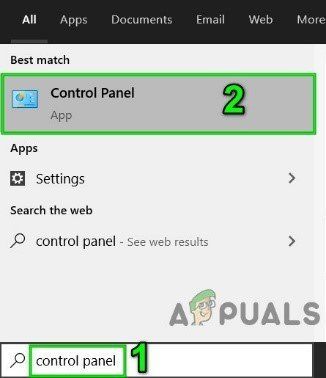
- Затем нажмите Удалить программу .
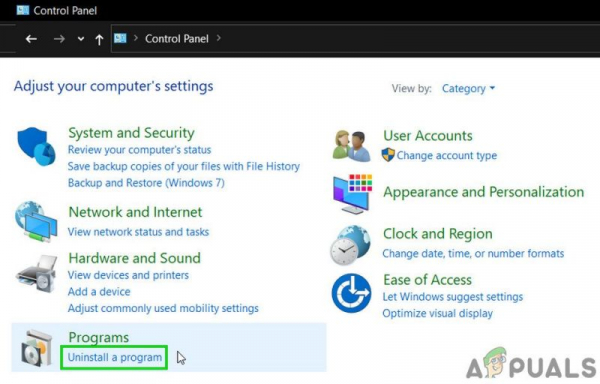
- Теперь щелкните правой кнопкой мыши на Mozilla Firefox и выберите Удалить . Затем следуйте инструкциям на экране, чтобы завершить процесс удаления.
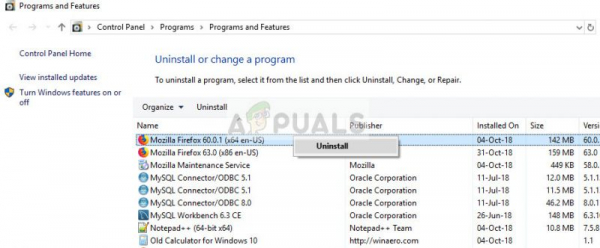
- Затем перезапустите вашей системе.
- Теперь откройте Проводник , чтобы перейдите по следующему пути, а затем удалите папку Mozilla:
% appdata%
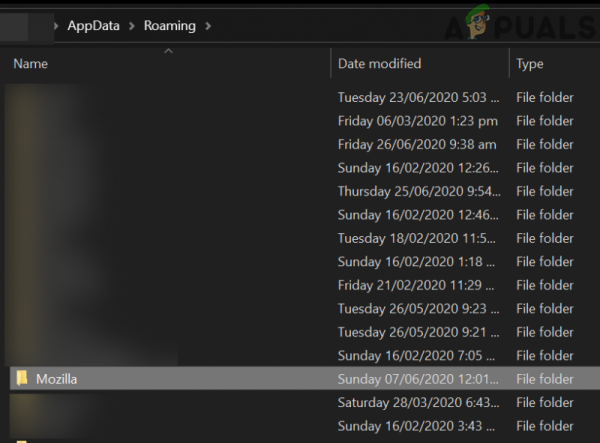
- Затем перейдите по следующему пути и затем удалите папку Mozilla:
% USERPROFILE% AppData Local
- Теперь загрузите и установите Mozilla Firefox.
- Затем запустите Firefox ( не входите в браузер) и проверьте, нормально ли работает Twitch.
Решение 5. Измените свое присутствие на невидимое, а затем снова в сети
Если вы столкнулись с проблемой с мобильным приложением Twitch, то это может быть результатом временного программного обеспечения/связи. катионный глюк. Чтобы устранить сбой, вы должны перейти в автономный режим в приложении, а затем снова в онлайн.
- Откройте свой Twitch и щелкните значок пользователя (в верхнем левом углу окна).
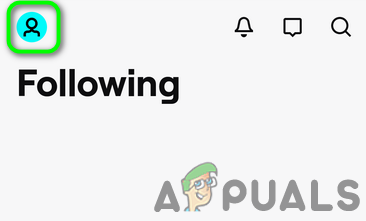
- Теперь нажмите значок шестеренки (в правом верхнем углу окна).
- Затем нажмите Изменить присутствие .
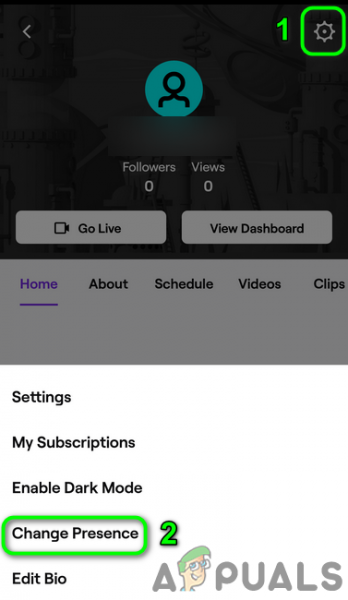
- Теперь нажмите Невидимый .
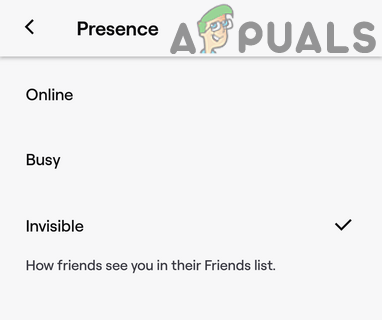
- Дважды нажмите кнопку назад , чтобы вернуться к главный экран приложения Twitch.
- Теперь снова измените статус присутствия с Invisible на Online , а затем проверьте, возникла ли проблема решена.
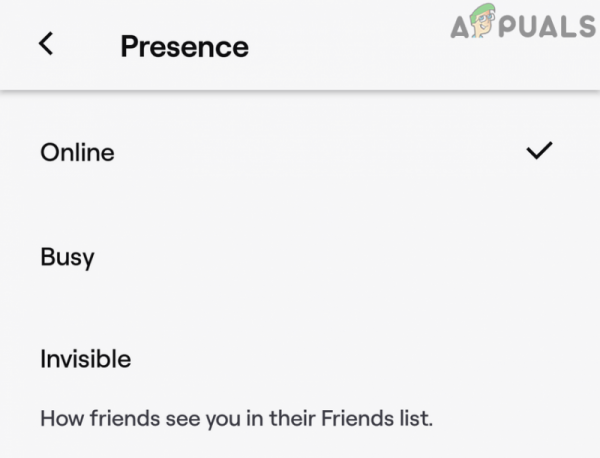
Решение 6. Переустановите приложение Twitch
Если изменение присутствия вам не помогло , то проблема могла быть вызвана поврежденной установкой мобильного приложения.. В этом контексте удаление и повторная установка приложения может решить проблему.
- Откройте Настройки вашего телефона и перейдите в Приложения /Приложения/Диспетчер приложений.
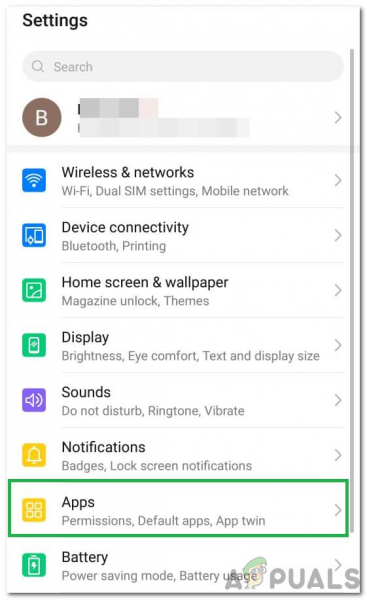
- Теперь нажмите Twitch.
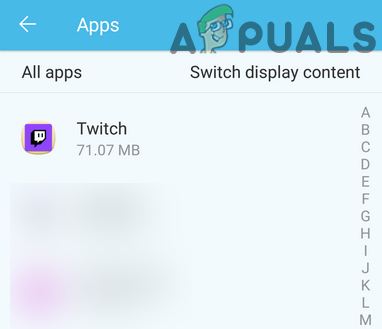
- Затем нажмите Force Stop и подтвердите, чтобы принудительно остановить приложение.
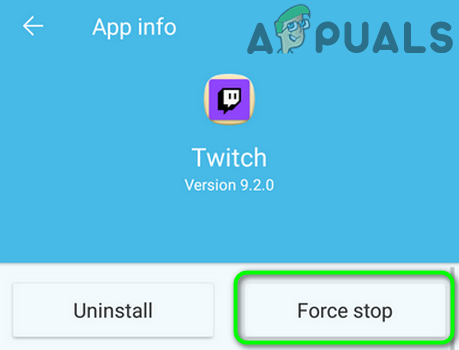
- Теперь нажмите кнопку Удалить , а затем подтвердите , чтобы удалить приложение.
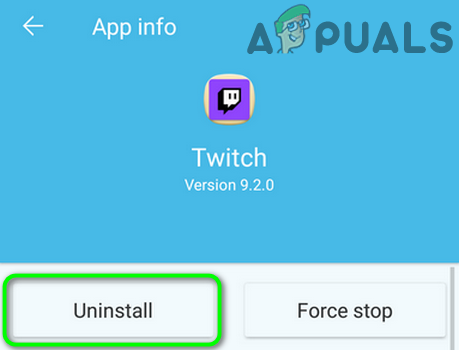
- Затем перезагрузите ваше устройство.
- После перезапуска, переустановите приложение и, надеюсь, проблема была решена.
Если у вас ничего не помогло, вы можете использовать MultiTwitch для просмотра потоковой передачи Twitch. ams, пока проблема не будет решена.