Оригинальный ASUS Transformer, безусловно, стал технологической революцией, так как другим конкурентам потребовалось довольно много времени, чтобы догнать их. Но пользователи ASUS Transformer часто сталкиваются с проблемой, когда устройство просто не включается.
Теперь причин для этого может быть несколько, но в большинстве случаев проблема либо вызвана программный конфликт или плохой аккумулятор. Вот список наиболее распространенных симптомов:
- Планшет ASUS не заряжается
- Планшет ASUS не проходит мимо заставки ASUS.
- Планшет вибрирует при включении, но экран остается черным.
- Планшет ASUS завис в цикле загрузки
Отсутствие вкладок – это большое неудобство, поэтому используйте приведенные ниже руководства, чтобы определить причину проблемы и, надеюсь, восстановить работоспособность планшета ASUS Transformer Tablet.
Но, прежде чем мы углубимся в технические детали, давайте проведем серию быстрых проверок:
- Убедитесь, что ваше устройство имеет достаточную мощность в нем для начала. Оставьте его заряжаться как минимум на час, прежде чем пытаться включить.
- Убедитесь, что в разъеме питания вашего устройства нет ворса или грязи, так как это может помешать передаче электричество. Если вы видите какие-либо посторонние предметы, извлеките аккумулятор и удалите их ватным тампоном, смоченным в медицинском спирте.
- Убедитесь, что адаптер питания не сломан. Попробуйте одолжить другое совместимое зарядное устройство для планшета ASUS или подключите его к USB-порту и посмотрите, заряжается ли оно.
- Если вы недавно установили защитную пленку для экрана, убедитесь, что датчики приближения не закрыты. этим. В результате ваш экран останется черным.
Метод 1: установка кнопки питания
Некоторые трансформаторы ASUS Модели страдают конструктивным недостатком, из-за которого кнопка питания застревает в корпусе планшета. Это очень часто встречается на ASUS Transformer T100 . В этом случае кнопка будет дальше внутри, и вы не сможете нажимать на нее, как обычно. Вот что вам нужно сделать:
- Отделите планшет от док-станции, нажав большую серебряную кнопку, расположенную под планшетом, и снимите ее с основания.
- С помощью гвоздей или пластикового инструмента для открывания подденьте шов на корпусе планшета. Нажимайте, пока не почувствуете, что клипы отпускают.

- Повторите процедуру для всех четырех краев. пока не будут выпущены все клипы. Делайте это осторожно, чтобы не сломать ни один из них.
- Снимите задний кожух и с помощью отвертки с плоской головкой нажмите кнопку соединения вверх. Начните медленно и постепенно увеличивайте мощность, пока не услышите, как кнопка вернется на место.

- Соберите устройство и снова нажмите кнопку питания, чтобы убедиться, что оно работает правильно..
Метод 2: отсоединение разъема аккумулятора
Если планшет Asus полностью не отвечает, попробуйте подключить его к зарядное устройство. Если оранжевый индикатор зарядки не горит на кнопке питания, попробуйте вставить устройство в док-станцию. Если док-станция сигнализирует, что она заряжается, проблема, безусловно, связана с аккумулятором вашего устройства.
В подобных случаях стоит попробовать отключить аккумулятор перед повторным подключением и посмотреть, исправлено ли это. твоя проблема. Эта проблема обычно возникает, когда устройство контактировало с небольшим количеством воды или хранилось во влажной среде. Отсоединение разъема аккумулятора сигнализирует устройству о прекращении защиты и разрешении питания остальным компонентам.
Предупреждение. Следующие шаги следует выполнять только в том случае, если срок вашей гарантии истек. В этом руководстве необходимо удалить гарантийную наклейку, что приведет к потере гарантии на ваше устройство. Вот что вам нужно сделать:
- Un- установите устройство и снимите его заднюю крышку.
- Вы должны увидеть золотую крышку на задней панели с небольшой желтой гарантийной наклейкой. Если вы не видите желтую наклейку с гарантией, возможно, она уже удалена.

- Удалите желтую наклейку и откройте золотую крышку.
- Как только золотая крышка будет снята, вы должны заметить разъем, который соединяет аккумулятор с материнской платой.

- Осторожно отключите его, подождите и снова подключите.
- Соберите планшет ASUS и посмотрите, включится ли он.
Метод 3: Подзарядка
Возможно, ваша батарея настолько расплющилась, что не сможет нормально заряжаться от настенного зарядного устройства. В таких случаях вы либо идете на замену батареи, либо выбираете непрерывную подзарядку. Доказано, что литиевые батареи не любят полностью разряжаться. Если аккумулятор полностью разряжен, скорее всего, устройство не будет принимать заряд от обычного зарядного устройства Asus для кондиционера.
Капельный заряд предполагает зарядку планшета от низковольтного подключения. Это означает, что вы заряжаете его либо от USB-порта ПК, либо от зарядного устройства с низким энергопотреблением, которое работает от 5 В/500 мА. Вот что вам нужно сделать:
- Подключите устройство к USB-порту ПК или к зарядному устройству с низким энергопотреблением.
- Дайте ему зарядиться примерно на 10 часов. часы. Если вы выбрали зарядку через USB-порт, не позволяйте компьютеру переходить в спящий режим.
- Подключите его обратно к обычному зарядному устройству для кондиционера и посмотрите, достаточно ли у него заряда, чтобы распознать и принять более высокое напряжение.
- Если он распознает зарядное устройство, оставьте его заряжаться еще на 10 часов, прежде чем снова включить.
Метод 4: Выполнение мягкой перезагрузки
Если вы слышите, как устройство включается, но экран остается черный, следуйте инструкциям ниже:
- Удерживайте кнопку уменьшения громкости примерно 2-3 секунды, а затем нажмите и удерживайте кнопку питания .
- Удерживайте их обе нажатыми, пока не увидите, что экран включается. Когда вы увидите заставку ASUS, отпустите обе кнопки.
- Снова нажмите кнопку увеличения громкости . Не удерживайте его, просто нажмите один раз.
- Ваше устройство должно перезагрузиться и загрузиться в обычном режиме.
Метод 5: Выполнение мягкого и жесткого сброса
Если ваше устройство зависло, не отвечает или зависло в непрерывном цикле загрузки, это может помочь. Начните с мягкого сброса и посмотрите, решит ли он вашу проблему. Вот как:
- Удерживайте кнопку питания .
- Когда экран станет черным, отпустите кнопку питания .
- Если ему удается загрузиться, перейдите в Настройки> Об устройстве и обновите доступное программное обеспечение до последней версии.
Если мягкий сброс не помог, попробуем выполнить полный сброс. Имейте в виду, что полный сброс аналогичен сбросу к заводским настройкам, только он выполняется с помощью аппаратных кнопок. Выполните следующие действия:
- Выключите устройство ASUS Transformer.
- Нажмите и удерживайте кнопку уменьшения громкости + кнопка питания .
- Отпустите обе кнопки, когда увидите появившееся зеленое изображение Android.
- Используйте клавиши громкости , чтобы перейти вниз и выделить параметр « Recovery mode ».
- Нажмите кнопку питания , чтобы выбрать его.
- Вы должны увидеть экран с надписью «Нет команды» .
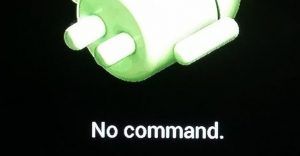
- Нажмите и удерживайте Увеличение громкости + кнопка питания , пока не появится новое меню.
- С помощью кнопок громкости перейдите к « стереть данные/сбросить настройки » и нажмите кнопку питания, чтобы сделать этот выбор.
- Снова используйте кнопки громкости , чтобы выделить « Да », и нажмите кнопку питания ng> еще раз для подтверждения.
- Теперь начнется полный сброс. Это займет некоторое время. Когда процесс будет завершен, вам будет предложено начать перезагрузку.
Мы надеемся, что одно из приведенных выше исправлений устранило проблему, связанную с планшетом ASUS. Если ничего не помогло, ваше устройство необходимо отправить в ремонт.
