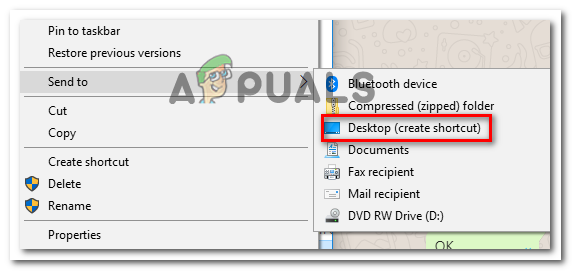Сообщается, что некоторые пользователи не могут вводить (буквы или цифры) в какие-либо поля. Другие затронутые пользователи сообщают, что проблема возникает только с некоторыми конкретными полями. Эта проблема возникает не только в определенном браузере, поскольку есть сообщения о ее возникновении в Internet Explorer, Edge, Chrome, Firefox и Opera. Более того, проблема возникает в нескольких версиях Windows (Windows 7, Windows 8 и Windows 10).
Причина появления сообщения «Невозможно ввести текст в любом текстовом поле браузера» ‘проблема?
Мы исследовали эту конкретную проблему, изучив различные отчеты пользователей и стратегии исправления, которые они использовали для решения проблемы. Из того, что мы собрали, есть несколько распространенных сценариев, которые вызывают это конкретное сообщение об ошибке:
- Ошибка Windows 7 . Как отмечали многие пользователи, проблема часто возникает из-за сбоя, из-за которого различные текстовые поля перестают отвечать. Нескольким пользователям в аналогичной ситуации удалось решить проблему с помощью различных процедур, которые изменяют фокус активного окна.
- Internet Explorer используется в 32-битном режиме – обычно сообщается, что эта проблема возникает на 64-разрядных компьютерах, на которых используется 32-разрядная версия Internet Explorer. В этом случае решение состоит в том, чтобы начать использовать 64-разрядную версию IE.
- Аппаратное ускорение не поддерживается машиной . Эта конкретная проблема также может возникают из-за того, что ЦП не оборудован для обработки аппаратной виртуализации. Chrome и несколько других браузеров могут быть введены в заблуждение, думая, что виртуализация оборудования может быть достигнута на машине, что приводит к появлению сообщения об ошибке.
- Модуль интеграции IDM нарушает ввод с клавиатуры – Модуль интеграции IDM является расширением Internet Download Manager. Как оказалось, в его расширении Chrome есть хорошо известный сбой, из-за которого некоторые типы текстовых полей перестают отвечать.
- Клавиша прокрутки включена на портативном компьютере – на ноутбуках проблема может возникнуть, если клавиша прокрутки была включена пользователем или сторонним приложением. Поскольку это устаревший ключ, некоторые современные поля ввода перестанут работать, пока этот параметр включен.
- Проблема возникает из-за поврежденного ключа реестра – у некоторых пользователей сообщили, что проблема исчезла навсегда после того, как они просканировали свою систему с помощью CCleaner. Похоже, это наводит на мысль, что причиной ошибки может быть раздел реестра. На данный момент нам не удалось определить точный ключ реестра.
- Некоторые необходимые ключи DLL необходимо повторно зарегистрировать – есть несколько DLL файлы, которые используются моими компьютерами под управлением Windows в процессе ввода текста в поле ввода. Некоторым пользователям удалось решить проблему, перерегистрировав эти ключи..
Если вы в настоящее время не можете разрешить это конкретное сообщение об ошибке, в этой статье вы найдете несколько проверенных шагов по устранению неполадок. Ниже вы найдете набор отфильтрованных методов, которые другие пользователи в аналогичной ситуации использовали для решения проблемы.
Чтобы сделать весь процесс максимально эффективным, следуйте приведенным ниже методам. в том порядке, в котором они представлены. В конечном итоге вы должны найти некоторые шаги, которые решат проблему в вашем конкретном сценарии.
Метод 1. Двойное нажатие клавиши Windows
Это может показаться странным исправлением, но несколько пользователей, которые сталкивались исключительно с браузером Chrome, сообщили, что текстовые поля становятся доступными для ввода после того, как они дважды нажимают клавишу Windows. Имейте в виду, что этот метод в основном считается эффективным в версиях Windows 7 со старыми сборками Chrome, но вы можете попробовать его независимо от вашей операционной системы, так как это займет всего 2 секунды.
Все вам нужно щелкнуть внутри поля типа, дважды нажать клавишу Windows и начать вводить текст. Если метод будет успешным, вы сможете нормально печатать.
Обновление: Еще одно временное решение, которое обнаружили некоторые пользователи, – это минимизировать и развернуть окно браузера. в одной или двух быстрых последовательностях. По-видимому, это заставляет ОС снова создавать окно, позволяя снова редактировать поля текстовых полей.
Если вы обнаружили, что этот метод неэффективен или вы ищете более прочный подход, перейдите к следующему способу ниже.
Метод 2: Открытие браузера в 64-битном режиме
У некоторых затронутых пользователей только столкнувшись с этой проблемой в Internet Explorer, сообщили, что проблема больше не возникает, если они открывают браузер в 64-разрядном режиме. Обычно это происходит с пользователями, у которых есть компьютеры с ОС с 64-битной архитектурой, но которые предпочитают использовать 32-битный режим IE.
Если вы сталкиваетесь с этой проблемой только в Internet Explorer, давайте попробуем открыть браузер в 64-битном режиме и посмотрим, сохраняется ли проблема. Вот краткое руководство о том, как это сделать:
- Откройте проводник и перейдите в следующее место:
C: Program Files (x86) Internet Explorer
- Дважды щелкните файл iexplore.exe, чтобы открыть браузер в 64-битном режиме. Затем перейдите в текстовое поле и посмотрите, сохраняется ли проблема.
- Если проблема больше не возникает, вернитесь в папку Internet Explorer, щелкните правой кнопкой мыши iexplore.exe и выберите Отправить на> Рабочий стол (создать ярлык).
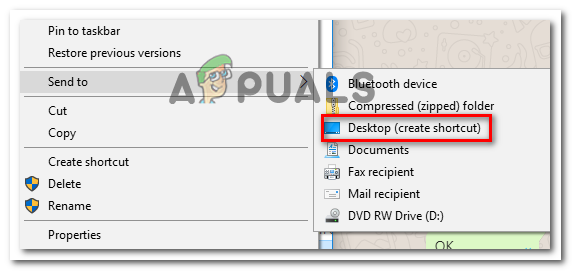
Имейте в виду, что это всего лишь импровизированный ярлык. Если вы обнаружили, что этот метод эффективен в вашем конкретном сценарии, не забудьте открыть Internet Explorer с помощью только что созданного ярлыка, чтобы обойти проблему..
Если этот метод оказался неэффективным или вы ищете другой способ решения проблемы, перейдите к следующему методу ниже.
Метод 3. Отключение аппаратного ускорения в Google Chrome
Несколько пользователей, столкнувшихся с такими же симптомами исключительно в Chrome, сообщили, что проблема была решена сразу же поскольку они отключили аппаратное ускорение в меню настроек Chrome. Обычно сообщается, что это эффективно для машин, работающих со старыми процессорами, где аппаратная виртуализация недоступна.
Примечание. Это решение подтверждено только для работы с Google Chrome, но вы можете применить описанные ниже действия в другом браузере.
Вот краткое руководство по отключению аппаратного ускорения в Google Chrome:
- Откройте Google Chrome и нажмите кнопку действия (значок с тремя точками) в правом верхнем углу окна Chrome. Затем нажмите Настройки .
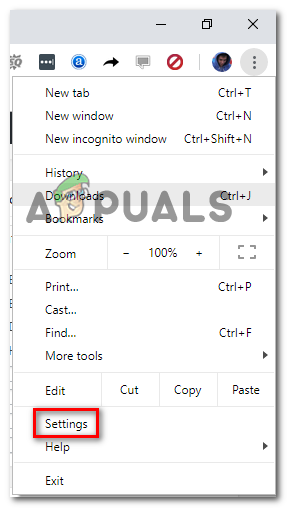
- В меню настроек Chrome, прокрутите вниз и нажмите «Дополнительно», чтобы открыть все доступные записи.
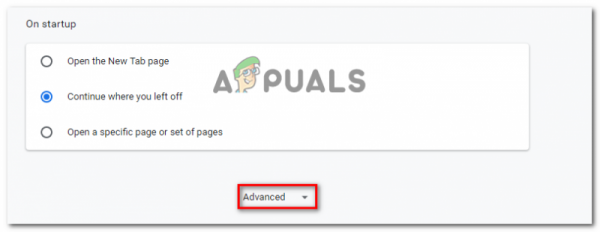
- Внутри В меню Advanced прокрутите вниз до раздела Система и отключите переключатель, связанный с Использовать аппаратное ускорение, если доступно.
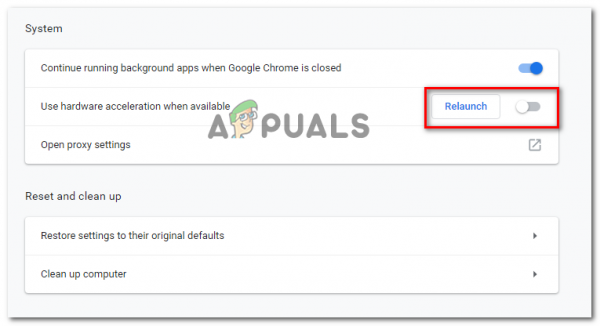
- Нажмите кнопку Перезапустить , чтобы перезапустить Google Chrome и проверить, решена ли проблема.
Если вам по-прежнему не удается ввести все или некоторые текстовые поля, перейдите к следующий метод ниже.
Метод 4: Отключение модуля интеграции IDM
Некоторые затронутые пользователи, которые сталкивались с проблемой в первую очередь Google Chrome сообщил, что проблема была устранена как soo n поскольку они отключили модуль интеграции IDM (Internet Download Manager) .
Если вы используете Internet Download Manager для промежуточных загрузок в Google Chrome, вы установили Модуль интеграции IDM расширения Chrome. Он в основном используется для получения видео/звуковых файлов.
Оказывается, существует хорошо известный сбой модуля интеграции IDM, который приводит к нарушению ввода с клавиатуры.
Если вы сочтете этот сценарий применимым к вашей текущей ситуации, исправить это так же просто, как отключить расширение IDM Integration Module . Вот краткое руководство, как это сделать:
- Откройте Google Chrome и нажмите кнопку действия (значок с тремя точками) в правом верхнем углу. Затем в появившемся меню перейдите в Дополнительные инструменты и нажмите Расширения .
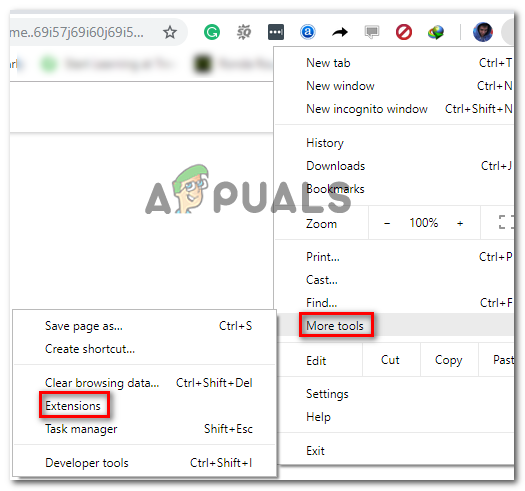
- Внутри меню Extensions прокрутите вниз до I DM Integration Module и просто отключите переключатель, связанный с ним. или нажмите Удалить , чтобы полностью удалить его.
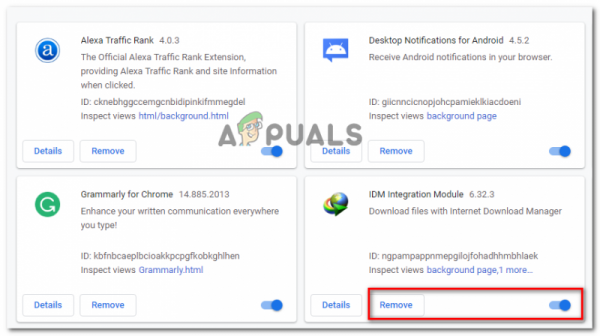
- После расширения был удален, перезагрузите компьютер и посмотрите, решена ли проблема. Если вы по-прежнему испытываете те же симптомы, перейдите к следующему способу ниже.
Метод 5: Включение блокировки экрана с помощью экранной клавиатуры
Несколько пользователей портативных компьютеров сообщили, что в их случае проблема возникла из-за того, что на клавиатуре их портативных компьютеров не было клавиши прокрутки. . Как оказалось, если клавиша ScrlLock включена, некоторые современные поля ввода не будут работать должным образом.
Поскольку у вас нет физической кнопки на клавиатуре ноутбука для отключения ScrlLock, вы для выполнения работы необходимо использовать экранную клавиатуру. Вот краткое руководство о том, как это сделать. s:
- Нажмите клавишу Windows + R , чтобы открыть диалоговое окно «Выполнить». Затем введите « osk » и нажмите Enter , чтобы открыть экранную клавиатуру .
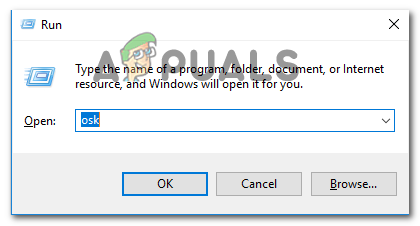
- Внутри экранной клавиатуры нажмите ScrLk , чтобы отключить блокировку прокрутки.
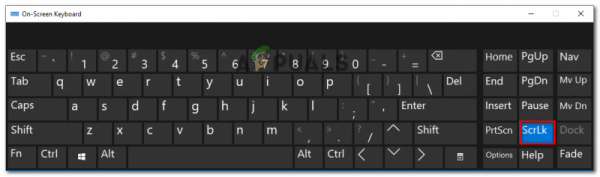
- Вернитесь в поле ввода и посмотрите, решена ли проблема.
Метод 6. Сканирование реестра с помощью CCleaner
Многие пользователи, столкнувшиеся с этой конкретной проблемой, сообщили, что им удалось ее решить. запустив полное сканирование CCleaner. Как оказалось, CCleaner способен исправить файл реестра, ответственный за эту конкретную неисправность.
Вот краткое руководство по установке и использованию CCleaner для устранения проблемы ввода текста в ваших браузерах:
- Перейдите по этой ссылке ( здесь ) и дождитесь начала загрузки. Он должен начаться через несколько секунд.
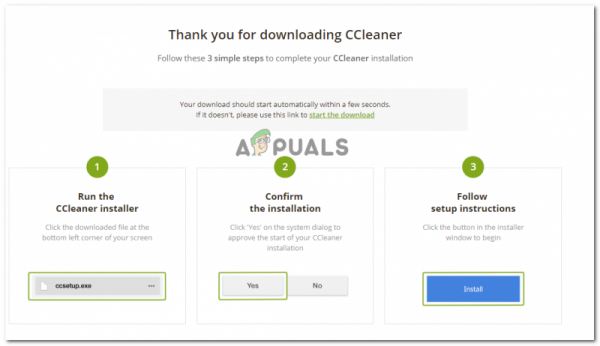
- Откройте исполняемый файл установки CCleaner и следуйте инструкциям на экране предлагает установить утилиту в вашей системе.
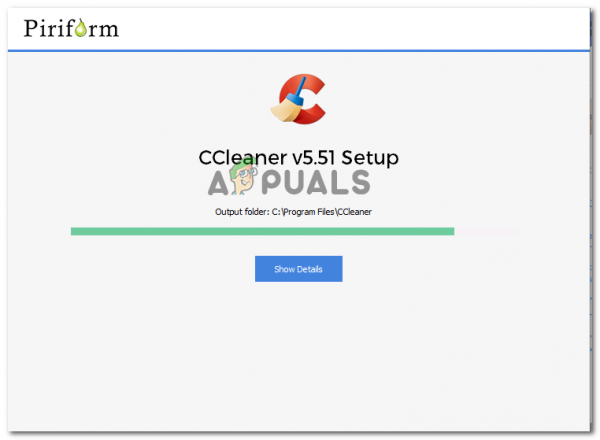
- После установки CCleaner откройте его и перейдите к вкладка Реестр. Когда вы попадете туда, оставьте настройки по умолчанию выбранными и нажмите Сканировать на наличие проблем .
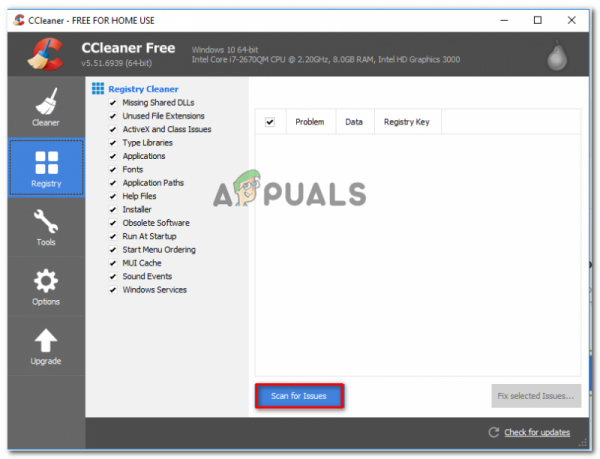
- После завершения первоначального сканирования убедитесь, что все проблемы выбраны, затем нажмите Исправить выбранные проблемы .
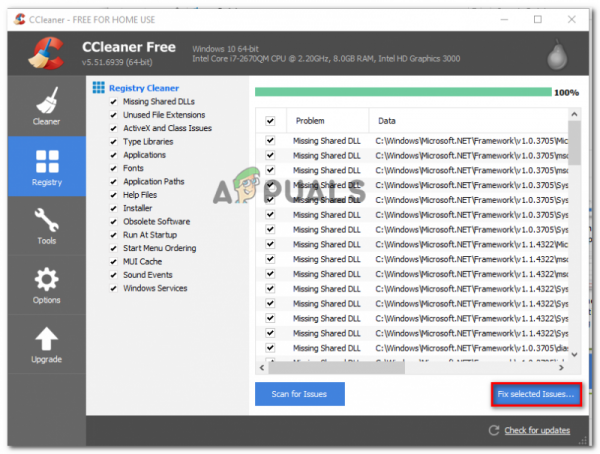
- После завершения процесса перезагрузите компьютер и посмотрите, будет ли проблема решена при следующем запуске..
Если вы все еще сталкиваетесь с той же проблемой после завершения следующего запуска, перейдите к последнему методу ниже.
Метод 7: Регистрация некоторых необходимых файлов DLL
Горстке людей удалось решить эту проблему, перерегистрировав некоторые DDL, необходимые для ввода с клавиатуры внутри браузеров. Файлы DDL, которые необходимо повторно зарегистрировать:
- mshtmled.dll
- jscript.dll
- mshtml.dll
Этот метод был особенно эффективен для людей кто сталкивался с проблемой с несколькими браузерами (Internet Explorer, Chrome и Firefox)
Повторную регистрацию DDL можно выполнить несколькими способами. Следуйте приведенным ниже инструкциям, чтобы узнать, как это сделать прямо из диалогового окна запуска:
- Нажмите Windows key + R , чтобы открыть Run чат. Затем введите « regsvr32/u mshtmled.dll » и нажмите Enter , чтобы зарегистрировать первую DLL.
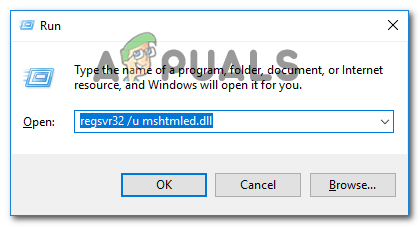
Примечание. После успешной регистрации файла DLL вы получите следующее сообщение об успешном завершении:
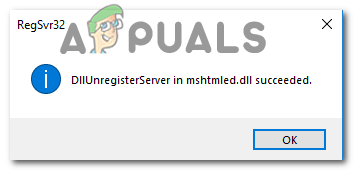
- Нажмите клавишу Windows + R , чтобы открыть диалоговое окно “Выполнить”. Затем введите « regsvr32/u jscript.dll » и нажмите Enter , чтобы зарегистрировать вторую DLL.
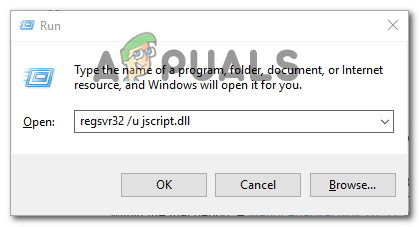
- Нажмите клавишу Windows + R , чтобы открыть диалоговое окно” Выполнить “. Затем введите « regsvr32/u mshtml.dll » и нажмите Enter , чтобы зарегистрировать третью DLL.
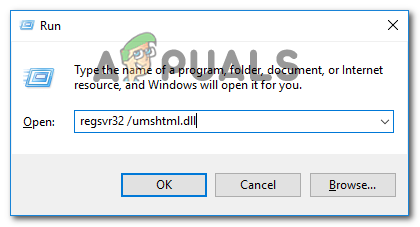
- После перерегистрации всех файлов DLL перезагрузите компьютер. Проблема должна быть решена при следующем запуске.