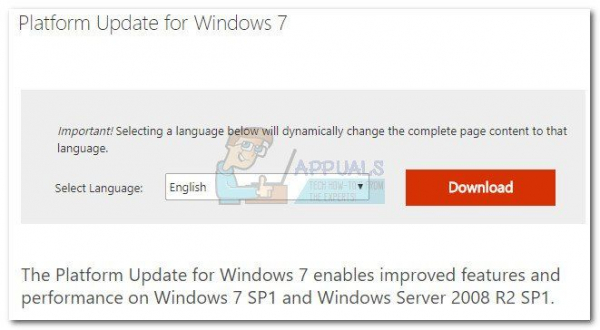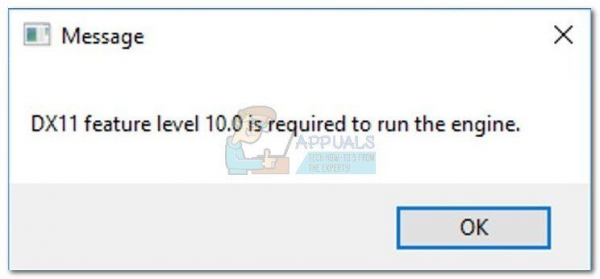Ошибка «Для работы движка требуется уровень функций DX11 10.0» появляется, когда в системе отсутствует соответствующий уровень аппаратных функций Direct3D . требуется игровым движком. Это конкретное сообщение об ошибке указывает на то, что движок приложения не может использовать Direct 3D Feature Level версии 10.0 .
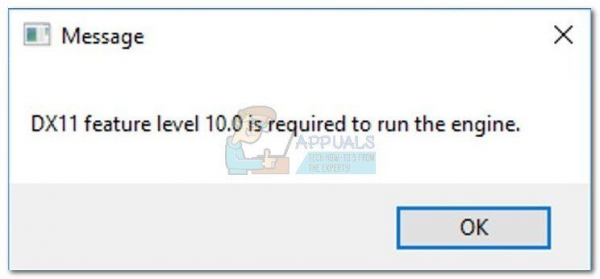
Если в операционной системе установлена последняя версия DirectX, ошибка обычно является признаком того, что графический процессор не соответствует минимальным системным требованиям или работает на устаревшем программном драйвере. Пользователи столкнутся с этой ошибкой при попытке запустить игры и другие приложения, требующие обширной графической обработки.
Что такое DirectX?
DirectX – это набор интерфейсов программирования приложений (API), разработанных Microsoft для решения задач, связанных с программированием игр и мультимедиа на всех платформах, аффилированных с Microsoft. Набор API предоставляет DirectX-совместимые программы с поддержкой мультимедиа с аппаратным ускорением. Среди прочего, DirectX предоставляет программе (игре или другому приложению) средства для определения возможностей вашего оборудования и адаптации его параметров для обеспечения наилучшего взаимодействия.
Многие из API-интерфейсов, присутствующих в подсистеме DirectX, являются обязательными и должны рассматриваться как важные для всего, от простого воспроизведения видео до требовательных 3D-видеоигр.
DirectX Runtime против Direct3D Hardware Feature Level
Многие пользователи путают среду выполнения DirectX с оборудованием Direct3D Уровень функции . DirectX Runtime описывает версию DirectX, которую может поддерживать программное обеспечение ОС. С другой стороны, Уровень аппаратных функций Direct3d описывает поддержку, которую обеспечивает ваше видеооборудование (GPU).
Имея это в виду, имея последнюю версию среды выполнения DirectX установленная на вашем компьютере среда не означает, что ваше оборудование способно поддерживать Direct3D Hardware Feature Level 10.0. Даже если ваша версия Windows поддерживает работу с последними API-интерфейсами DirectX, ваша карта GPU может не поддерживать требуемые уровни функций . Это часто бывает со старыми или встроенными графическими процессорами.
Как узнать, установлен ли DirectX
Если у вас Windows 10, DirectX 12.0 Runtime был автоматически установлен вместе с операционной системой (при условии, что у вас установлены последние обновления Windows). Но для того, чтобы использовать новые API DirectX, ваша карта GPU должна их поддерживать.
Чтобы подтвердить это и проверить, какая версия DirectX поддерживается вашей ОС, вам необходимо запустить Инструмент диагностики DirectX (dxdiag) . Доступ к этому встроенному инструменту Windows можно получить в любой версии Windows, открыв окно «Выполнить» ( клавиша Windows + R ) и набрав « dxdiag ».
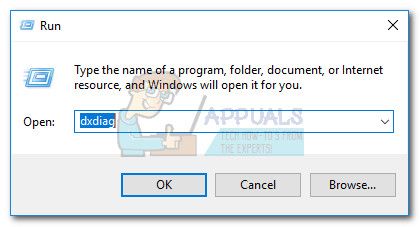
Вы можете просмотреть свою версию среды выполнения DirectX в разделе Информация о системе на вкладке Система .
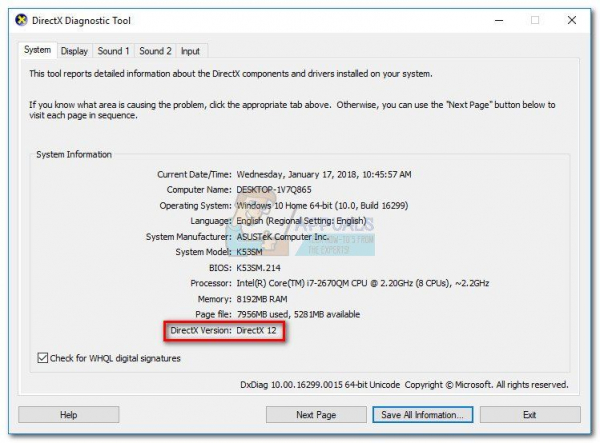
Чтобы узнать, способен ли ваш графический процессор поддерживать требуемые уровни функций, перейдите на вкладку Дисплей в разделе Драйверы . и посмотрите, какие уровни функций поддерживаются вашей видеокартой.
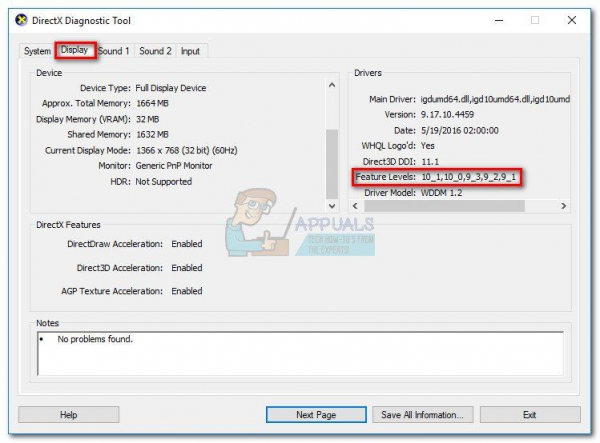
Если вы обнаружите, что уровень возможностей 10_0 (10.0) не отображается среди записей Уровни возможностей внутри Инструмент диагностики DirectX , это один из следующих сценариев:
- Ваша видеокарта (GPU) работает без устаревшие драйверы, которые необходимо обновить. Если в вашей системе нет драйвера, который инструктирует графическое оборудование о том, как использовать соответствующий уровень функций, он не будет доступен в инструменте диагностики DirectX.
- Для вашей ОС требуется дополнительное обновление платформы. Применимо только для пользователей Windows 7 и Windows XP.
- Ваша видеокарта не поддерживает Feature Level 10.0 . В этом случае применимым исправлением будет покупка новой видеокарты (GPU).
Имейте в виду, что DirectX имеет обратную совместимость – если у вас DirectX 12, все предыдущие в вашей системе должны присутствовать рантайм-дистрибутивы. То же самое касается DirectX 11 и DirectX 10.
Однако для некоторых устаревших игр требуются более старые API-интерфейсы DirectX, которые с тех пор устарели в Windows 10 и их можно найти только в DirectX 9.0c или ниже . В этом случае вам потребуется установить этот конкретный дистрибутив для запуска программы. Несмотря на то, что последней версией DirectX является 12.0, подавляющее большинство игр по-прежнему в значительной степени полагаются на уровни функций, реализованные во время выполнения DirectX 10.
Исправление «DX11 feature level 10.0 требуется для запустить двигатель ».
Если инструмент диагностики DirectX обнаружил, что у вас есть среда выполнения DirectX 10 или новее, и ваш графический процессор поддерживает требуемый уровень функций Direct3D, у вас должны быть необходимые компоненты для запуска рассматриваемое приложение. Однако, если вы по-прежнему получаете ошибку «Для запуска движка необходим уровень возможностей DX11 10.0» , несмотря на соблюдение требований, одно из исправлений в этой статье позволит вам исправить ошибку.
Ниже представлен набор решений, которые пользователи сочли полезными для исправления ошибки «Для запуска движка требуется уровень функций DX11 10.0» . Пожалуйста, следуйте каждому методу по порядку, пока не найдете исправление, которое подойдет вам..
Примечание. Приведенные ниже методы применимы только в том случае, если вы уверены, что ваш графический процессор поддерживает Feature Level 10.0 . Перед тем, как опробовать какое-либо исправление, рекомендуется изучить характеристики вашей видеокарты, чтобы узнать, поддерживает ли она Direct3D Feature Level 10.0 .
Метод 1. Запуск приложения с выделенным графическим процессором
Если вы видите ошибку на ноутбуке или ноутбуке, скорее всего, у вас есть как выделенный графический процессор, так и комплексное решение. Если у вас две карты, ваша система будет решать, какую карту GPU использовать, анализируя, сколько ресурсов требуется ядру приложения. Однако это может быть отменено вашей утилитой для экономии заряда батареи – если она установлена в режим экономии заряда батареи, это может заставить систему запустить программу со встроенным графическим процессором, поскольку он потребляет меньше ресурсов.
Это можно легко исправить, установив для утилиты « Performance mode » или полностью удалив программное обеспечение. Но если вы не хотите удалять диспетчер батареи, вы можете принудительно использовать выделенный графический процессор, щелкнув правой кнопкой мыши ярлык игры и выбрав Запускать с графическим процессором. Затем выберите выделенную карту и посмотрите, запускается ли она без ошибки «Для запуска движка требуется уровень функций DX11 10.0» .
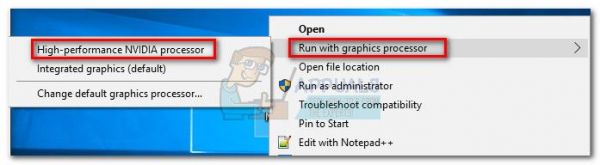
Если он запустился успешно, вы можете вернуться к этому параметру и нажать Изменить графический процессор по умолчанию , чтобы установить постоянное правило для программы в настройках вашего графического процессора Панель управления .
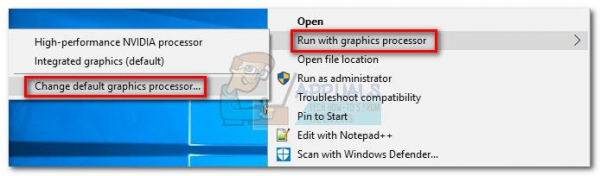
Метод 2: Обновление драйвера видеокарты
Очевидное место для начала, чтобы решить ошибка «Для работы движка требуется уровень функций DX11 10.0» возникает при обновлении драйверов видеокарты. Есть несколько способов сделать это, но лучший способ сделать это зависит от производителя видеокарты.
В новейших версиях Windows (Windows 10 и Windows 8) необходимый драйвер программного обеспечения должен автоматически устанавливаться. вашей видеокартой. Но даже если ваша ОС автоматически загружает и устанавливает драйвер для графического процессора, скорее всего, это не последняя доступная версия. Ваша система может сообщить об этой ошибке, потому что графический процессор не знает, как использовать Feature Level 10.0 , несмотря на наличие поддерживающего оборудования.
Эту проблему можно решить, установив соответствующий графический драйвер. Есть один универсальный способ сделать это (независимо от производителя вашего графического процессора), но он не так надежен, как следование инструкциям производителя по установке драйвера.
Установка графического драйвера через диспетчер устройств.
Ниже приведены инструкции по обновлению графического драйвера с помощью диспетчера устройств .. Это хорошее место для начала, но он полагается на Центр обновления Windows для поиска подходящего драйвера в Интернете. Если этот метод не позволяет обновить драйвер графического процессора, следуйте инструкциям, относящимся к наиболее популярным производителям видеокарт.
- Нажмите клавишу Windows + R , введите « devmgmt.msc » и нажмите Enter , чтобы открыть Диспетчер устройств .
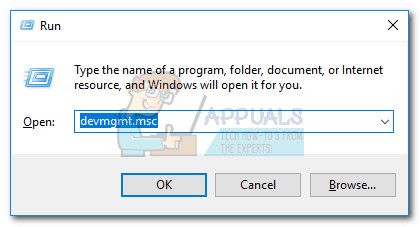
- Прокрутите вниз до Display Adapters и разверните раскрывающееся меню. Щелкните правой кнопкой мыши драйвер видеокарты и выберите Обновить драйвер (обновить программное обеспечение драйвера) .
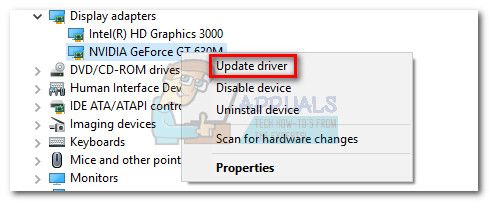
Примечание. Вы можете увидеть две разные записи в разделе Display Adapters. Обычно это происходит с портативными и портативными компьютерами, в которых есть как встроенная, так и выделенная видеокарта. На данный момент Intel производит только интегрированные карты. Выделенные карты обладают большей вычислительной мощностью и используются для обработки требовательных игр и приложений – для нашей цели обновите специальный компонент.
- Нажмите Автоматический поиск обновленного программного обеспечения драйвера и подождите, пока Windows выполнит поиск драйверов в Интернете. Если будет обнаружен более новый драйвер, дождитесь его установки и перезагрузки системы.
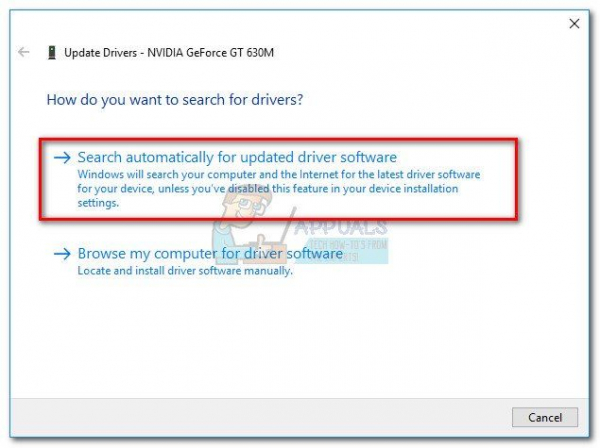
Если Windows определила, что у вас установлена последняя версия драйвера, перейдите к одному из приведенных ниже руководств. Если указанные выше действия установили новый драйвер, проверьте, возникает ли ошибка при запуске приложения. Если это так, перейдите к методу 2 .
Пользователи с видеокартами Nvidia
Если у вас выделенная видеокарта Nvidia GeForce, вы можете обновить драйверы двумя разными способами. Самым элегантным решением было бы загрузить GeForce Experience и позволить программному обеспечению автоматически идентифицировать ваш графический процессор и установить соответствующие драйверы. Программа избавит вас от необходимости вручную искать последнюю версию драйвера.
Однако известно, что GeForce Experience дает сбой и некорректно работает с некоторыми моделями материнских плат. Если вы не можете использовать GeForce Experience, выполните следующие действия, чтобы вручную загрузить последнюю версию драйвера видеокарты для своего графического процессора:
- Посетите официальную страницу загрузки Nvidia (здесь), и выберите свой Тип продукта, Серию продуктов и Продукт . Обязательно выберите соответствующую операционную систему и нажмите кнопку Search .
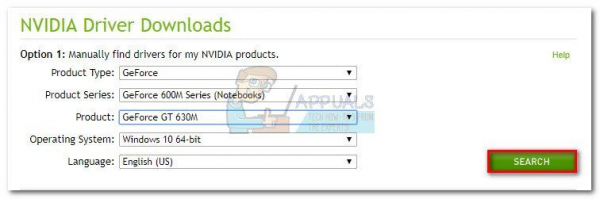
более быстрый способ – перейти с Вариантом 2 и нажать Драйверы графики . Это автоматически просканирует вашу систему и загрузит соответствующий драйвер для вашего графического процессора.. Но имейте в виду, что вам может потребоваться загрузить последнюю версию Java, чтобы это работало.
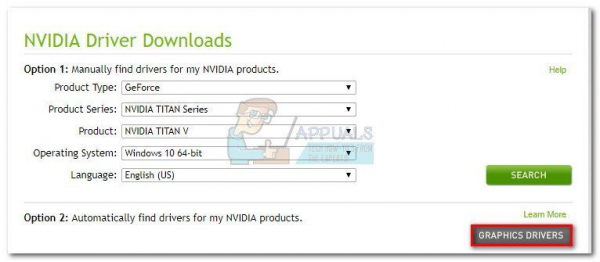
- Загрузите и установите рекомендуемый драйвер Nvidia.
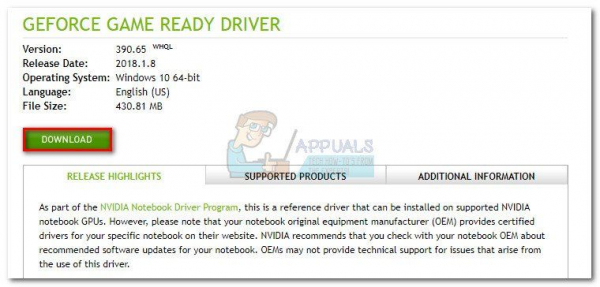
- Если система не перезагружается автоматически после завершения установки, перезапустите ее вручную и посмотрите, решена ли проблема.
Пользователи с видеокартами ATI
AMD эквивалент GeForce Experience – Gaming Evolved. Вы можете использовать эту утилиту AMD для автоматического обновления драйверов видеокарты. В дополнение к обновлению вашей системы с помощью новейших графических драйверов, Gaming Evolved оптимизирует ваши игры, автоматически изменяя настройки графики, чтобы вы могли получить максимальную отдачу в зависимости от характеристик вашей системы.
Если вы этого не сделаете. Не хотите устанавливать дополнительную программу для этой работы, вы также можете скачать драйвер по старинке. Вот краткое руководство по всему этому:
- Посетите официальную страницу загрузки AMD (здесь).
- В разделе Выбрать вручную Ваш драйвер , выберите тип продукта, семейство продуктов и модель . Затем выберите соответствующую операционную систему и нажмите Показать результаты .
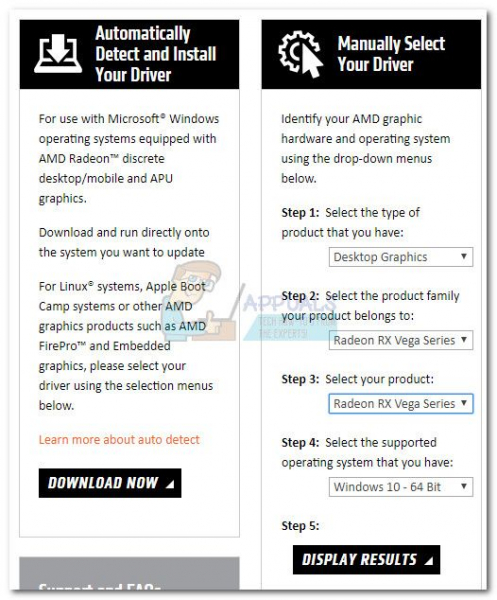
Примечание. Если вы не уверены в своей модели графического процессора или хотите еще больше автоматизировать, вы также можете нажать кнопку Загрузить сейчас в разделе Автоматически определять и установите драйвер . При этом будет установлена другая утилита ATI, которая просканирует вашу систему и применит последнюю версию драйвера.
- После установки драйвера перезагрузите компьютер и посмотрите, устранена ли ошибка.
Пользователи со встроенной графикой Intel
До сих пор ATI производила только встроенные видеокарты. В большинстве случаев драйвер успешно обновляется из диспетчера устройств (первое руководство по этому методу). Однако, если вы не можете обновить оттуда, вы можете загрузить его из Центра загрузок Intel (здесь).
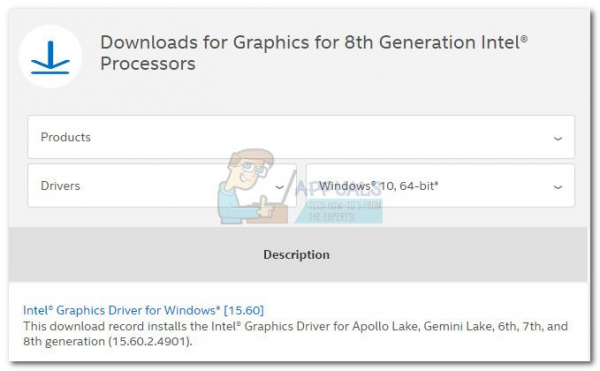
Метод 3. Восстановление среды выполнения DirectX
API-интерфейсы, включенные в пакет DirectX, редко ломаются, но это, как известно, случается. К сожалению, вы не можете эффективно удалить DirectX. Среда выполнения DirectX 11.3 и 12 включена в Windows 10, и любые обновления/исправления обрабатываются Центром обновления Windows. Для этих версий DirectX нет отдельного пакета.
Однако вы можете восстановить все файлы DirectX (кроме файлов из DX12) с помощью DirectX End-User Runtime Web установщик и DirectX Redist (июнь 2010 г.) .
Начните с загрузки веб-установщика среды выполнения DirectX для конечных пользователей (здесь). Вам нужно будет щелкнуть правой кнопкой мыши по исполняемому файлу и выбрать Запуск от имени администратора , чтобы предоставить повышенные права. Затем следуйте инструкциям на экране, чтобы убедиться, что все ваши файлы DirectX 9.0c не повреждены.
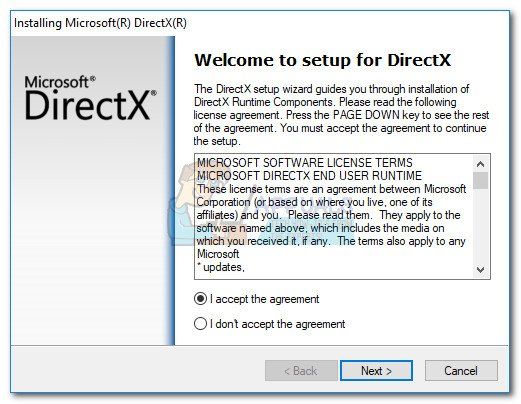
Затем загрузите DirectX Redist (июнь 2010 г.) по этой ссылке (здесь). Откройте пакет и извлеките DirectX SDK в доступное место. Затем перейдите к извлеченным файлам и откройте исполняемый файл DXSetup . Следуйте инструкциям на экране, чтобы переустановить компоненты DirectX.
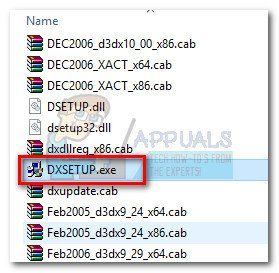
После завершения установки перезагрузите систему и посмотрите, решена ли проблема.
Метод 4: Установка обновления платформы KB2670838 (только для Windows 7)
В отличие от Windows 8 и Windows 10, Windows 7 требует дополнительного обновления платформы ( KB2670838) , чтобы включить DX 11 Feature Level 10.0. Он помечен как необязательное обновление, поэтому вы могли его пропустить, даже если считаете, что ваш WU обновлен.
Чтобы узнать, является ли это причиной ошибки, примените все ожидающие необязательные обновления. или перейдите по этой ссылке Microsoft (здесь) и загрузите обновление платформы KB2670838 . После установки обновления перезагрузите компьютер и посмотрите, устранило ли оно проблему.