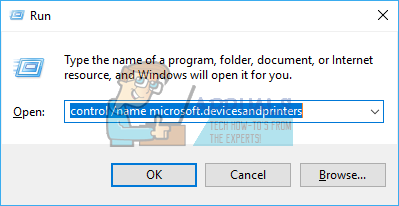Microsoft предоставляет самую популярную программу для работы с электронными таблицами – Excel. Хотя это мощный инструмент анализа, он не лишен недостатков. Очень раздражающая и довольно распространенная проблема – это когда Excel перестает отвечать. Все, что вы получаете, – это песочные часы или зацикленный круг, который указывает на интенсивную деятельность, которую еще предстоит завершить. В верхней части окна Excel вы получите сообщение «Excel не отвечает».
Сообщение Excel не отвечает в нескольких случаях. Вы могли открывать файл, пытаться сохранить файл, копировать и вставлять данные с веб-страницы или вводить текст в книгу или рабочий лист. Это переводит Excel в состояние невосприимчивости, которое может длиться более 10 секунд или вообще не восстанавливаться, вынуждая вас убить Excel из диспетчера задач. В любом случае, вы вообще не можете выполнять какую-либо работу, что создает неудобства для такого важного анализа. В этой статье объясняется, почему вы можете получить эту ошибку, и некоторые методы ее устранения.
Почему Excel не отвечает
Существует несколько причин, по которым Excel зависает. Помимо поврежденных программных файлов Excel, очевидной причиной этой проблемы могут быть поврежденные книги. Однако это не тот случай, когда ваша предположительно поврежденная книга Excel открывается на другом компьютере. Вы можете определить, связана ли проблема с книгой или приложением, попробовав новую книгу или попробовав файл книги на другом компьютере. Если проблема связана с приложением Excel, возможно, это неправильная конфигурация. Excel обычно получает информацию о ваших принтерах при открытии, а сетевые принтеры, как известно, вызывают проблему отсутствия ответа. Эта проблема обычно возникает при открытии файла. Первый открываемый файл приведет к зависанию, но остальные будут работать нормально.
Файлы с подробными формулами также беспокоят Excel. Это включает тяжелый VBA и фильтры. Неправильно настроенная сеть приведет к зависанию при вводе в книгу Excel, сохраненную/доступную по сети. Копирование и вставка с интернет-страниц (формат HTML) обычно занимает много времени, чтобы Excel декодировал коды и формат HTML. Было бы намного быстрее, если бы вставлялся только простой текст, но это не так легко доступно в Excel, как в Word, поэтому многие люди упускают его из виду.
Чтобы проверить, не настроено ли ваше приложение Excel неправильно, откройте его в безопасном режиме. Это исключает любые неправильные конфигурации, плохие надстройки, макросы и коды. Нажмите Windows Key + R, чтобы открыть «Выполнить», введите « excel/safe » и нажмите Enter. Основываясь на распространенных причинах, вот несколько решений этой проблемы.
Метод 1. Сбросьте значение принтера по умолчанию на Microsoft XPS Document Printer
Если у вас есть принтер по умолчанию в качестве сетевого принтера, у Excel могут возникнуть проблемы с его запуском. Вы можете сбросить принтер по умолчанию на принтер документов Microsoft XPS.
- Нажмите клавиши Windows + R, чтобы открыть команду «Выполнить».
- Введите ‘ элемент управления/имя microsoft. devicesandprinters ‘(без кавычек) и нажмите Enter, чтобы открыть окно устройств и принтеров.
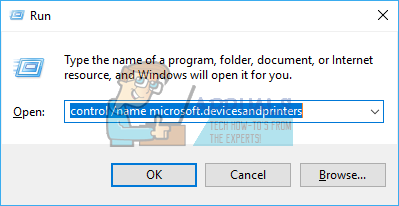
- Прокрутите вниз до принтеров. Щелкните правой кнопкой мыши «Принтер документов Microsoft XPS».
- Выберите «Установить как принтер по умолчанию»
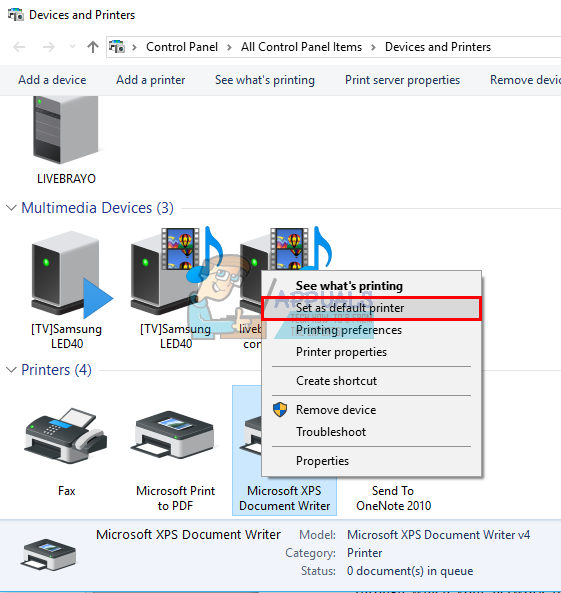
- Если появляется предупреждающее сообщение о том, что Windows останавливает управление вашим принтером, нажмите “ОК”
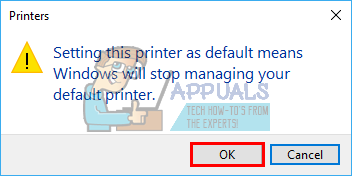
Обратной стороной этого метода является то, что теперь вам придется вручную выбирать принтер каждый раз, когда вы хотите распечатать книгу или рабочий лист Excel. Если вы используете маршрутизатор Apple Wi-Fi (аэропорт), через который подключен ваш сетевой принтер, попробуйте использовать Bonjour для Windows отсюда, чтобы управлять подключением, поскольку это иногда решает проблему.
Метод 2. Вставьте только обычный текст
Excel зависает, когда вы вставляете данные, скопированные с веб-страницы. Это связано с тем, что данные находятся в формате HTML, который необходимо декодировать, чтобы сохранить исходное форматирование. Проблема исчезает, когда вы вставляете специальный текст. Но когда вы просто вставляете (сохраняете форматирование места назначения), Excel становится безумным, и вам нужно будет использовать диспетчер задач, чтобы его убить. Чтобы вставить специальный текст:
- Скопируйте данные, которые вы хотите вставить, со своей веб-страницы (не имеет значения, щелкаете ли вы правой кнопкой мыши или используете Ctrl + C)
- В Excel щелкните правой кнопкой мыши ячейку, в которую нужно вставить данные.
- Выберите «Специальная вставка»
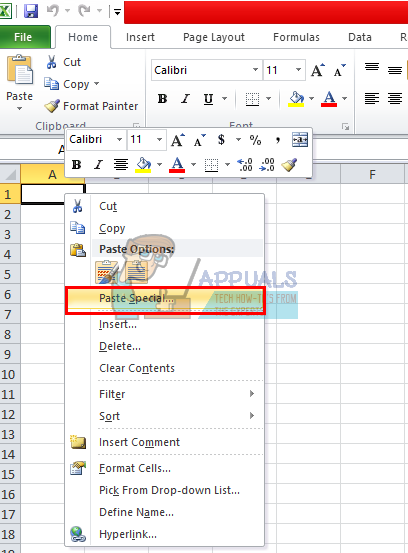
- В параметрах вставки выберите” Вставить как текст “и нажмите” ОК “, и ваши данные будут вставлены
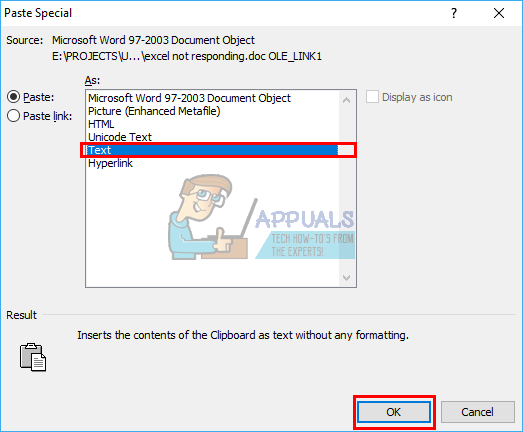
Любые табуляции и абзацы будут распознаваться как новые ячейки/поля и как новые строки/записи соответственно. Также есть утверждения, что использование Ctrl + V вместо щелчка правой кнопкой мыши для вставки (с сохранением исходного форматирования) предотвращает перерыв в работе Excel. Другие утверждают, что копирование и вставка из Chrome работает лучше, чем из Internet Explorer.
Метод 3. Снять защиту с книги
Защита книги может привести к зависанию Excel, особенно если вы обращаетесь к книге по сети. Чтобы снять защиту:
- Откройте файл книги и введите текущий пароль для книги
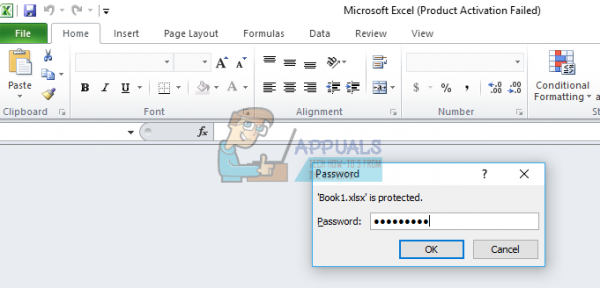
- Нажмите “Файл” и выберите вкладку “Информация”.
- В разделе «разрешения» щелкните значок «защитить книгу» и выберите «Зашифровать паролем»
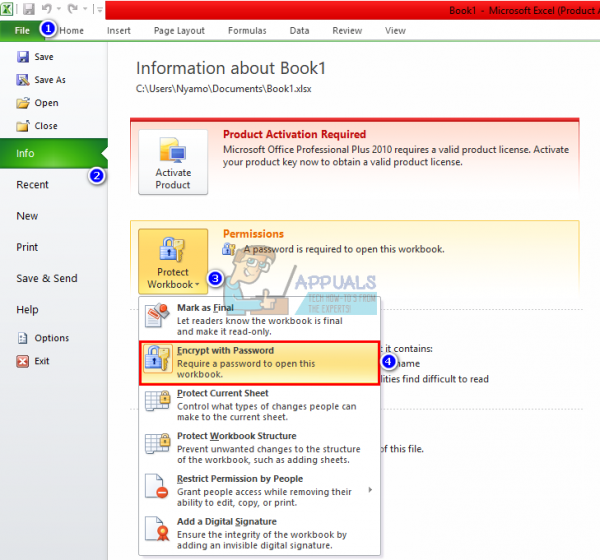
- Удалите содержимое текстового поля пароля и нажмите OK.
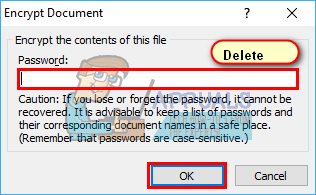
Это сделает вашу книгу уязвимой, но работающей. Вы можете попытаться диктовать, какие аспекты книги пользователи могут изменять, например. содержимое ячейки, редактирование, форматирование и т. д. с помощью параметра «Защитить текущий лист».
Метод 4: восстановить и сохранить как новый файл
Если определенный файл/книга Excel вызывает проблемы, есть способ исправить их и сохранить в новой книге.
- Откройте Excel из меню «Пуск» ( не через файл книги)
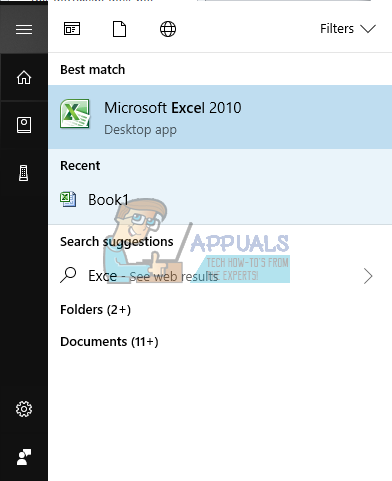
- В меню “Файл” нажмите “Открыть”.
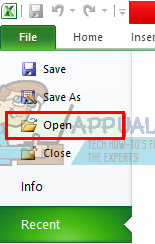
- В диалоговом окне “Открыть” найдите и выберите файл, который хотите открыть.
- Щелкните стрелка, указывающая вниз, рядом с кнопкой “Открыть”.
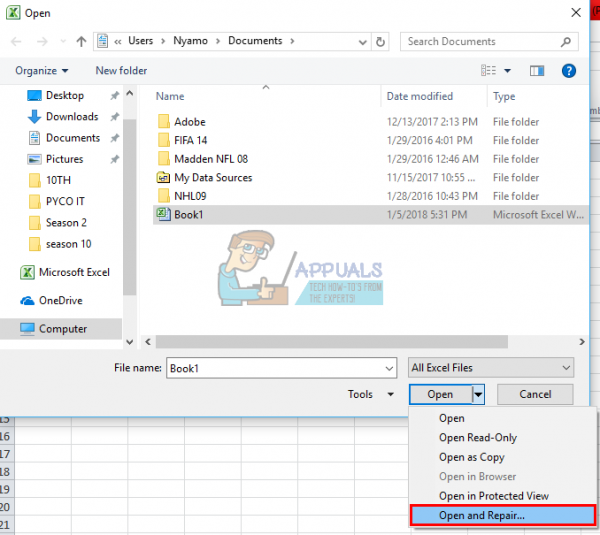
- Нажмите “Открыть и восстановить”, а затем выберите метод вы хотите использовать для восстановления книги, как описано в сообщении. Попробуйте сначала «Восстановить», а затем «Извлечь данные», если это не удается.
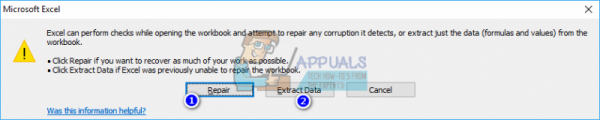
- После восстановления сохраните его в другое имя (Файл> Сохранить как> Введите имя> Сохранить) и проверьте статус
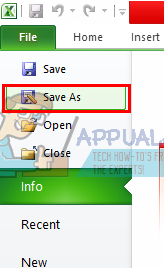
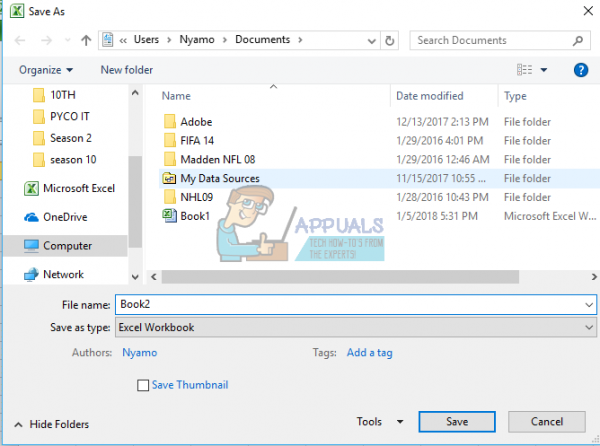
- Если проблема не устранена, попробуйте воссоздать файл и проверьте, как он работает. Для этого откройте файл Excel> щелкните “Просмотр”> щелкните “Новое окно” в группе “Окно”, сохраните его под новым именем (Файл> Сохранить как).

Метод 5. Отключение сенсорного экрана устройств с интерфейсом пользователя (HID)
По какой-то причине драйверы сенсорного экрана заставляют Excel зависать, когда вы фильтруете или вводите данные. Отключение этого устройства может сделать работу в Excel поспешной.
- Нажмите клавишу Windows + R, чтобы открыть Выполнить
- Введите devmgmt.msc и нажмите Enter, чтобы открыть окно диспетчера устройств
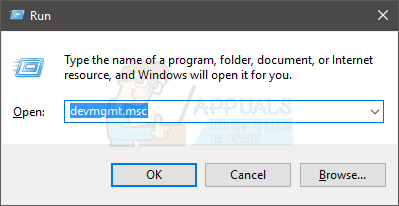
- Разверните раздел «Устройства с человеческим интерфейсом».
- Справа щелкните устройство с именем “HID-совместимый сенсорный экран” или аналогичное имя.
- Выберите “Отключить устройство”
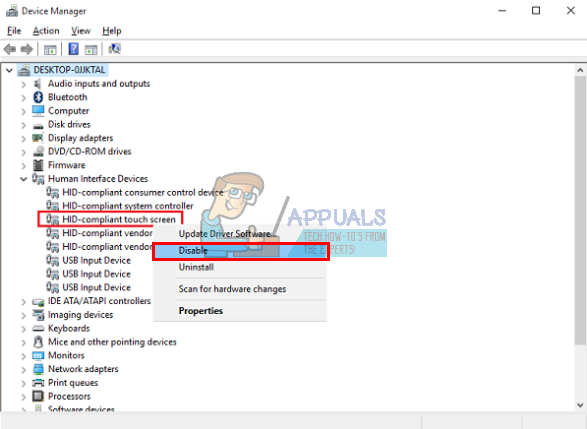
- Появится предупреждение об отключении устройства. Нажмите “Да”
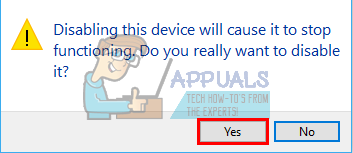
Ваш сенсорный экран больше не будет работать, но оно того стоит если это означает, что вы сделаете некоторую работу.
Также попробуйте удалить антишпионское программное обеспечение, поскольку известно, что оно вызывает эту проблему (например, Comcast Antispyware).