Fallout 4 – это ролевая игра в жанре экшн, разработанная Bethesda Game Studios и опубликованная Bethesda Softworks. Игра вышла в ноябре 2015 года и является пятым основным дополнением к франшизе Fallout. Многие моды для игры также стали доступны вскоре после релиза. Большинство пользователей используют Nexus Mod Manager для использования модов в игре. Это приложение для моддинга, которое позволяет пользователям применять к игре множество модов.

Однако совсем недавно стало поступать много сообщений о том, что моды не работают в Fallout 4. Эта проблема возникла у пользователей, использующих Nexus Mod Manager для модификации игры. . В этой статье мы обсудим некоторые причины, из-за которых может возникнуть эта проблема, и предоставим вам жизнеспособные решения, чтобы гарантировать полное устранение проблемы.
Что мешает модам работать в Fallout 4?
Причина проблемы не конкретна, и она может быть вызвана рядом причин.
- Ненастроенные файлы .ini: файлы .ini внутри папки данных игры должны быть правильно настроены для работать с Nexus Mod Manager и игрой. Если эти файлы не были настроены при установке Nexus Mod Manager, моды не будут работать с игрой.
- Брандмауэр: Также возможно, что брандмауэр Windows может блокировать определенные элементы игры или Nexus Mod Manager от установления связи с сервером. Это может помешать Nexus Mod Manager загружать моды, поскольку для некоторых модов может потребоваться интернет-сервис.
- Multi HD Install: Nexus Mod Manager работает лучше всего, если Виртуальная установка находится на том же жестком диске, что и игра. Однако, если вы хотите сэкономить место на определенном жестком диске, установив игру на одном, а моды на другом, Nexus Mod Manager позволяет вам это сделать, но для этого вам необходимо включить Multi HD Install во время процесс установки NMM.
- Обновления: Также убедитесь, что у вас есть обновления Nexus Mod Manager до последней версии, поскольку более старые версии, как сообщалось, вызывали проблемы с некоторыми файлами подключаемых модулей, что вызывает проблемы с модами.
- Административные привилегии: важно, чтобы Nexus Mod Manager имел права администратора, поскольку некоторые компоненты приложению требуются определенные привилегии, которые может предоставить только администратор.
- Неисправные моды: В некоторых случаях некоторые из модов, применяемых пользователями, были устарели или повреждены и вызывали проблемы с процессом применения модов. Это может произойти, если номера версий модов очень старые и они не были обновлены для работы с последней версией Nexus Mod Manager..
Теперь, когда у вас есть базовое представление о природе проблемы, мы перейдем к ее решениям.
Решение 1: Настройка файлов .ini
Файлы .ini внутри папки данных игры должны быть правильно настроены для работы с Nexus Mod Manager и игрой. Если эти файлы не были настроены при установке Nexus Mod Manager, моды не будут работать с игрой. Поэтому на этом этапе мы собираемся настроить файлы «.ini» для правильной работы с приложением. Для этого:
- Перейдите в следующую папку.
«Документы> MyGames> Fallout4»
- В этой папке должна быть пара файлов «. ini ».
- Если вы видите файл с именем « Fallout4Custom . ini »откройте его. Если файла нет в папке, создайте файл с помощью «Notepad ++» и сохраните его с именем « Fallout4Custom.ini ».
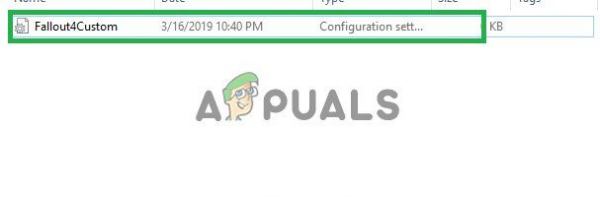
- Откройте файл и добавьте в него эти строки.
[Архив]
bInvalidateOlderFiles = 1
sResourceDataDirsFinal = STRINGS , TEXTURES , MUSIC , SOUND , INTERFACE , MESHES , PROGRAMS , MATERIALS , LODSETTINGS , VIS , MISC , SCRIPTS , SHADERSFX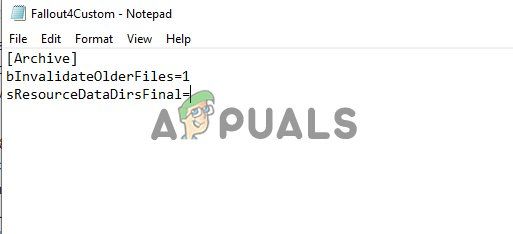
- Далее должно быть быть файлом « Fallout4prefs.ini », отредактируйте его и добавьте строку
« bEnableFileSelection = 1 »
в нижнюю часть страницы в разделе« Launcher ».
Примечание. Если «bEnableFileSelection = 0» существует в разделе Launcher, просто измените «0» на «1». - Сохранить changes и выйдите из файла.
Примечание. Обязательно назовите его «Fallout4Custom.ini». - Попробуйте , чтобы запустить игру и проверить, применяются ли моды .
Решение 2. Предоставление доступа Через брандмауэр
Возможно, брандмауэр Windows не позволяет игре или Nexus Mod Manager установить связь с игровыми серверами. На этом этапе мы собираемся разрешить приложение через брандмауэр Windows.
- Нажмите на стартовое меню и выберите Настройки Значок.
- В Настройках выберите параметр « Обновления и безопасность ».
- Щелкните параметр « Безопасность Windows » на левой панели.
- Внутри параметра «Безопасность Windows» Выбрать « Брандмауэр и защита сети ».
- Выберите параметр « Разрешить приложению через брандмауэр »..
- Нажмите « Изменить настройки » и разрешите все приложения, связанные с Fallout4 и Nexus Mod Manager доступ через как « Private », так и « Public » сетей.
- Нажмите « OK », запустите игру и проверьте, сохраняется ли проблема .
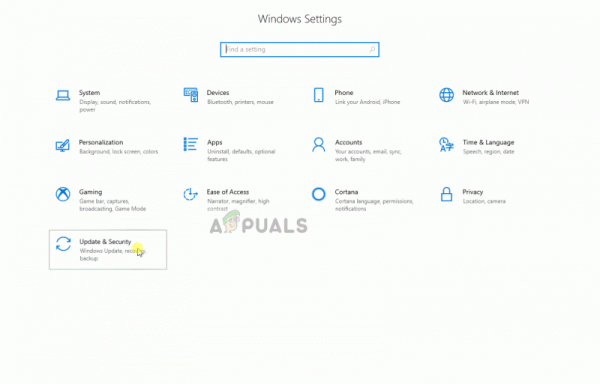
Решение 3. Включение установки Multi HD
Nexus Mod Manager работает лучше всего, если виртуальная установка находится на том же жестком диске, что и игра. Однако, если вы хотите сэкономить место на определенном жестком диске, установив игру на одном, а моды на другом, Nexus Mod Manager позволяет это сделать, но для этого необходимо, вам необходимо включить Multi HD Install во время установки процесс . Если установка Multi HD была не включена во время установки процесс и теперь моды и игра находятся на разных жестких дисках, тогда моды не будут не работать .
Решение 4. Обновление Диспетчера модов Nexus
Убедитесь, что вы обновили Диспетчер модов Nexus до последней версии, поскольку о более старых версиях сообщалось вызывают проблемы с некоторыми файлами Plugin , следовательно, вызывают проблемы с модами. В каждом обновлении, выпущенном сообществом, исправляется определенная ошибка . Чтобы убедиться, что Nexus Mod Manager не содержит всех определенных ошибок и проблем , обязательно обновите его время от времени путем загрузки и установки последней версии из Сайт разработчика .
Решение 5. Предоставление административных прав
Иногда из-за недостаточных разрешений Nexus Mod Manager сталкивается с проблемами при применяя моды, поэтому на этом этапе мы собираемся предоставить программе с правами администратора, чтобы убедиться, что это не так.
- Вправо – Нажмите на значок Nexus Mod Manager и выберите Свойства .
- Нажмите « Совместимость ».
- На вкладке« Совместимость »установите флажок« Запуск от имени администратора ».
- Щелкните « O K ”
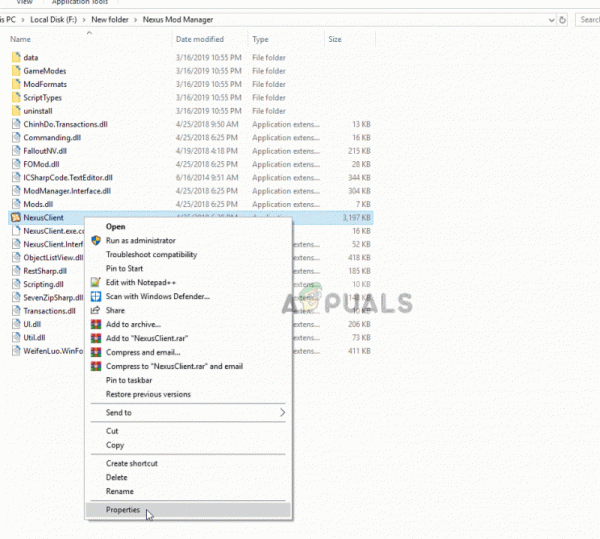
Решение 6. Удаление неисправных модов
В некоторых случаях некоторые из модов, применяемых пользователями, были устаревшими или поврежденными и вызывали проблемы с процессом применения модов.. Это может произойти, если номера версий модов очень старые и они не были обновлены для работы с последней версией Nexus Mod Manager. Поэтому на этом этапе мы собираемся проверить, какой мод вызывает проблему, и удалить ее.
- Откройте Nexus Диспетчер модов и щелкните игру Fallout 4 , чтобы открыть список установленных модов . .
- Отключите все моды и проверьте, работает ли игра.
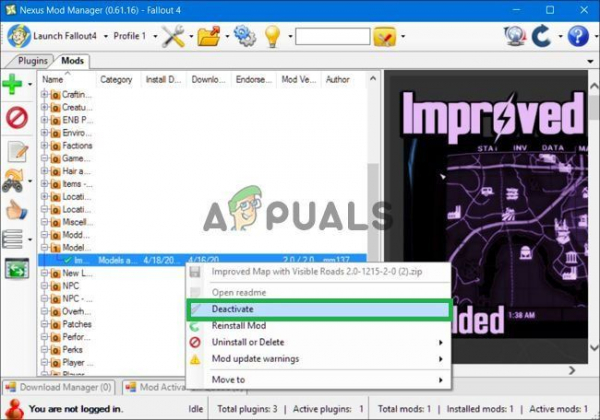
- Если игра работает , это означает один из модов вызывает проблему.
- Теперь включите один мод и проверьте, запускается ли игра .
- Точно так же перейдите и включите моды один на one , пока игра не перестанет работать.
- Теперь, когда вы определили мод, который был вызывающий проблему, деактивировать его.
- Если для мода выпущено обновление , примените это. Если обновления нет, вам придется оставить мод отключенным до тех пор, пока разработчик не выпустит исправление . мод.
