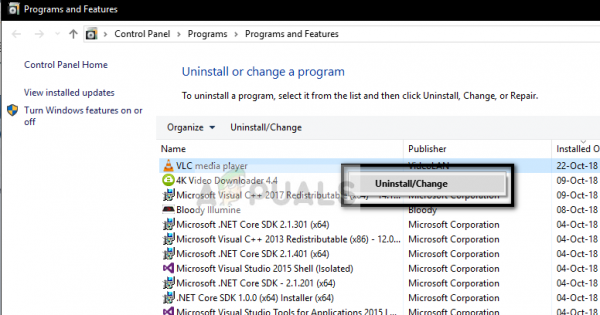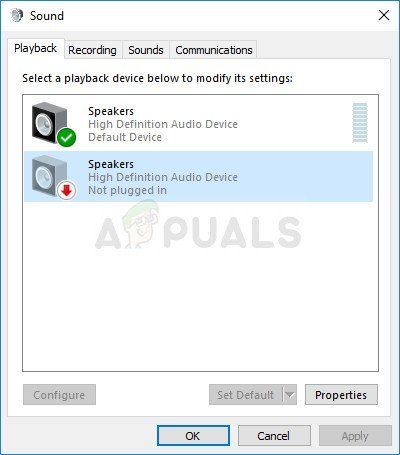Подключение HDMI – отличный способ транслировать изображение с экрана вашего компьютера на другой экран, например на проектор или телевизор. Это отличный способ смотреть фильмы или играть в видеоигры. Однако многие пользователи борются с этой проблемой, поскольку они не могут правильно подключиться к HDMI.
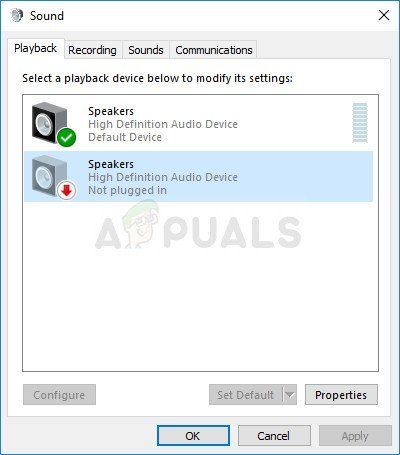
Самый большой Проблема возникает из-за того, что HDMI даже не доступен в разделе «Устройства воспроизведения» в настройках звука Windows 10 на панели управления. Это может произойти из-за большого количества проблем, и мы представим лучшие методы, которые можно использовать для решения проблемы.
Что вызывает ошибку HDMI, не отображающуюся в устройствах воспроизведения в Windows 10?
У этой проблемы есть несколько основных причин, и их можно решить с помощью анализ его основной причины. Ниже вы можете найти полный список:
- Ваши драйверы могут быть устаревшими и нуждаются в обновлении. Это касается не только драйвера вашей звуковой карты, но и драйвера видеокарты, а также некоторых скрытых драйверов в некоторых редких случаях.
- Hyper-V может должен быть включен на вашем компьютере, и известно, что он создает такие сообщения об ошибках.
- Вы не можете видеть свои устройства HDMI в разделе “Устройства воспроизведения”, потому что устройство отключено .
- VLC Media Player может быть установлен на вашем компьютере, что является еще одной известной причиной проблемы.
Решение 1. Переустановите драйверы видеокарты и звуковой карты
Несмотря на то, что проблема иногда связана со звуком, а иногда с проблемами видео, HDMI требуется как звук и видеоканал работают должным образом, и люди были в восторге от того, что простое обновление драйвера видеокарты помогло решить проблему!
- Щелкните меню «Пуск» в левой нижней части. экрана, затем введите «Диспетчер устройств» и выберите i t из списка доступных результатов, просто щелкнув первый.
- Вы также можете нажать комбинацию клавиш Windows Key + R, чтобы открыть диалоговое окно «Выполнить». Введите « devmgmt. msc » в диалоговом окне и нажмите «ОК», чтобы запустить его.
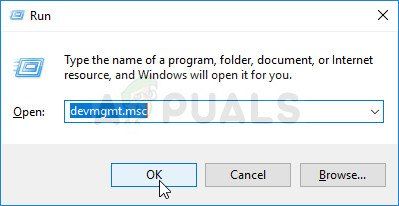
- Поскольку вы хотите обновить драйвер видеокарты на своем компьютере, щелкните стрелку рядом с Видеоадаптеры , щелкните правой кнопкой мыши свою видеокарту и выберите Удалить устройство
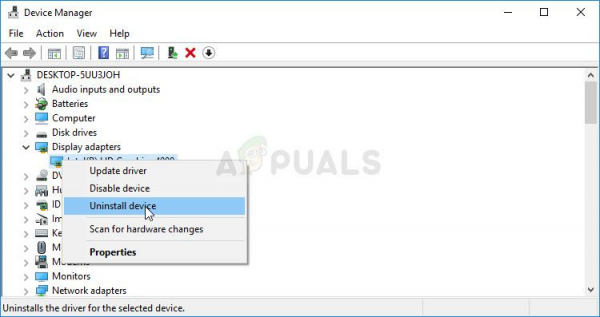
- Подтвердите любые диалоговые окна или подсказки, в которых может быть предложено подтвердить удаление текущего драйвера графического устройства и дождаться завершения процесса.
- Найдите драйвер видеокарты на веб-сайте производителя карты и следуйте его инструкциям, которые должны быть доступны на сайте.. После поиска вашей карты, ОС и архитектуры ЦП вам следует попробовать различные драйверы, начиная с newest
- Сохраните установочный файл на вашем компьютере. и запустите исполняемый файл оттуда. Ваш компьютер может перезагружаться несколько раз во время установки.
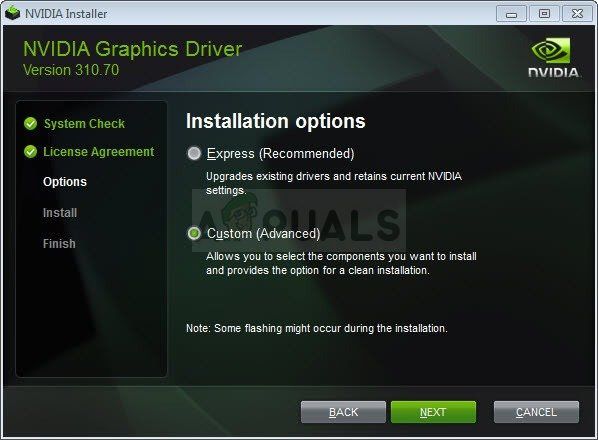
- Перейти вернитесь в окно диспетчера устройств и разверните Звуковые, видео и игровые контроллеры . Щелкните правой кнопкой мыши каждую запись в списке и выберите Обновить драйвер в контекстном меню. .
- Выберите в новом окне параметр Автоматический поиск обновленных драйверов и подождите, чтобы увидеть, сможет ли утилита найти более новые драйверы.
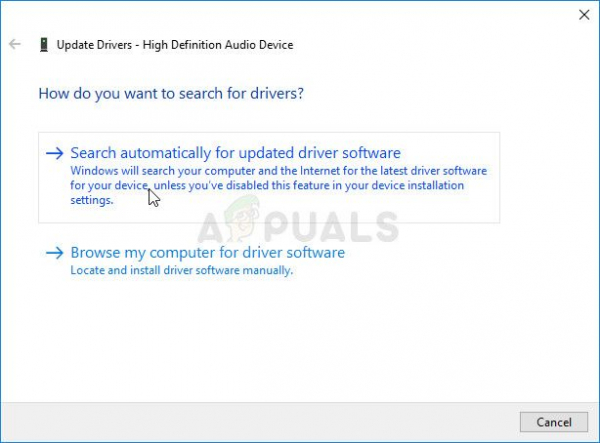
- Убедитесь, что HDMI отображается в разделе «Устройства воспроизведения» в настройках звука!
Примечание . Если обновление этих драйверов не работает, нажмите «Просмотр» в верхнем меню и установите флажок «Показать скрытые устройства». Найдите любые устройства HDMI или аудио в разделе «Системные устройства» и попробуйте обновить их!
Решение 2. Отключите Hyper-V
Функция Hyper-V доступна в версиях Windows 10 Professional и Enterprise, и эта функция используется для создания и запуска виртуальных машин в Windows 10. Это дополнительная функция для пользователей Windows 10, и люди сообщают, что простого ее отключения было достаточно. чтобы предотвратить проблемы, возникающие со звуком HDMI.
- Найдите «Командная строка», набрав его либо прямо в меню «Пуск», либо нажав кнопку поиска рядом с ним. Щелкните правой кнопкой мыши первую запись, которая появится как результат поиска, и выберите пункт контекстного меню « Запуск от имени администратора ».
- Кроме того, вы также можете использовать комбинация клавиш с логотипом Windows + R, чтобы открыть диалоговое окно «Выполнить». Введите « cmd » в появившемся диалоговом окне и используйте комбинацию клавиш Ctrl + Shift + Enter , чтобы запустить командную строку с правами администратора.
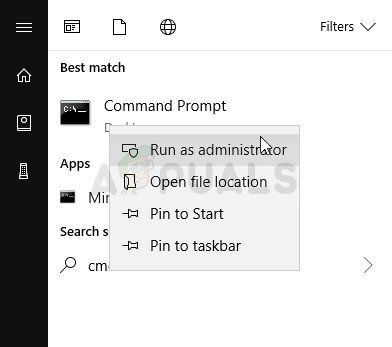
- Введите в окне следующую команду и не забудьте нажать Enter после ее ввода.
DISM.exe/Online/Disable-Feature: Microsoft-Hyper -V-All
- Подождите, пока появится диалоговое окно с просьбой подтвердить этот процесс, и нажмите клавишу Y на клавиатуре, прежде чем нажимать для этого клавишу Enter.
- Проверьте, по-прежнему ли вы боретесь с проблемами, связанными с HDMI, который теперь отображается на устройствах воспроизведения.
Решение 3. Включите просмотр отключенных Устройства
Вполне возможно, что Windows 10 каким-то образом автоматически отключила вывод звука через HDMI, поскольку часто считает это ненужным и никогда не устанавливается по умолчанию.. Это довольно большая ошибка Microsoft, поскольку скрывать устройство под устройствами воспроизведения определенно не было необходимости. Убедитесь, что вы проверили, является ли это причиной вашей проблемы!
- Щелкните правой кнопкой мыши значок громкости, расположенный в правом нижнем углу экрана, и выберите Устройства воспроизведения . Альтернативным способом было бы открыть панель управления на вашем компьютере и установить для параметра «Просмотр по» значение «Большие значки». После этого найдите и щелкните параметр Звуки , чтобы открыть то же окно.
- Оставайтесь на вкладке «Воспроизведение» в только что открывшемся окне «Звук».
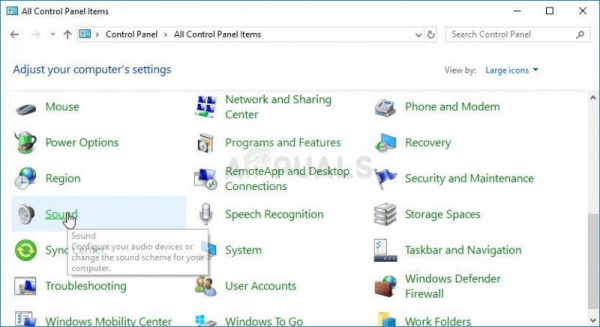
- Щелкните правой кнопкой мыши в любом месте в середине окна и установите флажки рядом с Показать отключенные устройства и Показать отключенные устройства . Теперь ваше устройство HDMI должно появиться.
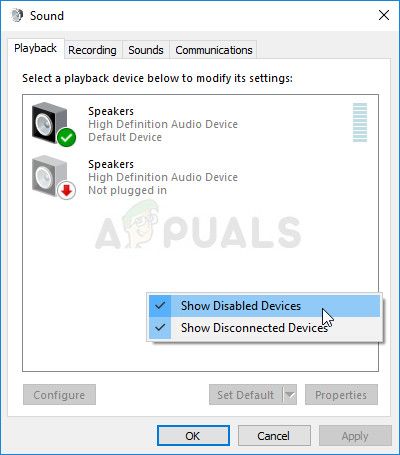
- Щелкните левой кнопкой мыши по вновь появившемуся устройству и нажмите кнопку Set Default ниже, которая должна переключить звук на HDMI как сразу после подключения.
Решение 4. Удалите или переустановите VLC Media Player
Это программное обеспечение определенно рекомендуется как один из лучших бесплатных вариантов для пользователей, которые хотят смотреть видео всех форматов на своем компьютере. Он прост в использовании и имеет множество полезных функций, но люди сообщают, что проблема перестала появляться после того, как они удалили ее.
Попробуйте удалить ее и проверьте, исчезла ли ошибка. Если он исчезнет, вы можете попытать счастья, переустановив его, используя последнюю версию, доступную в Интернете!
- Прежде всего, убедитесь, что вы вошли в систему с учетной записью администратора, поскольку вы выиграли невозможно удалять программы, используя какие-либо другие права учетной записи.
- Щелкните меню «Пуск» и откройте Панель управления, выполнив поиск. Кроме того, вы можете щелкнуть значок шестеренки, чтобы открыть настройки, если вы используете Windows 10.
- На панели управления выберите Просмотр по: категории на в правом верхнем углу и нажмите Удалить программу в разделе «Программы».
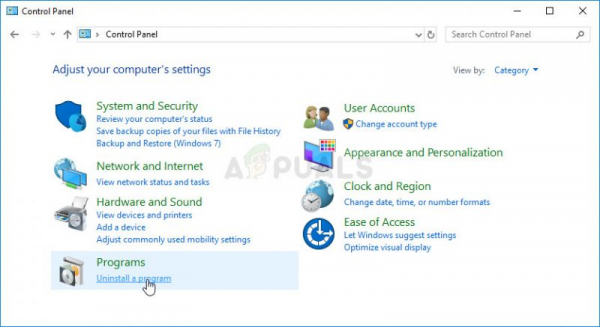
- Если вы используете приложение” Настройки “, при нажатии на” Приложения “немедленно откроется список всех установленных программ на вашем ПК.
- Найдите запись VLC в списке и щелкните по нему один раз. Нажмите кнопку «Удалить» над списком и подтвердите все диалоговые окна, которые могут появиться. Следуйте инструкциям на экране, чтобы удалить VLC и затем перезагрузить компьютер.