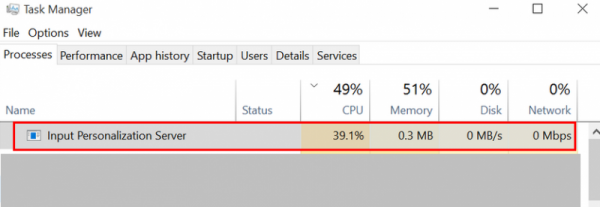Как пользователь Windows, вы можете увидеть inputpersonalization.exe или Сервер персонализации ввода в вашем диспетчере задач. Этот процесс, скорее всего, потребует много ресурсов вашей системы, что замедлит ее производительность. Для некоторых он может отображаться в диспетчере задач на некоторое время, а затем исчезать, в то время как другие могут видеть, что он работает в течение длительного периода времени. Даже если вы завершите процесс, он, скорее всего, вернется снова.
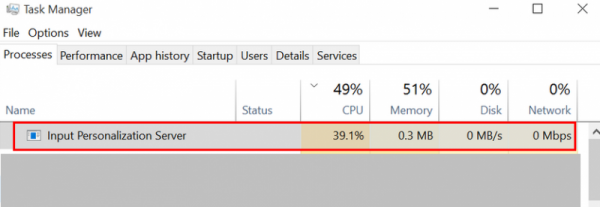
Сервер персонализации ввода или inputpersonalization.exe используются на планшетных ПК. Эти процессы также известны как средство персонализации распознавания рукописного ввода или персонализация ввода. Итак, это законный процесс Windows, который необходим для некоторых программ, связанных с вводом данных. Кроме того, вполне нормально, что эти процессы занимают определенный процент процессора. Если процесс не выполняется постоянно в фоновом режиме и не требует значительного количества ресурсов, вам не следует беспокоиться о нем. Однако, если вы испытываете проблемы с производительностью из-за высокой загрузки ЦП сервером персонализации ввода, есть несколько способов справиться с этим. Если вам интересно, почему это вызывает большую загрузку ЦП, то виновником этого может быть поврежденный профиль пользователя.
Метод 1. Исправить/воссоздать профиль
Восстановление профиля пользователя помогло некоторым пользователям. Это решит проблему, если сервер персонализации ввода ведет себя неправильно из-за поврежденного профиля пользователя. Вот шаги для воссоздания вашего профиля пользователя
- Удерживайте клавишу Windows и нажмите R
- Наберите netplwiz и нажмите
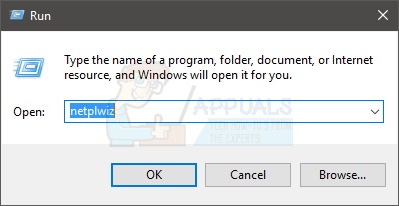
- Здесь вы сможете увидеть профили пользователей на компьютере . Нажмите
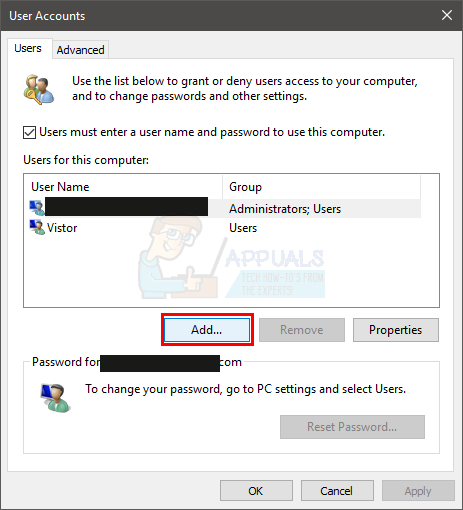
- Введите адрес электронной почты и нажмите Далее . Следуйте инструкциям на экране, чтобы создать новый профиль пользователя.
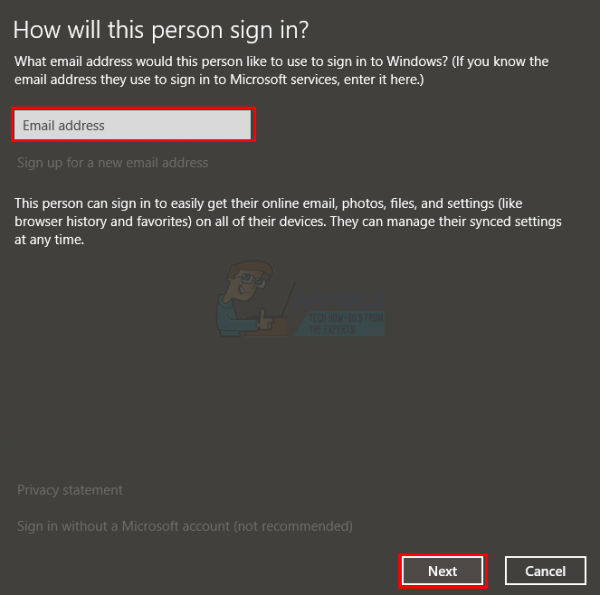
После этого выйдите из системы и войдите в систему, используя только что созданный профиль пользователя, и проверьте, решена ли проблема или нет. Если проблема не возникает во вновь созданном профиле, очевидно, что проблема связана с вашим профилем пользователя. Лучшее, что вы можете здесь сделать, – это воссоздать или исправить свой профиль пользователя. Вот шаги для исправления вашего профиля пользователя
- Удерживайте клавишу Windows и нажмите R
- Введите regedit и нажмите
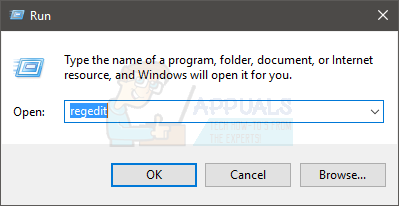
- Перейдите по этому адресу HKEY_LOCAL_MACHINE SOFTWARE Microsoft Windows NT CurrentVersion ProfileList . Если вы не знаете, как чтобы перейти к этому месту, выполните действия, указанные ниже.
- Найдите и дважды щелкните HKEY_LOCAL_MACHINE на левой панели.
- Найдите и дважды щелкните ПРОГРАММНОЕ ОБЕСПЕЧЕНИЕ E на левой панели.
- Найдите и дважды щелкните Microsoft на левой панели
- Найдите и дважды щелкните Windows NT на левой панели.
- Найдите и дважды щелкните CurrentVersion на левой панели
- Найдите и дважды щелкните ProfileList на левой панели
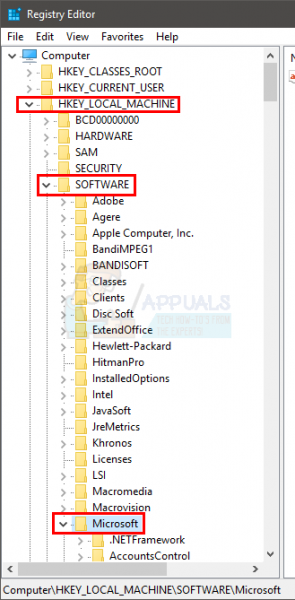
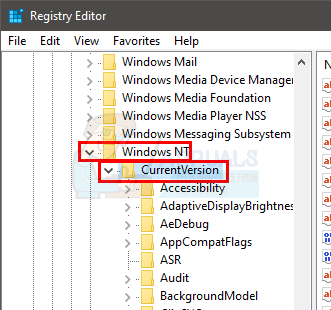
- В ProfileList (на левой панели) вы увидите несколько папок с именами, начинающимися с S-1.
- Найдите t папка с расширением .bak в конце имени и выберите ее.
- Дважды щелкните ProfileImagePath справа панель
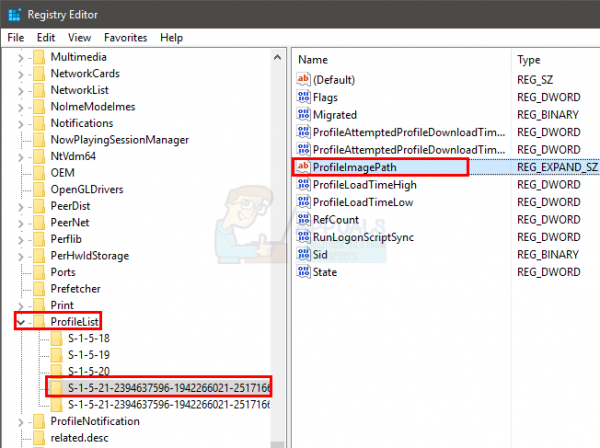
- значение ProfileImagePath должно иметь вид C: Users USERNAME (где USERNAME будет фактическим именем пользователя профиля)
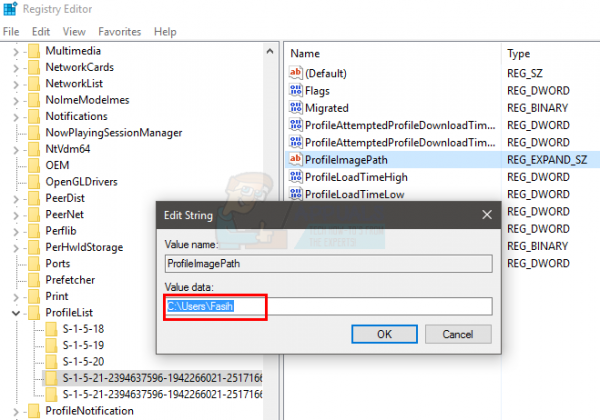
- Теперь вам нужно перейти в папку с этой учетной записью и внести некоторые изменения.
- Удерживая клавишу Windows , нажмите R
- Введите C: Users и нажмите
- Теперь проверьте, есть ли папка с тем же именем, что и та, которую вы нашли в значении ProfileImagePath (шаг 17).
- Если имя папки другое (оно должно иметь «2» в конце) затем щелкните правой кнопкой мыши th e и выберите Переименовать . Переименуйте папку в имя, которое вы нашли на шаге 17.
- Теперь вернитесь в редактор реестра и посмотрите на левую панель. Посмотрите, есть ли над папкой .bak extension папка с тем же именем (но без расширения .bak). Например, если имя папки было S-1-0-000.bak, то папка над ней должна иметь имя S-1-0-000. Если есть папка с тем же именем, что и версия .bak, выполните следующие действия
- Щелкните правой кнопкой мыши папку без .bak extension и выберите Переименовать . Добавьте .backup в конце имени папки. Например, если имя было S-1-0-000 , то оно должно быть S-1-0-000.backup . После переименования нажмите Enter
- Щелкните правой кнопкой папку с. bak extension и выберите Переименовать . Удалите .bak из названия папки. Например, если имя было S-1-0-000.bak , тогда оно должно быть S-1-0-000 . После переименования нажмите
- Щелкните правой кнопкой мыши папку с расширением .backup и выберите Переименовать . Добавьте .bak в конце имени папки вместо .backup. Например, если имя было S-1-0-000.backup , тогда оно должно быть S-1-0-000.bak . переименовано, нажмите
- Щелкните правой кнопкой мыши папку с расширением .bak и выберите Переименовать . Удалите часть имени .bak и нажмите Enter. Например, если имя было S-1-0-000.bak , то теперь оно должно быть S-1-0-000
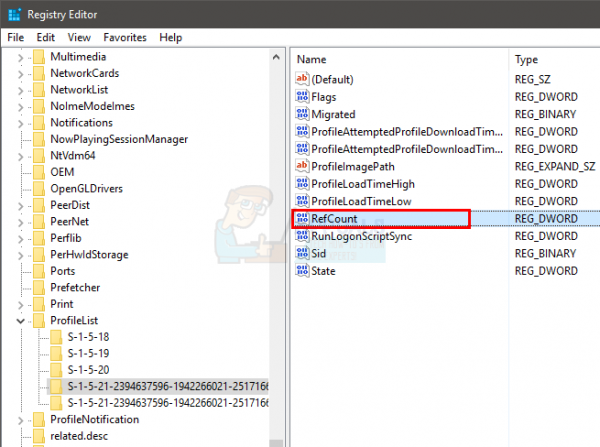
- После двойного щелчка по RefCount вы должны увидеть новое окно с названиями опций Значение данных. Введите 0 в Value data и нажмите
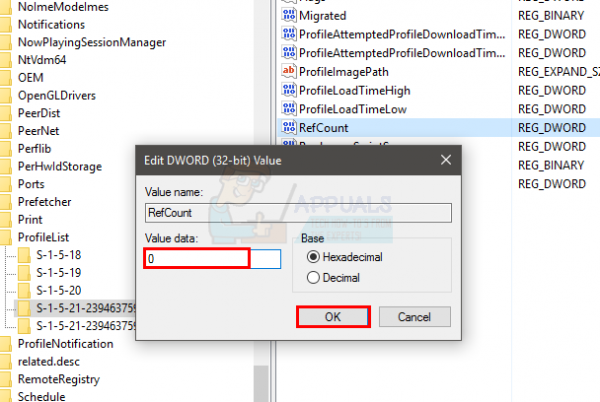
- Убедитесь, что выбрана папка без расширения .bak. Найдите и дважды щелкните запись с именем State . Если на правой панели нет записи о состоянии, вам придется сделать ее самостоятельно. Просто щелкните правой кнопкой мыши на пустом месте на правой панели и выберите New > DWORD (32 bit) Value и назовите это состояние . После этого нажмите Enter для подтверждения.
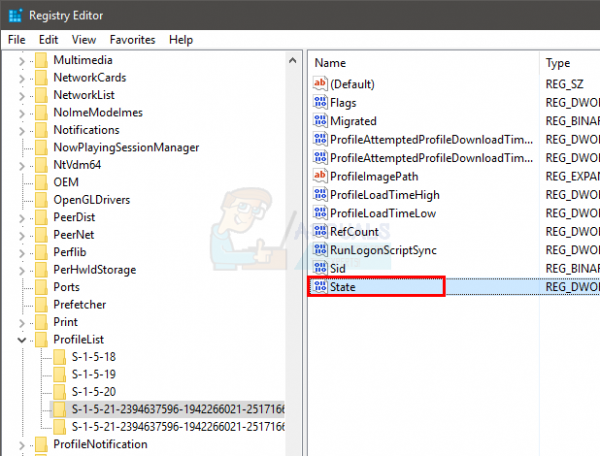
- После двойного щелчка по State вы должны увидеть новое окно с названиями параметров Value data. Введите 0 в разделе Ценность данных и нажмите
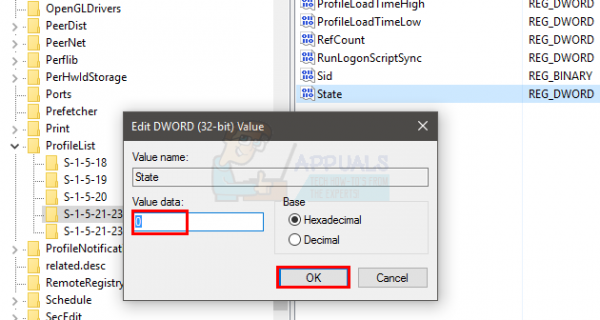
- После этого закройте редактор реестра и перезагрузитесь.
Теперь все готово. Ваш профиль должен быть исправлен. Войдите в свою исходную учетную запись (ту, которую вы исправили) и проверьте, сохраняется ли проблема.
Метод 2. Отключите компоненты планшетного ПК
Отключение опции Table PC Features в окне «Удаление программы» помогло решить эту проблему. Вот шаги, чтобы отключить эту опцию
- Удерживайте клавишу Windows и нажмите R
- Введите appwiz.cpl и нажмите
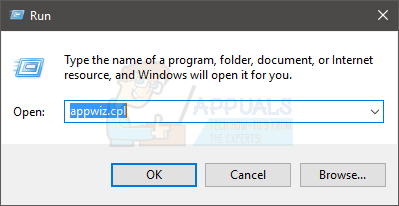
- Нажмите Включить или выключить функцию Windows
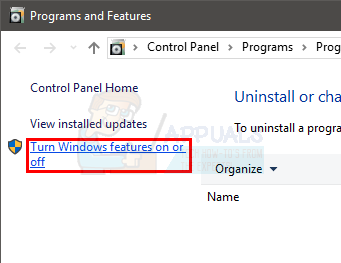
- Прокрутите вниз во вновь созданном окне и снимите флажок с параметра Компоненты планшетного ПК .
- Нажмите
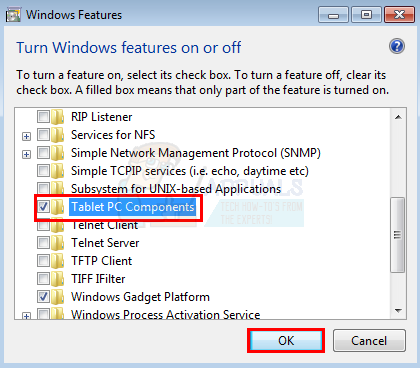
Проблема должна быть решена сейчас.