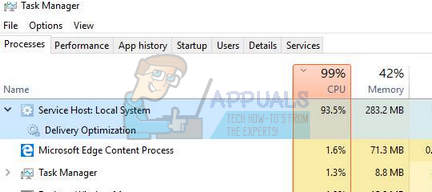Оптимизация доставки – это служба обновления однорангового клиента, которая использует ПК, как локальные, так и нелокальные, через Интернет. Цель состоит в том, чтобы доставить обновленные биты Windows 10 на компьютеры организации, подключенные к сети. Он объединит некоторые данные с локальных ПК и данные из центров обработки данных Microsoft, чтобы доставить полное обновление. Основная идея – уменьшить проблемы с пропускной способностью при обновлении и увеличить скорость обновления.
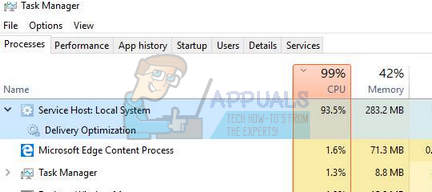
Несмотря на главную цель, пользователи столкнулись со многими проблемами после внедрения обновления, такими как высокая загрузка диска или периоды низкой производительности компьютера. Существует несколько способов решения этой проблемы. Взгляните.
Решение 1. Отключение обновления из более чем одного места
Как мы обсуждали выше, Microsoft теперь загружает части обновлений, используя сеть компьютеров, с которыми ваша машина связана через Интернет. Мы можем отключить эту функцию, что будет означать, что обновление может быть загружено только обычным способом.
- Нажмите Windows + S , чтобы запустить в строке поиска введите « Настройки Центра обновления Windows » и откройте появившееся приложение настроек.
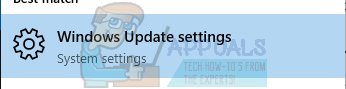
- В настройках обновления перейдите в нижнюю часть страницы и нажмите« Дополнительные параметры ».
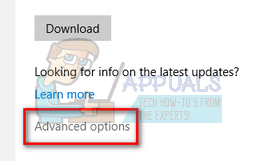
- После перехода на следующую страницу нажмите « Выбрать способ доставки обновлений ».
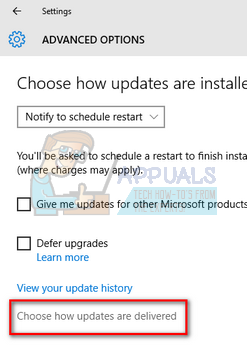
- Отключите параметр« Обновления из более чем одного места ». После внесения изменений выйдите из приложения настроек и перезагрузите компьютер, чтобы проверить, решена ли проблема.
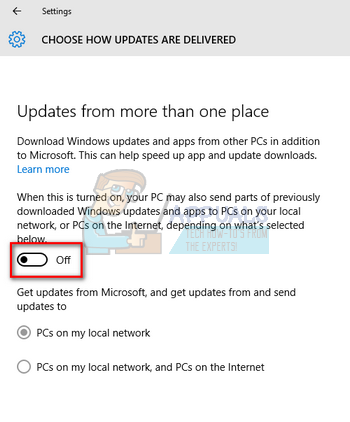
Решение 2. Отключение автоматического обновления в приложении Магазина
Также возможно, что ваш Магазин Windows автоматически загружает обновления в фоновом режиме, что вызывает проблему. Кажется, что Магазин Windows часто игнорируется из-за того, что мы не используем его ежедневно. Однако он является важным источником проблемы, поскольку он загружает и реализует обновления для хранения приложений, аналогично основному механизму Центра обновления Windows.
- Нажмите Windows + S , чтобы открыть панель поиска. Введите « Store » в диалоговом окне и откройте приложение.
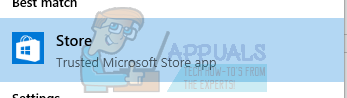
- Открыв Магазин, щелкните изображение учетной записи в верхней части экрана и выберите« Настройки »Из имеющихся раскрывающихся вариантов.
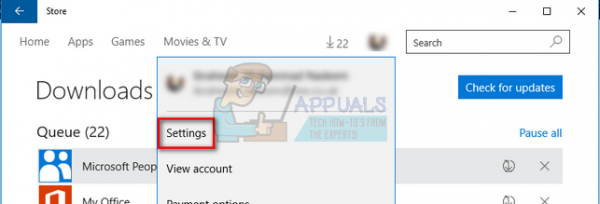
- В настройках снимите флажок с опции« Обновлять приложения автоматически ». внесите необходимые изменения, закройте окно и перезагрузите компьютер. Теперь проверьте, исчезла ли проблема.
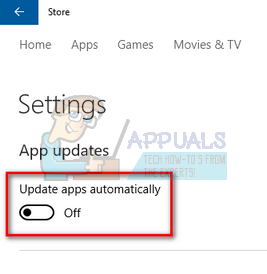
Решение 3. Редактирование групповой политики
Если оба решения не работают, мы можем попробовать изменить групповая политика. Обратите внимание, что изменение политик, о которых вы не знаете, может затруднить работу компьютера. Изменяйте только политики, указанные в решении.
Мы попытаемся полностью отключить оптимизацию доставки и выбрать другая политика от его имени. Мы постараемся ограничить пропускную способность при загрузке автоматических обновлений, чтобы помочь контролировать выделение ресурсов в Интернете.
- Нажмите Windows + R , введите « gpedit. msc »в диалоговом окне и нажмите Enter.
- В групповой политике перейдите по следующему пути:
Конфигурация компьютера> Административные шаблоны> Компоненты Windows> Оптимизация доставки
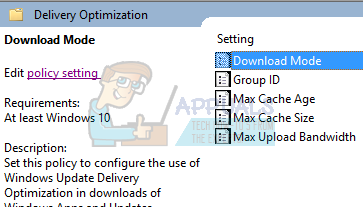
- В правой части экрана вы увидите политику под названием « Download Mode ». Дважды щелкните его, чтобы открыть его свойства. В свойствах измените политику на « enabled ». Теперь посмотрите на ближнюю среднюю левую часть экрана, и вы увидите раскрывающийся список режима загрузки. Щелкните его и измените на « Нет ». Это поможет полностью обойти оптимизацию доставки.
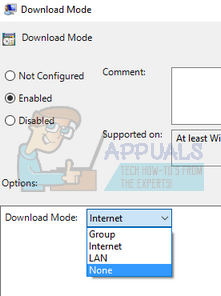
- Теперь перейдите к следующему пути к файлу в редакторе групповой политики:
Конфигурация компьютера> Административные шаблоны> Сеть > Фоновая интеллектуальная служба передачи (BITS)
- Здесь вы можете изменить ограничение пропускной способности и ограничить скорость в соответствии с вашим подключением к Интернету. В большинстве случаев 10 Кбит/с – хороший выбор, но все зависит от вашего интернет-соединения.
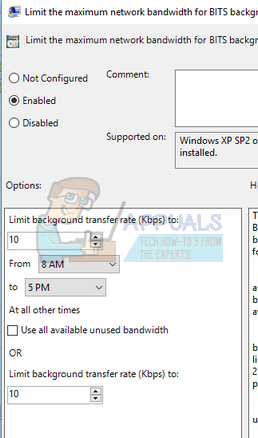
Теперь перезагрузите компьютер в качестве хорошей меры и проверьте, решена ли проблема.
Решение 4. Проверка фоновых загрузок
Многие люди сообщили, что у них были приложения Windows, загружаемые/обновляющиеся в фоновом режиме, когда они начали испытывать эту проблему. Приложения Windows (доступные через магазин) также используют оптимизацию доставки и свои политики для загрузки и обновления. Вам следует открыть Магазин Windows и проверить наличие ожидающих или текущих загрузок. Обратитесь к ним как можно скорее, чтобы компьютер не загружал так много места на диске..
Решение 5. Запуск чистой загрузки
Если все вышеперечисленные решения не работают, мы можем попробовать чистую загрузку. Эта загрузка позволяет вашему компьютеру включиться с минимальным набором драйверов и программ. Включены только основные службы, а все остальные службы отключены. Если использование этого режима идеально подходит, вы можете перезагрузить компьютер, включив минимальный набор программ (небольшими порциями, например, 10 или 15). Если проблема по-прежнему не появляется, вы можете активировать другие программы и т. Д. Это поможет вам определить, в чем проблема.
- Нажмите Windows + R , чтобы запустить приложение «Выполнить». Введите « msconfig » в диалоговом окне и нажмите Enter.
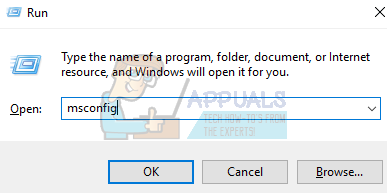
- Перейдите на вкладку” Службы “в верхней части экрана. Отметьте строку с надписью « Скрыть все службы Microsoft ». После того, как вы нажмете эту кнопку, все связанные с Microsoft службы будут отключены, а все сторонние службы останутся позади.
- Теперь нажмите кнопку « Отключить все », расположенную на внизу в левой части окна. Теперь все сторонние службы будут отключены.
- Нажмите Применить , чтобы сохранить изменения и выйти.
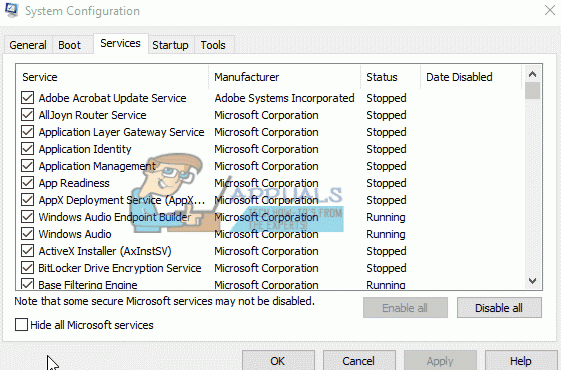
- Теперь перейдите на вкладку «Автозагрузка» и выберите вариант « Открыть диспетчер задач ». Вы будете перенаправлены в диспетчер задач, где будут перечислены все приложения/службы, которые запускаются при запуске вашего компьютера.
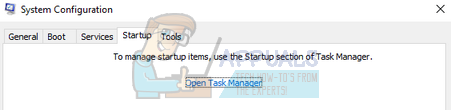
- Выберите каждую службу одну за другой и нажмите « Отключить » в правом нижнем углу окна. .
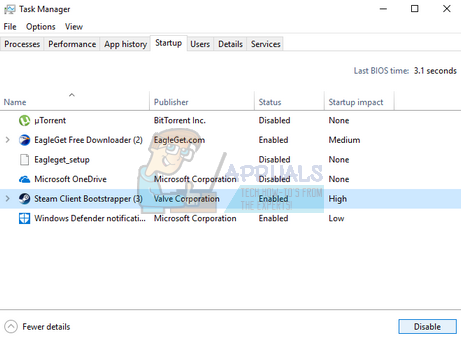
- Сейчас перезагрузите компьютер и проверьте, не исчезло ли использование диска. Если это так, это означает, что проблема была вызвана внешней программой. Просмотрите установленные программы и определите, какое приложение вызывает проблемы).