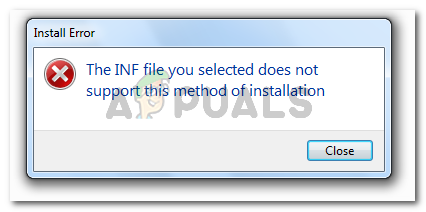Некоторые люди сталкиваются с тем, что выбранный вами inf-файл не поддерживает этот метод установки при попытке установить один или несколько драйверов на ПК с Windows. Это сообщение об ошибке появляется до начала установки. Обычно ошибка возникает, когда пользователь пытается щелкнуть правой кнопкой мыши файл inf и выбрать в контекстном меню команду «Установить».
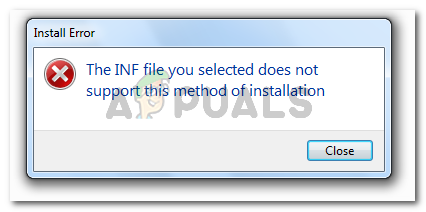
Причина, по которой выбранный вами Inf-файл не поддерживает этот метод установки ошибки.
Мы исследовали эту конкретную ошибку, пытаясь воспроизвести проблему и просмотр различных пользовательских отчетов. На основании наших исследований существует несколько сценариев, которые приведут к возникновению этой проблемы:
- INF-файл не имеет раздела [DefaultInstall] – для установки INF-файла с помощью обычного метода правой кнопкой мыши> Install , он должен иметь раздел [DefaultInstall] и, возможно, другие типы разделов по умолчанию, например [DefaultInstall.Service], [DefaultUninstall] или [DefaultUninstall.Service].
- INF-файл может только быть установленным через командную строку . Если вы пытаетесь установить файл INF, в котором отсутствует раздел по умолчанию, единственный способ установить его – через командную строку с повышенными привилегиями.
- Драйвер INF несовместим с архитектурой вашей ОС. Вы также можете увидеть это сообщение об ошибке, если пытаетесь установить драйвер INF, который не настроен для работы в используемой вами инфраструктуре ОС. .
Если у вас проблемы с r Чтобы решить эту конкретную проблему, эта статья предоставит вам базовый набор действий по устранению неполадок. Ниже представлен набор методов, которые другие пользователи в аналогичной ситуации использовали для полного устранения или обхода проблемы. Для достижения наилучших результатов выполните указанные ниже действия по порядку, пока не найдете исправление, эффективное в вашем конкретном сценарии.
Метод 1. Установка файла .inf из диспетчера устройств
Многим пользователям удалось установить драйверы .inf, которые отображали выбранный вами inf-файл, не поддерживающий этот метод установки с помощью Диспетчер устройств. Это может сработать, если у драйвера INF нет необходимых параметров установки для обычного запуска ( Щелкните правой кнопкой мыши> Установить ), но он настроен для установки через Диспетчер устройств .
Вот краткое руководство по установке драйвера INF из диспетчера устройств:
- Нажмите клавишу Windows + R , чтобы открыть диалоговое окно «Выполнить». Затем введите « devmgmt.msc » и нажмите Enter , чтобы открыть диспетчер устройств. При появлении запроса от UAC (Контроль учетных записей) нажмите Да в ответ на запрос.
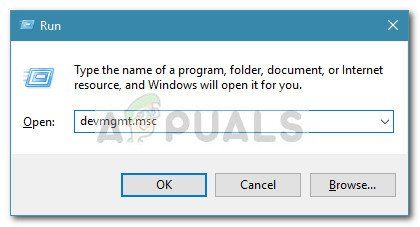
- Как только вы попадете в Диспетчер устройств, щелкните правой кнопкой мыши устройство, которому принадлежит INF-драйвер. Затем нажмите Обновить программное обеспечение драйвера ( или Обновить драйвер) .
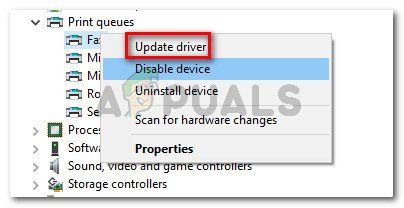
- В следующем окне нажмите Найдите на моем компьютере драйверы .
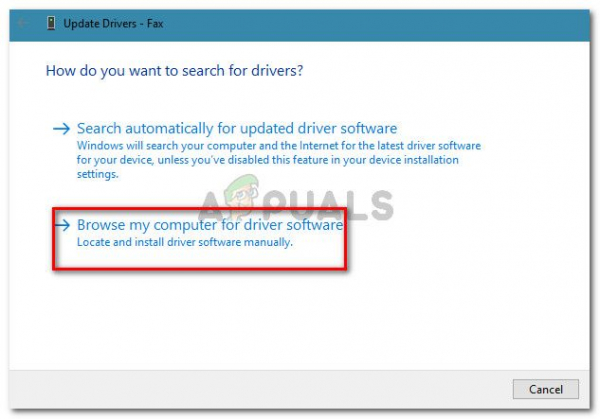
- На следующем экране нажмите Позвольте мне выбрать из списка доступных драйверов на моем компьютере.
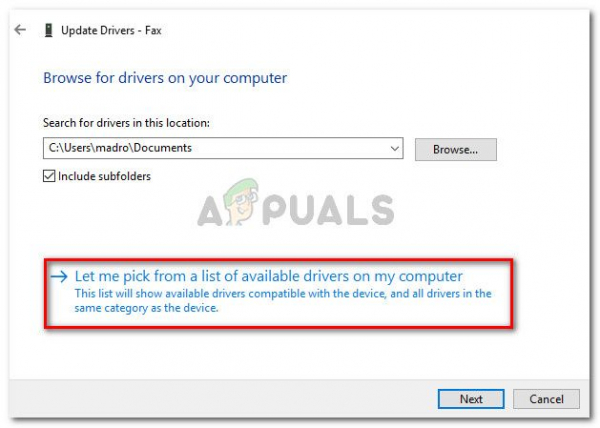
- На следующем экране нажмите кнопку Установить с диска… , затем нажмите Обзор . В окне «Найти файл» перейдите и выберите файл INF и нажмите Открыть . Когда файл INF будет готов к установке, нажмите кнопку Далее , чтобы завершить процесс установки.
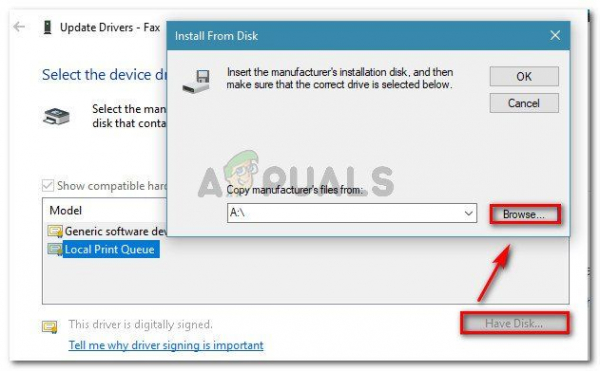
- Если драйвер INF успешно установлен без выбранного файла inf, который не поддерживает этот метод установки , вы удалось решить вопрос. Все, что осталось сделать, это перезагрузить компьютер и посмотреть, правильно ли работает устройство при следующем запуске.
Если вы все еще сталкиваетесь с файлом inf вы выбрали не поддерживает этот метод установки. ошибка при использовании диспетчера устройств для установки драйвера INF, перейдите к следующему методу ниже.
Метод 2: Установка драйвер .inf из командной строки
Если вы получаете файл inf, который вы выбрали, не поддерживает этот метод установки , ошибка, когда вы попытка установить драйвер INF обычным способом и метод 1 дал те же результаты, весьма вероятно, что эта проблема возникает из-за того, что драйвер INF не имеет правильных параметров для поддержки обычной установки или установки с помощью диспетчера устройств.
К счастью, драйверы INF, у которых есть эта проблема, все еще можно установить из командной строки с повышенными привилегиями. Вот что вам нужно сделать:
- Нажмите клавишу Windows + R , чтобы открыть диалоговое окно «Выполнить». Затем введите « cmd » и нажмите Ctrl + Shift + Enter , чтобы открыть командную строку с повышенными привилегиями. В ответ на запрос UAC (Контроль учетных записей) нажмите Да .
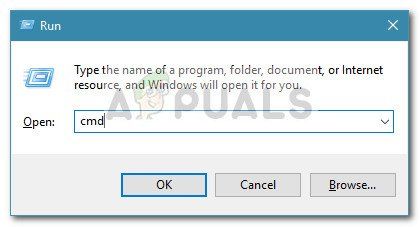
- Как только вы войдете в командную строку с повышенными привилегиями, вставьте следующую команду и нажмите Enter, чтобы установить файл INF через командную строку:
C: > rundll32 syssetup, SetupInfObjectInstallAction DefaultInstall 128. .inf
Примечание. Имейте в виду, что вам придется заменить последнюю часть () на имя вашего файла, чтобы это работало.
Если этот метод не работает или выдает другое сообщение об ошибке, перейдите к последнему методу ниже.
Метод 3. Проверьте, совместим ли драйвер с архитектурой вашего ПК.
Если два вышеуказанных метода не позволили вам установить драйвер .inf в вашей системе, он весьма вероятно, что рассматриваемый драйвер предназначен для работы с определенным типом архитектуры ОС, в то время как ваша ОС отличается. В большинстве случаев это происходит, когда пользователь пытается установить 32-разрядный драйвер INF на 64-разрядный компьютер.
Вот краткое руководство по проверке архитектуры ОС на вашем ПК:
- Нажмите клавишу Windows + R , чтобы открыть команду «Выполнить». Затем введите « msinfo32 » и нажмите Enter , чтобы открыть экран Информация о системе .
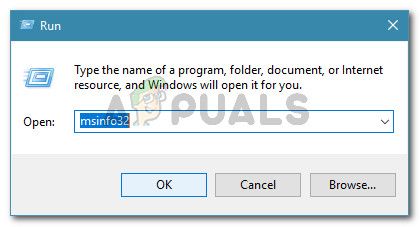
- В окне Информация о системе выберите Сводка о системе из левой панели. Затем, перейдя на правую панель, просмотрите значение , указанное в разделе Тип системы .
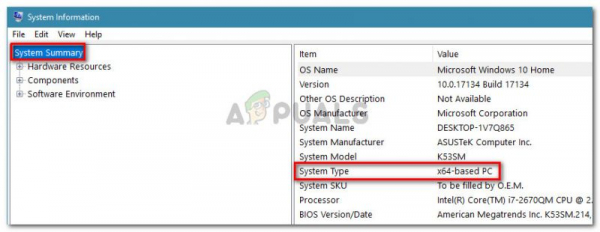
Теперь, когда вы знаете тип архитектуры вашей системы, сравните его с архитектурой драйвера INF, который вы пытаетесь установить. Если они разные, значит, вы определили причину, по которой выбранный вами файл i nf не поддерживает этот метод установки. Ошибка.
Если этот сценарий верен , у вас есть два варианта:
- Вы ищете другой драйвер INF, предназначенный для работы с типом архитектуры вашей ОС.
- Чистая установка Версия Windows для соответствия типу архитектуры ОС драйвера INF, вызывающего проблему. Если вы решите сделать это, вы можете следовать этому руководству