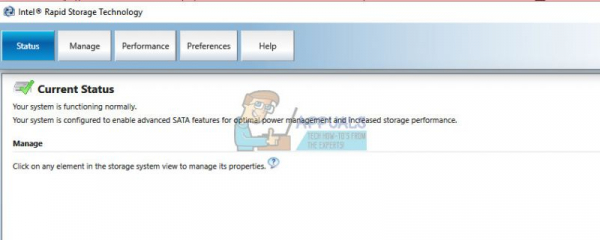Intel Rapid Storage Technology – это приложение для Windows, которое повышает надежность и производительность систем, в которых подключенными дисками являются диски SATA. При использовании одного или нескольких дисков SATA вы можете воспользоваться преимуществами повышенной производительности и более низкого энергопотребления. Кроме того, если вы используете более одного диска SATA, вы можете повысить защиту от потери данных в случае сбоя питания и т. Д.
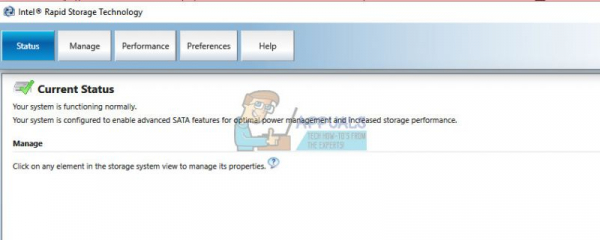
Было много замеченных случаев, когда пользователи сообщали, что у них есть значок в правой части панели задач, указывающий, что RST (технология Intel Rapid Storage) не работает . В первую очередь это может быть связано с тем, что либо служба не запущена, либо ее тип запуска установлен неправильно. Давайте рассмотрим существующие обходные пути для решения этой проблемы.
Решение 1. Регистрация Диспетчер задач
Прежде чем мы перейдем и изменим служебные настройки приложения, мы можем проверить, работает ли технология Intel Rapid Storage Technology или нет. Во многих случаях приложение настроено правильно, но не находится в рабочем состоянии в диспетчере задач.
- Нажмите Windows + R, введите « taskmgr» »в диалоговом окне и нажмите Enter.
- В диспетчере задач найдите службу « Intel Rapid Storage. Технологии ». Если он не запущен, щелкните его и выберите Пуск . Сохраните изменения и выйдите из диспетчера задач.
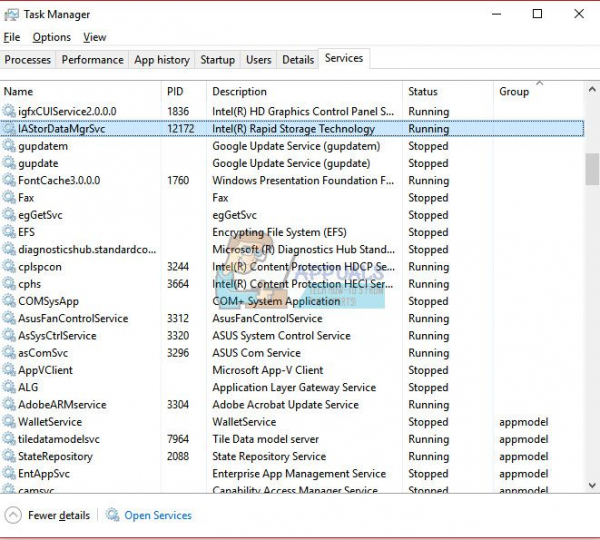
- Теперь проверьте, правильно ли запущено приложение.
Решение 2. Изменение статуса запуска
Если у вас по-прежнему возникают проблемы с запуском приложения, вы можете изменить статус запуска приложения. Есть много типов запуска приложения. Это может быть автоматическое отложенное состояние или ручное и т. Д. Мы изменим состояние на автоматическое, чтобы при каждом запуске компьютера технология Intel Rapid Storage должна была запускаться сама. Обратите внимание, что для выполнения этого решения вам могут потребоваться права администратора.
- Нажмите Windows + R, введите « services » в диалоговом окне и нажмите Enter.
- В разделе «Службы» просмотрите весь список служб и найдите службу « Intel Rapid Storage Technology ».
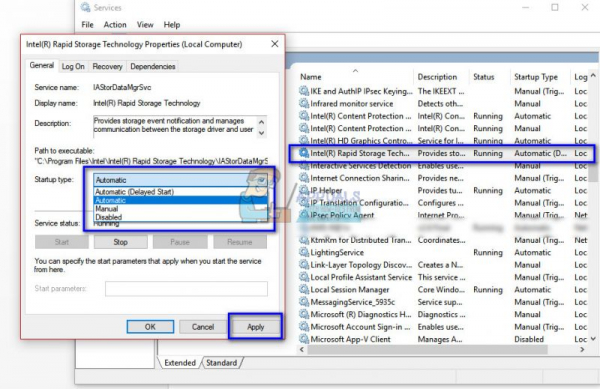
- Дважды щелкните его, чтобы открыть его свойства. Измените тип запуска с «Автоматический (отложенный запуск)» на « Автоматический ». Нажмите Применить, чтобы сохранить изменения и выйти.
- Перезагрузите компьютер и проверьте, решена ли проблема..
Решение 3. Обновление драйвера Intel RST
Если оба приведенных выше решения не работают на вашем компьютере , мы можем попробовать обновить драйвер Intel RST. Перед обновлением мы можем попробовать удалить драйвер вашего жесткого диска, а затем установить драйвер по умолчанию, чтобы, если текущий драйвер поврежден, его можно было удалить. Обратите внимание, что в этом решении вам потребуется активное подключение к Интернету.
- Нажмите + R, введите « devmgmt. msc »в диалоговом окне и нажмите Enter.
- В диспетчере устройств откройте подкатегорию« Драйвер диска ». Найдите платформу, поддерживающую технологию Intel Rapid Storage, щелкните ее правой кнопкой мыши и выберите « Удалить устройство ».
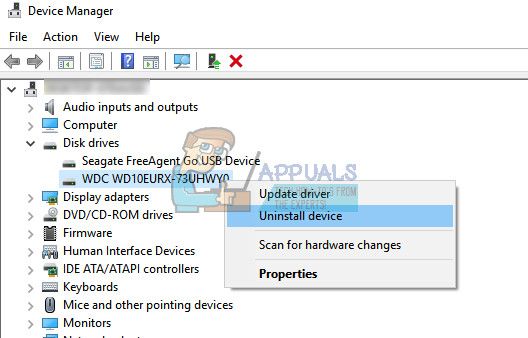
- Теперь щелкните правой кнопкой мыши любое пустое место и выберите« Сканировать на предмет изменений оборудования ». Теперь будут установлены драйверы по умолчанию.
- Затем перейдите к типу официальных загрузок Intel « Intel Rapid » в диалоговом окне и в результатах выберите « Технология хранения Intel® Rapid (Intel®RST) ».
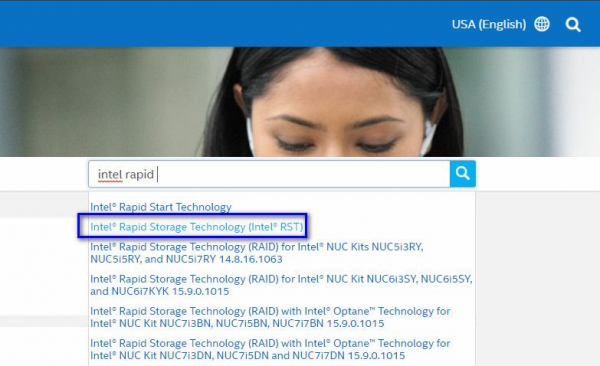
- Из списка параметров драйвера загрузите исполняемый файл« SetupRST. exe ». Сохраните его в доступном месте и запустите исполняемый файл.
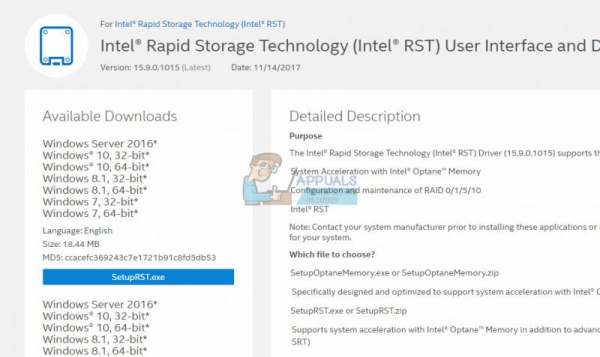
- После установки программного обеспечения перезагрузите компьютер и посмотрите, решена ли проблема.
Примечание: Стоит отметить, что проблема не будет решена, если вы установили программное обеспечение Intel RST на диск, который не поддерживает этот механизм. В этом случае мы не можем заставить его запускаться, так как есть несколько аппаратных аспектов, которые должны присутствовать для выполнения службы. Ошибка будет исправлена только в том случае, если ваш накопитель совместим с Intel RST.