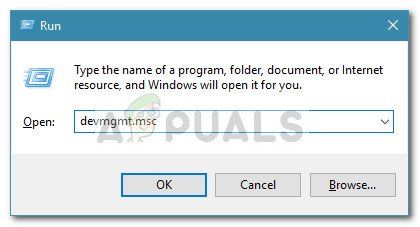Многие пользователи Lenovo Yoga 3 Pro сообщают, что все их порты USB перестали работать одновременно после установки определенного обновления Windows. Судя по всему, порты правильно отображаются в диспетчере устройств, но, похоже, они вообще не работают.
Это огромное неудобство, поскольку пользователям запрещено использовать какие-либо периферийные устройства, такие как клавиатура, мышь и т. Д. принтеры.
Что вызывает ошибку USB-портов Lenovo Yoga 3 Pro, не работающих?
Изучив проблему и изучив различные отчеты, нам удалось составить список виновных, которые, скорее всего, создают эту конкретную проблему:
- Несовместимость драйверов с Windows 10 . Раньше это было намного хуже, когда вышла Windows 10. С тех пор Lenovo выпустила множество обновлений совместимости, но эта проблема может возникнуть, если у вас не установлены последние обновления.
- Конденсаторы питания нуждаются в разряде – Из-за неисправности оборудования может потребоваться слить силовые конденсаторы. Это позволит питанию подключаться к USB-портам, которые отказываются работать.
- Устаревшая версия BIOS – многим пользователям удалось решить проблему после обновления. их BIOS до последней версии.
- Корневой USB-концентратор (xHCl) отключен – на более новых моделях вирус или стороннее программное обеспечение могут в конечном итоге отключить Корневой USB-концентратор (xHCl) , который отключит питание всех портов USB 3.0.
Как исправить Lenovo Yoga 3 Pro Ошибка USB Порты не работают?
Если вы в настоящее время пытаетесь решить эту проблему, эта статья предоставит вам наиболее эффективные шаги по устранению неполадок. . Ниже у вас есть набор методов, которые другие пользователи в аналогичной ситуации использовали для решения проблемы.
Для достижения наилучших результатов, пожалуйста, следуйте методам по порядку и двигайтесь вниз, пока не найдете метод, который решает проблему в вашем конкретном сценарии.
Метод 1: Обновление драйверов скрытых устройств через Диспетчер устройств
Некоторые пользователи удалось решить проблему, обновив драйверы каждого скрытого устройства, присутствующего в диспетчере устройств. Это может показаться крайне несфокусированным подходом, но многим пользователям удалось восстановить нормальную функциональность их USB-портов.
Обновление: Многие пользователи сообщают, что это исправление носит временный характер, поскольку проблема может вернуться при следующем обновлении Windows. Даже если этот метод решает проблему, рассмотрите возможность использования метода 3 , чтобы убедиться, что проблема не возвращается.
Вот краткое руководство по исправлению Yoga 3 Проблема с USB при обновлении драйверов Скрытые устройства через Диспетчер устройств:
- Нажмите Windows + R , чтобы откройте окно “Выполнить”. Затем введите « devmgmt. msc »и нажмите Enter , чтобы открыть Диспетчер устройств .
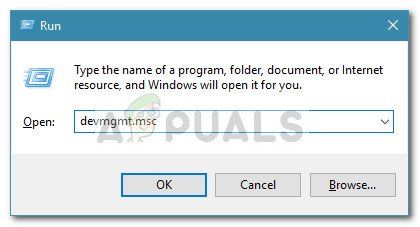
- Внутри диспетчера устройств перейдите к параметру View на ленте вверху и выберите Просмотр устройств. По подключению .
- Затем нажмите Показать скрытые устройства .
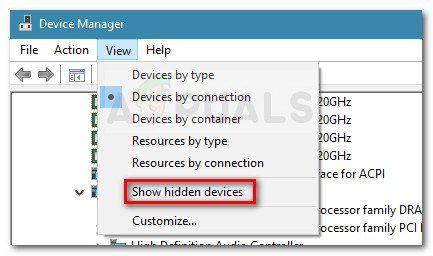
- Щелкните правой кнопкой мыши каждое появившееся скрытое устройство и выберите Обновить драйвер . Затем на следующем экране нажмите Автоматический поиск обновленного программного обеспечения драйвера .
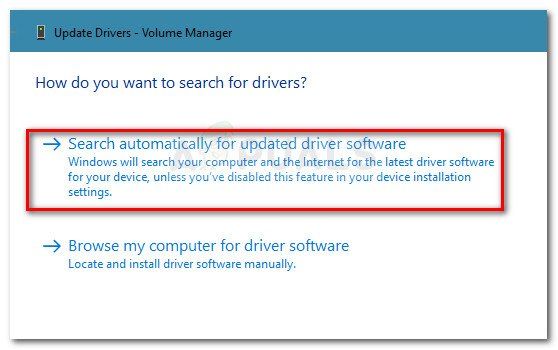
- После обновления всех скрытых драйверов перезагрузите компьютер и проверьте, была ли проблема решена при следующем запуске.
по-прежнему испытывая такое же поведение, перейдите к следующему методу, указанному ниже.
Метод 2. Слив конденсаторов
Еще одно популярное решение (но также временное) – удерживать кнопку питания в течение 30 секунд . после выключения машины. Это делается для того, чтобы разрядить силовые конденсаторы и заставить их отказаться от электричества, которое они в настоящее время содержат.
Однако, независимо от того, связана ли проблема с программным обеспечением или с оборудованием, проблема будет больше всего скорее всего вернется в ближайшее время. Если вы решите придерживаться этого метода, вам, возможно, придется повторять эту процедуру несколько раз в день.
Если этот метод не был эффективным или вы ищете более постоянное исправление, продолжайте вниз со следующим методом.
Метод 3: Обновление BIOS до последней версии
Некоторые пользователи обнаружили, что проблема с USB автоматически решается, если вы обновляете BIOS до последней доступной версии. Версия BIOS. Кроме того, пользователям, которые уже использовали последнюю версию BIOS, удалось решить проблему, временно вернувшись к более старой версии BIOS, а затем обновив ее до последней.
Если вы боитесь возиться с ваша версия BIOS, не надо. Lenovo упрощает обновление или понижение версии BIOS. Следуйте приведенному ниже руководству, чтобы узнать, как решить проблему USB в Lenovo Yoga 3 путем обновления или понижения версии BIOS:
- Перейдите по этой ссылке ( здесь ) и загрузите исполняемый файл BIOS Update из раздела Download. Убедитесь, что у вас есть именно эта модель. Если ваша модель отличается, введите серийный номер в поле поиска и загрузите необходимое обновление BIOS, связанное с вашим режимом.
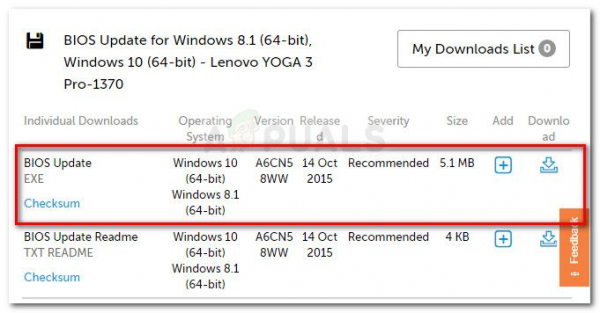
Примечание. Если у вас уже установлена последняя версия, сначала найдите старую версию, чтобы перейти на более раннюю.
- Перед тем, как открыть исполняемый файл, убедитесь, что питание адаптер надежно подключен. Любое прерывание процесса обновления BIOS может привести к повреждению вашего компьютера..
- Дважды щелкните исполняемый файл и выберите ОК . Через некоторое время ваш компьютер автоматически перезагрузится и начнет прошивать новую версию BIOS. Излишне говорить, что на этом этапе не следует выключать компьютер.
- После завершения процесса компьютер снова загрузится, и изменения вступят в силу. Убедитесь, что проблема решена, проверив, работают ли ваши USB-порты.
Если это не решило вашу проблему, перейдите к следующему методу ниже.
Метод 4. Активация корневого USB-концентратора (xHCl)
Как сообщают некоторые пользователи, одно обновление для системы безопасности Windows 10 приводит к отключению USB Root Hub (xHCl), из-за которого все порты USB 3.0 перестают работать.
К счастью, решение так же просто, как использовать диспетчер устройств для повторной активации Корневой USB-концентратор (xHCl). Этого должно быть достаточно, чтобы восстановить для USB-портов вашего компьютера параметры по умолчанию. Вот краткое руководство о том, как это сделать:
- Нажмите клавишу Windows + R , чтобы открыть окно «Выполнить». Затем введите « devmgmt.msc » и нажмите Enter , чтобы открыть диспетчер устройств.
- Внутри диспетчера устройств разверните Контроллеры универсальной последовательной шины .
- Щелкните правой кнопкой мыши USB Root Hub (xHCl) и выберите Включите устройство.
- Перезагрузите компьютер и посмотрите, решена ли проблема.
Если порты USB по-прежнему не отвечают , перейдите к следующему методу ниже.
Метод 5: Проверка вашего оборудования
Эта конкретная модель известна своим дизайном недоработка, которая может привести к неработающему USB + разрядке аккумулятора и проблемам с зарядкой. Если описанные выше методы не позволили вам восстановить нормальную функциональность ваших USB-портов, вы можете проверить свое оборудование.
Согласно отчетам многих пользователей, высока вероятность того, что ваш Адаптер неисправен, и это вызывает проблему. Если это правда, вполне возможно, что это причинило вред вашей материнской плате. Если у вас нет навыков, отнесите компьютер к профессионалу, чтобы узнать, связана ли проблема с проблемой оборудования.