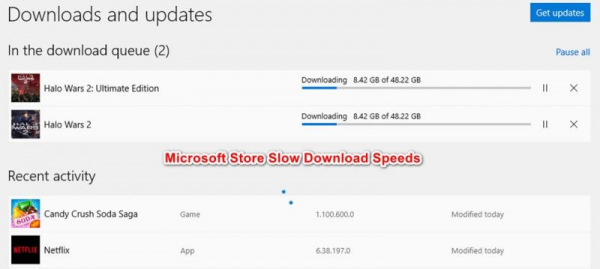Многие пользователи Windows 10 сообщают, что их скорость загрузки из Магазина Windows чрезвычайно низка по сравнению со средней скоростью, которую они используют в других программах. Это повторяющаяся проблема, о которой сообщалось с первых дней существования этой операционной системы. Большинство пострадавших пользователей сообщают, что скорость загрузки сначала нормальная, а затем быстро снижается до нескольких Кбит/с.
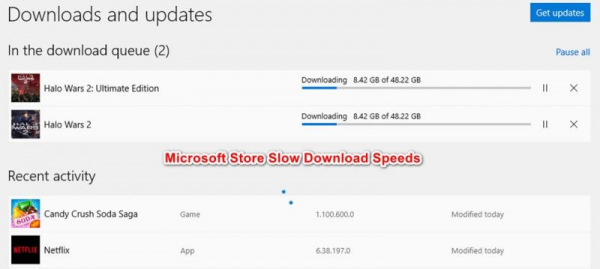
Что вызывает медленную скорость загрузки в Microsoft Store?
Мы подошли к этой проблеме, изучив различные отчеты пользователей и стратегии восстановления, которые обычно используются для решения этой конкретной проблемы в Windows 10. На основании чего Как мы выяснили, существует несколько потенциальных виновников, которые могут в конечном итоге вызвать эту конкретную проблему:
- Сбой Магазина Windows . Как оказалось, эта конкретная проблема также может быть вызвана сбоем системы, который довольно часто встречается среди устаревших сборок Windows 10. В этом случае вы можете решить проблему, запустив средство устранения неполадок Магазина Windows, чтобы применить рекомендованную стратегию восстановления.
- Поврежденные файлы Магазина Windows – эта проблема также может произойти, если основной исполняемый файл Store становится поврежденным (или некоторые зависимости, которые он использует). Если этот сценарий применим, вы сможете решить проблему, сбросив или перерегистрировав Microsoft Store.
- Применяется скрытое ограничение скорости загрузки – Как Оказывается, в Windows 10 есть скрытое ограничение скорости загрузки, которое может быть причиной медленных загрузок. Многие пользователи подтвердили, что функция Microsoft, которая «динамически оптимизирует» используемую полосу пропускания, в конечном итоге замедлит ваши загрузки, а не оптимизирует их. В этом случае вы можете решить проблему, сняв скрытое ограничение загрузки в настройках оптимизации доставки.
- Центр обновления Windows загружает что-то еще – общеизвестно, что Windows 10 известен тем, что ставит обновления Windows выше всего остального, поэтому не удивляйтесь, если причиной вашей медленной загрузки является ожидающее обновление, обработанное WU. В этом случае вам необходимо освободить полосу пропускания, устанавливая все ожидающие обновления Windows.
- Сбой маршрутизатора/модема . Эта проблема часто возникает с Интернет-провайдеры, использующие динамический IP-адрес. Затронутые пользователи предполагают, что между MS Store и постоянно меняющимися IP-адресами могут быть проблемы с доверием. В этом случае вы можете временно решить проблему, перезапустив маршрутизатор/модем.
- Поврежден кеш Магазина Windows . Кэш Магазина Windows также может создавать эта проблема возникает в тех случаях, когда он содержит поврежденные записи. Некоторым пользователям, у которых возникла именно эта проблема, удалось нормализовать скорость загрузки после очистки кеша Магазина Windows..
- Папка SoftwareDistribution повреждена . Есть несколько зарегистрированных случаев, когда проблема в конечном итоге была вызвана поврежденной папкой SoftwareDistribution. В этом случае затронутым пользователям удалось решить проблему, остановив службу WU и удалив папку SoftwareDistribution.
- Стороннее вмешательство AV – Nod32 и некоторые другие Пакеты AV/Firewall также связаны с медленной скоростью загрузки внутри Microsoft Store. В этом случае отключение защиты в реальном времени или удаление пакета безопасности (для брандмауэров) должно решить проблему.
Если вы в настоящее время боретесь с этим конкретным проблема, эта статья предоставит вам несколько шагов по устранению неполадок, которые вы можете использовать для устранения проблемы. Как минимум один пользователь, столкнувшийся с той же самой проблемой, подтвердил, что приведенные ниже возможные исправления работают.
Чтобы оставаться максимально эффективными, мы советуем вам следовать методам в том порядке, в котором они представлены, поскольку они упорядочены по эффективности и серьезности. Один из них обязательно решит проблему в вашем конкретном сценарии.
Метод 1. Запуск средства устранения неполадок Магазина Windows
Если ваша низкая скорость загрузки является результатом Системный сбой, который случается довольно часто, у Microsoft уже может быть стратегия восстановления, готовая к автоматическому развертыванию.
Windows 10 включает утилиту (средство устранения неполадок Windows), которая, как подтверждено, решает эту проблему в ситуациях, когда низкая скорость загрузки вызвана сбоями в Магазине Windows. Несколько затронутых пользователей сообщили, что проблема была решена после того, как они запустили средство устранения неполадок приложений и магазинов Windows и применили рекомендованную стратегию восстановления.
Вот краткое руководство о том, как для этого:
- Нажмите клавишу Windows + R , чтобы открыть диалоговое окно Выполнить . Затем введите «ms-settings: Troubleshoot» и нажмите Enter , чтобы открыть вкладку Устранение неполадок в Настройки .
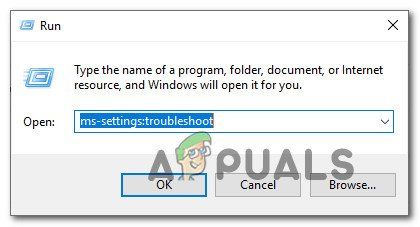
- Внутри Устранение неполадок , прокрутите вниз до Найти и исправить другие проблемы , затем нажмите Приложения Магазина Windows и нажмите Запустить средство устранения неполадок .
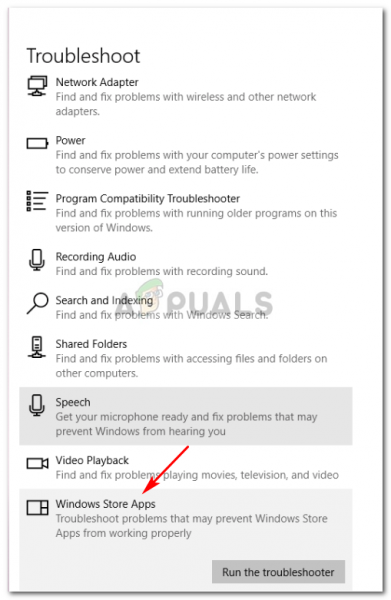
- Дождитесь завершения начальной диагностики, затем нажмите Применить это fix , если найдена подходящая стратегия восстановления.
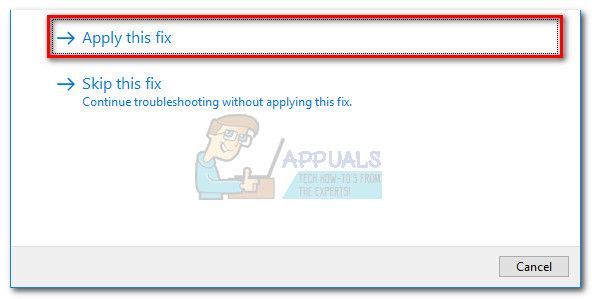
Примечание. Если проблем не обнаружено, переходите сразу к способу 2 .
- После применения стратегии восстановления перезагрузите компьютер и посмотрите, улучшилась ли скорость загрузки в при следующем запуске системы.
Если вы все еще сталкиваетесь с тем же символом ptoms, перейдите к следующему методу ниже.
Метод 2: сброс/повторная регистрация Microsoft Store
Несколько пользователей, пытающихся решить ту же проблему, сообщили, что их скорость загрузки резко улучшилась после того, как они предпринял соответствующие шаги для перерегистрации Магазина Windows. Но имейте в виду, что эта процедура может привести к потере некоторых локально сохраненных пользовательских настроек.
Если вы решите пойти дальше, вот краткое руководство по перерегистрации Microsoft Store:
- Нажмите клавишу Windows + R , чтобы открыть диалоговое окно Выполнить . Затем введите «ms-settings: appsfeatures» и нажмите Enter , чтобы открыть вкладку Приложения и функции в Приложение Настройки .
- В окне Приложения и функции прокрутите список приложений вниз и нажмите Microsoft Store . Затем нажмите Дополнительные параметры (в Microsoft Store ).
- Прокрутите вниз до раздела «Сброс», нажмите «Сброс» и затем подтвердите сброс Microsoft Store .
- Откройте Microsoft Store, начните еще одну загрузку и посмотрите, улучшилась ли скорость загрузки.
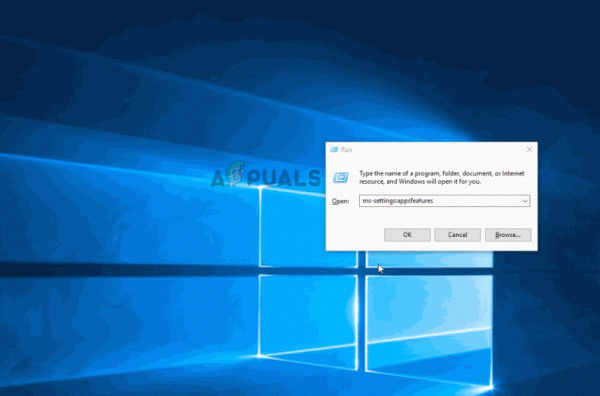
Если вы все еще видите то же сообщение об ошибке, перейдите к следующему способу ниже.
Метод 3: Удаление скрытого ограничения скорости загрузки
Даже если Microsoft не совсем понимает это ограничение (вообще), несколько пользователей обнаружили, что на самом деле существует скрытое ограничение скорости загрузки. на максимальную скорость загрузки в Microsoft Store. Как оказалось, Windows 10 содержит хорошо скрытое окно Download Settings , в котором вы можете снять это ограничение.
Microsoft заявляет, что ОС «динамически оптимизируется» ‘объем полосы пропускания, используемый для загрузки, но некоторые затронутые пользователи обнаружили, что максимальная скорость ограничивается примерно 45%, даже если эта опция предположительно отключена. Большинство затронутых пользователей сообщили, что им удалось решить проблему после посещения меню «Параметры загрузки» и нажатия ползунков «Загрузка» до 100%.
Вот краткое руководство о том, как это сделать:
- Нажмите клавишу Windows + R , чтобы открыть диалоговое окно Выполнить . Затем введите «ms-settings: windowsupdate» и нажмите Enter , чтобы открыть вкладку Центр обновления Windows настроек. app.
- На вкладке Центр обновления Windows прокрутите вниз и нажмите Дополнительные параметры .
- На экране Дополнительные параметры нажмите Оптимизация доставки (в разделе Уведомления об обновлении ).
- Как только вы перейдете в меню Оптимизация доставки , прокрутите вниз до Разрешить загрузку с других компьютеров и нажмите Расширенные параметры в нижней части экрана.
- На следующем экране прокрутите вниз до Загрузить настройки и установите флажок, связанный с Ограничьте полосу пропускания, используемую для загрузки обновлений в фоновом режиме .
- Затем переместите ползунок ниже на 100%.
- Открыть в Microsoft Store, скачайте что-нибудь и посмотрите, улучшилась ли скорость загрузки.
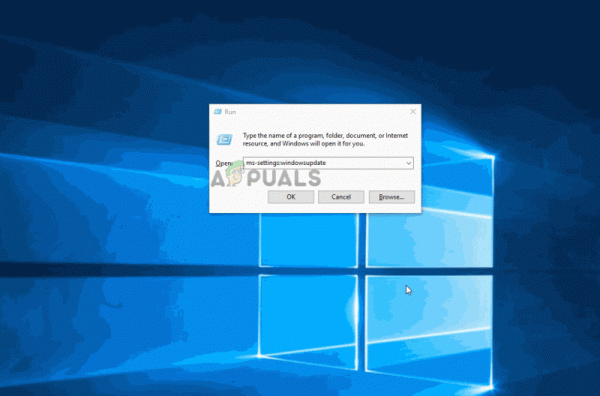
Если вы все еще боретесь с той же проблемой, перейдите к следующему методу, указанному ниже.
Метод 4: Установка каждого ожидающего обновления Windows
Эта проблема также может возникнуть, если у вас есть ожидающие обновления Windows, которые также загружаются в фоновом режиме, пока вы пытаетесь загрузить что-то из Microsoft Store. Поскольку Windows 10 отдает приоритет установке обновлений Windows над всем остальным, у вас нет другого выбора, кроме как убедиться, что каждое ожидающее обновление установлено, прежде чем проверять, увеличивается ли скорость загрузки.
Вот краткое руководство по обеспечению что в настоящее время не загружается ожидающее обновление Windows:
- Нажмите клавишу Windows + R , чтобы открыть Выполнить диалоговое окно. Затем введите « ms-settings: windowsupdate» и нажмите Enter , чтобы открыть вкладку Windows Update в Настройках . app.
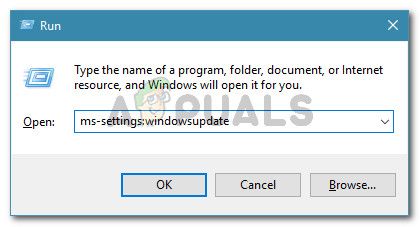
- На экране Центра обновления Windows нажмите «Проверить наличие обновлений» и дождитесь, пока не появятся все ожидающие обновления. загружено и установлено.
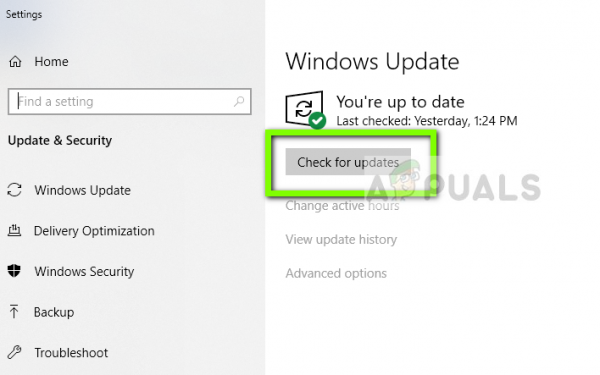
Примечание. Если вам будет предложено перезапустить во время этого процесса, сделайте это и обязательно вернитесь к этому экрану и продолжайте установку остальных обновлений, пока они не исчезнут.
- После установки всех ожидающих обновлений перезапустите ваш компьютер еще раз и посмотрите, решена ли проблема.
Если вы по-прежнему сталкиваетесь с тем же сообщением об ошибке, перейдите к следующему способу ниже.
Метод 5: перезапуск маршрутизатора
Некоторые затронутые пользователи сообщают, что для них исправление было таким же простым, как перезапуск маршрутизатора, который мы при возникновении этой проблемы подключается к нему.
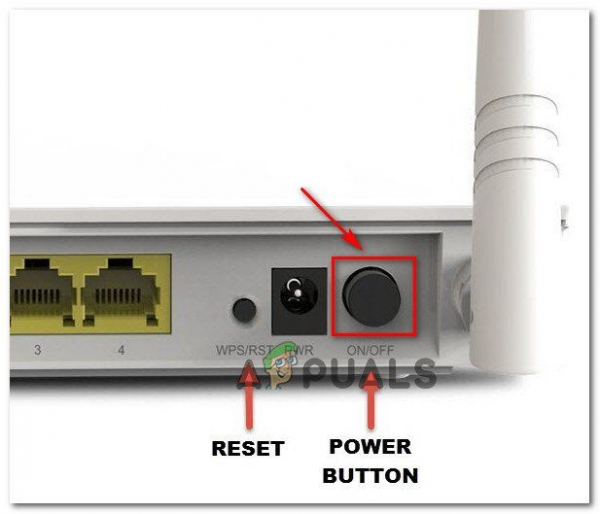
Вы можете перезагрузить маршрутизатор, нажав кнопку перезапуска, дважды нажав кнопку питания или физически отключив кабель питания на пару секунд. После повторного подключения маршрутизатора дождитесь восстановления подключения к Интернету, затем откройте Microsoft Store и посмотрите, улучшилась ли скорость загрузки.
Если вы все еще сталкиваетесь с той же проблемой, переместитесь вниз. к следующему методу ниже.
Метод 6. Очистка кеша Магазина Windows
Некоторым затронутым пользователям удалось решить проблему, очистив кеш Магазина Windows. Это должно решить проблему в тех случаях, когда проблема вызвана сбоем в Microsoft Store. Как сообщили несколько пользователей, эта процедура должна быть успешной в тех случаях, когда вы заметили, что скорость загрузки снизилась после установки обновления Windows 10.
Вот краткое руководство по очистке кеша Магазина Windows :
- Нажмите клавишу Windows + R , чтобы открыть диалоговое окно “Выполнить”. Затем введите «cmd» и нажмите Ctrl + Shift + Enter , чтобы открыть командную строку с повышенными привилегиями. Когда вам будет предложено UAC (Контроль учетных записей) , нажмите Да , чтобы предоставить права администратора.
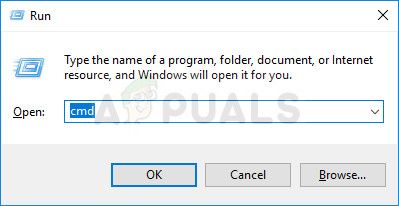
- В командной строке с повышенными привилегиями введите следующую команду и нажмите Enter , чтобы очистить кеш магазина Microsoft:
wsreset.exe
- Как только вы увидите подтверждающее сообщение о том, что « Кеш для Магазина очищен », это означает, что процесс завершен.
- После того, как вы увидите это сообщение, снова откройте Microsoft Store и посмотрите, улучшилась ли скорость загрузки при попытке что-то загрузить.
Если вы по-прежнему сталкиваетесь с такой же болезненно медленной скоростью загрузки, перейдите к следующему способу ниже.
Метод 7. Остановка службы обновления и удаление папки распространения программного обеспечения
Некоторые затронутые пользователи обнаружили процедуру, которая перезагружает все файлы, которые загружаются, в момент криптозагрузки. проклятая скорость. Оказывается, остановив службу Центра обновления Windows и удалив папку, в которой хранятся временные файлы загрузки, вы можете решить эту проблему и восстановить нормальную скорость загрузки.
Вот как это сделать:
- Нажмите клавишу Windows + R , чтобы открыть диалоговое окно “Выполнить”. Затем введите «cmd» и нажмите Ctrl + Shift + Enter , чтобы открыть командную строку с повышенными привилегиями. Когда вам будет предложено UAC (Контроль учетных записей) , нажмите Да , чтобы предоставить права администратора.
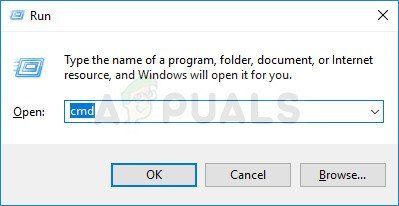
- В расширенной командной строке введите следующую команду и нажмите Enter, чтобы остановить службу Windows Update:
net остановить wuauserv
- При отключенной службе Центра обновления Windows выполните следующую команду, чтобы удалить папку SoftwareDistribution:
ren C: Windows SoftwareDistribution SoftwareDistribution.old
- После удаления папки SoftwareDistribution перезагрузите компьютер, чтобы операционная система создала новую папку..
- Когда последовательность загрузки будет завершена, откройте Microsoft Store и посмотрите, решена ли проблема.
Если у вас все еще возникают проблемы с скорость загрузки, перейдите к следующему методу, указанному ниже.
Метод 8: Отключение стороннего антивируса (если применимо)
Некоторые пользователи сообщили, что в их случае , проблема на самом деле была вызвана чрезмерно защищенным антивирусным пакетом, который настаивал на анализе каждого блока данных, загруженного из Microsoft Store. Nod32 чаще всего указывается как антивирус, ответственный за эту конкретную проблему.
Если этот сценарий применим и вы используете сторонний сканер безопасности вместо встроенной программы безопасности (Защитник Windows) попробуйте временно отключить AV и посмотреть, улучшится ли скорость загрузки. Если вы используете брандмауэр, вам необходимо полностью удалить программное обеспечение безопасности, потому что очень вероятно, что те же правила останутся в силе, даже если вы отключите защиту в реальном времени.
Следуйте это руководство ( здесь ), чтобы узнать, как полностью удалить пакет безопасности и определить, является ли он причиной вашей медленной загрузки.