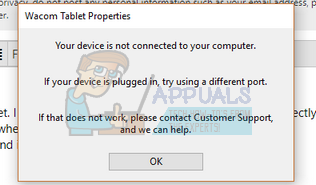Ошибка «Устройство не подключено» возникает, когда компьютер не может распознать и обнаружить планшет Wacom. Эта проблема очень часто встречается среди пользователей Wacom, когда они пытаются подключить свой планшет к компьютеру.
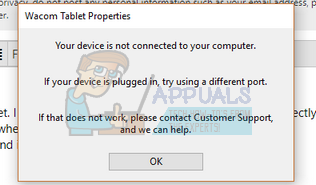
Проблема легко решается переустановкой драйверов, откатом драйверов или перезапуском служб Wacom. Также необходимо решить некоторые проблемы с оборудованием. Убедитесь, что вы подключаете свое устройство к правильному порту. Попробуйте сменить порты и убедитесь, что кабель подключен правильно и находится в рабочем состоянии.
Решение 1. Перезапуск службы Wacom
Мы попробуем перезапустить службу Wacom в качестве первого шага в решении проблемы. Это перезапустит всю процедуру, обновит текущие сохраненные конфигурации и снова попытается определить ваш планшет.
- Нажмите Windows + R , чтобы запустить приложение . Введите « services. msc » в диалоговом окне и нажмите Enter.
- Перемещайтесь по всем службам, пока не найдете один под названием « TabletServiceWacom ». Щелкните его правой кнопкой мыши и выберите « Restart ».
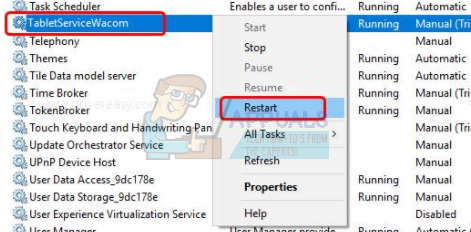
- Теперь проверьте, решена ли проблема.
Решение 2. Обновление драйвера и переустановка Программы
Если перезапуск службы не работает, мы можем попробовать обновить драйвер. Сначала мы удалим драйвер, а затем удалим все связанные приложения. Переустановка приложений и драйверов позволит устранить все неправильные настройки и компьютер распознает планшет, как если бы он был подключен в первый раз.
Примечание. Если планшет по-прежнему не определяется после установки последних версий драйверов, попробуйте откатить драйверы . Откат означает установку предыдущей версии драйверов. Вы можете легко загрузить их с официального сайта.
- Нажмите Windows + R , чтобы запустить приложение «Выполнить». Введите « devmgmt. msc » в диалоговом окне и нажмите Enter. Это запустит диспетчер устройств.
- Перемещайтесь по всем устройствам, пока не найдете категорию « Устройства с человеческим интерфейсом ». Разверните его и выберите « Wacom Tablet ». Щелкните его правой кнопкой мыши и выберите « Удалить устройство ».
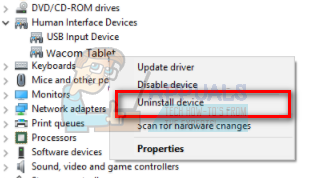
- Нажмите Windows + R , чтобы запустить приложение” Выполнить “. Введите « appwiz. cpl » в диалоговом окне и нажмите Enter. Появится новое окно со всеми программами, установленными на вашем компьютере.
- Перемещайтесь по всем из них, пока не найдете какое-либо приложение, связанное с Wacom.. Щелкните его правой кнопкой мыши и выберите « Удалить ». Сделайте это для всех приложений, связанных с планшетом, которые вы можете найти.
- Нажмите Windows + S, чтобы открыть панель поиска. Введите « cmd » в диалоговом окне, щелкните приложение правой кнопкой мыши и выберите « Запуск от имени администратора ».
- В командной строке выполните следующую инструкцию:
mklink/j «D: Program Files Tablet» «C: Program Files Tablet»
В этом случае пользовательское расположение для программных файлов – это диск D. Вы можете заменить «D» на то, что у вас есть.
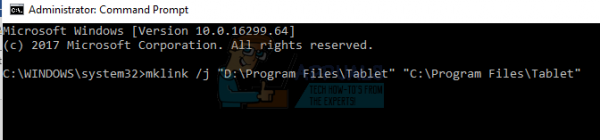
- Перейдите на официальный сайт Walcom и загрузите последние доступные драйверы. Сохраните их в доступном месте, так как мы будем к ним обращаться позже.
- Нажмите Windows + R , чтобы запустить приложение «Выполнить». Введите « devmgmt. msc » в диалоговом окне и нажмите Enter. Это запустит диспетчер устройств.
- Найдите планшет Walcom в списке устройств, щелкните его правой кнопкой мыши и выберите « Обновить драйвер ».
Появится новое окно с вопросом, хотите ли вы обновить драйверы автоматически или вручную. Выберите второй вариант ( вручную ). Перейдите в папку, в которую вы загрузили драйверы, и установите их.
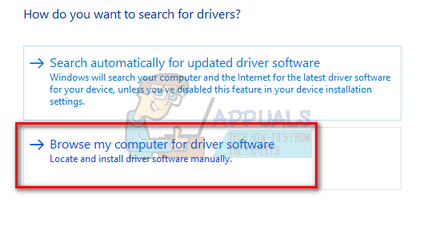
- Перезагрузите устройство Wacom и снова подключите его.
- Нажмите Windows + R , введите « services. msc »в диалоговом окне и нажмите Enter.
- Перемещайтесь по всем службам, пока не найдете« Wacom Professional Service ». Щелкните его правой кнопкой мыши и выберите «Перезагрузить». Теперь проверьте, решена ли проблема.
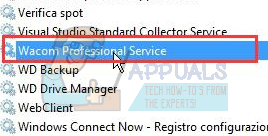
Решение 3. Повторная установка распространяемых пакетов Visual C ++
Еще один способ решения этой проблемы – убедиться, что на вашем компьютере установлены последние распространяемые пакеты Visual C ++. Закройте все службы Wacom, как описано выше, обновите распространяемые файлы и попробуйте снова подключить планшет.
- Перейдите к официальной загрузке Microsoft
- Нажмите кнопку Загрузить после выбора языка.
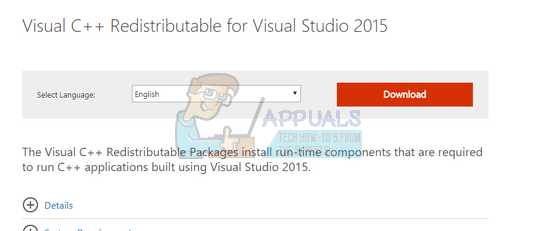
- Выберите « vredist_x64.exe » и нажмите Далее . Вскоре начнется загрузка. Сохраните файл в доступном месте и запустите exe-файл.
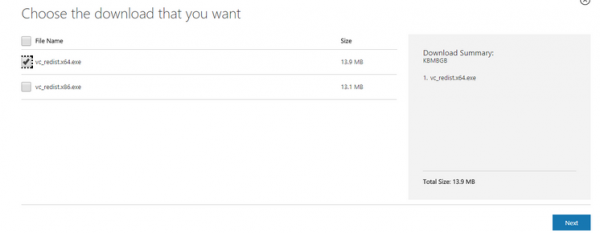
- После завершения установки перезагрузите компьютер и проверьте, решена ли проблема..
Примечание. Если вы используете 64-битную Windows, вы можете установить оба (vredist_x64.exe и vredist_x86.exe). Однако, если у вас 32-разрядная версия, вам следует установить только «vredist_x86.exe». Вы можете проверить, какая у вас версия Windows, нажав Windows + S, введите «системная информация» и откройте появившееся приложение.