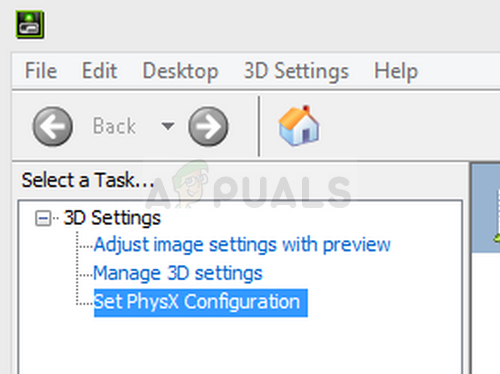Эта проблема возникает, когда пользователи пытаются получить доступ к панели управления NVIDIA, но не могут видеть другие панели, кроме записи Управление настройками 3D . Чаще всего это происходит с пользователями портативных компьютеров, и они часто могут винить в этой проблеме встроенную видеокарту.
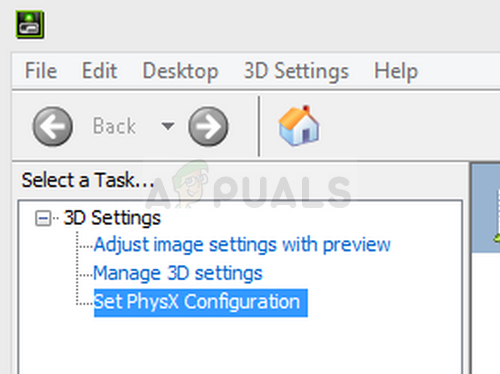
Это происходит, когда встроенная видеокарта управляет определенными аспектами настроек дисплея вашего компьютера. Иногда это не настоящая проблема, а скорее намеренная ошибка. Однако иногда вы хотите отредактировать определенные настройки видеокарты NVIDIA, но не можете сделать это из-за этой проблемы. Следуйте методам, которые мы подготовили для решения этой проблемы.
Что вызывает панель управления NVIDIA показать только настройки 3D?
У этой конкретной проблемы есть много причин, и они почти исключительно связаны с вашей встроенной видеокартой, которая может вызывать эти проблемы. Часто их можно легко решить, если вы сможете определить причину из списка ниже:
- Старые или устаревшие драйверы видеокарты может вызывать самые разные проблемы, в том числе и эту. Попробуйте обновить их как можно скорее.
- Если интегрированный графический процессор выбран по умолчанию в BIOS , это может вызвать всевозможные проблемы, и вам следует изменить это в качестве возможного исправления.
- Процесс панели управления NVIDIA может просто содержать ошибки , поэтому обязательно попробуйте перезапустить его.
Решение 1. Обновите драйверы видеокарты
Это довольно общий метод решения большинства проблем, связанных с графикой, но пользователи сообщают что простая переустановка драйверов (установка последних версий) решила проблему, и панель управления NVIDIA наконец-то полностью распознает и использует установленную вами графическую карту NVIDIA.
- Щелкните меню «Пуск». нажмите кнопку, затем введите « Диспетчер устройств » и выберите его из списка доступных результатов, просто щелкнув первый. Вы также можете нажать комбинацию клавиш Windows + R , чтобы открыть диалоговое окно «Выполнить». Введите в диалоговом окне « devmgmt. msc » и нажмите OK, чтобы запустить его.
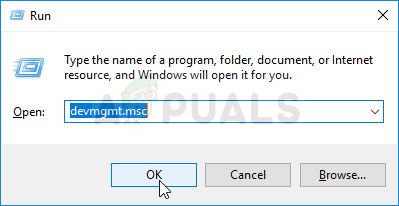
- Поскольку это драйвер видеокарты, который вы хотите обновить на своем компьютере, разверните Видеоадаптеры щелкните правой кнопкой мыши графическую карту NVIDIA и выберите Удалить устройство.
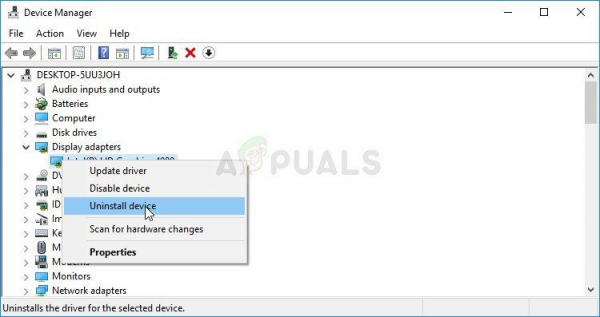
- Подтвердите любые диалоговые окна или подсказки, в которых может быть предложено подтвердить удаление текущего драйвера графического устройства и дождаться завершения процесса.
- Найдите драйвер видеокарты на сайте NVIDIA.. Введите необходимую информацию о карте и вашей операционной системе и нажмите

- Должен появиться список всех доступных драйверов. Обязательно выберите самую последнюю запись, затем нажмите ее имя и кнопку Загрузить . Сохраните его на свой компьютер, откройте и следуйте инструкциям на экране , чтобы установить. Проверьте, сохраняется ли проблема.
Решение 2. Выберите графический процессор по умолчанию в BIOS
В худшем случае ваш компьютер постоянно использует встроенную видеокарту вместо видеокарты NVIDIA. Это нужно изменить в настройках BIOS, и это легко сделать. Несмотря на то, что некоторые люди чувствуют себя неловко при внесении изменений в BIOS, тщательное выполнение приведенных ниже инструкций наверняка не нанесет вреда вашему компьютеру.
- Снова включите компьютер и попробуйте войти в настройки BIOS, нажав клавишу BIOS, когда система вот-вот запустится. Клавиша BIOS обычно отображается на экране загрузки с надписью « Нажмите ___, чтобы войти в программу настройки ». или что-то подобное. Есть и другие ключи. Обычные клавиши BIOS: F1, F2, Del и т. Д.
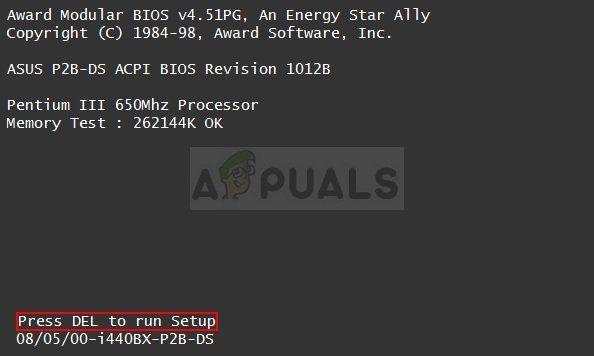
- Теперь пора сменить видеокарту по умолчанию со встроенной видеокарты на видеокарту NVIDIA. Параметр, который необходимо изменить, находится на разных вкладках в инструментах прошивки BIOS от разных производителей. Это означает, что не существует единственного способа его найти. Обычно он находится на вкладке Advanced , но у одного и того же параметра есть много названий.
- Используйте клавиши со стрелками для перехода к Advanced , Advanced BIOS Features или аналогичный вариант звучания внутри BIOS. Внутри выберите параметр Конфигурация северного моста , Конфигурация видео , Внутренняя графика или аналогичный параметр внутри.
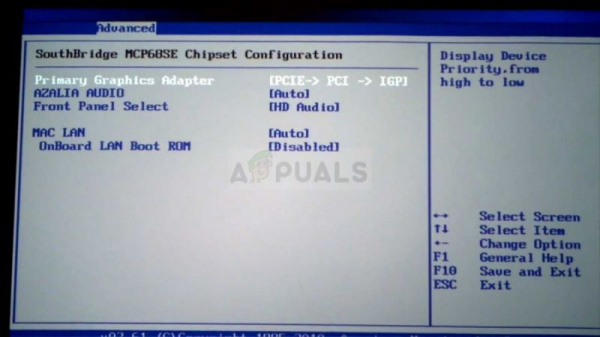
- Когда вы найдете нужный вариант в любой области экрана настроек BIOS, найдите параметр под названием Основной видеоконтроллер , Основной видеоадаптер или Инициировать графический адаптер . Нажмите Enter , чтобы выбрать его, и выберите GFX0 или PEG , чтобы переключиться на экспресс-карту соединения периферийных компонентов, PCI , чтобы использовать карту, подключенную к PCI, или AGP , чтобы использовать карту, подключенную к графическому порту с ускорением. Вариант, который вам следует выбрать, зависит от того, как ваша карта подключена к вашему компьютеру.
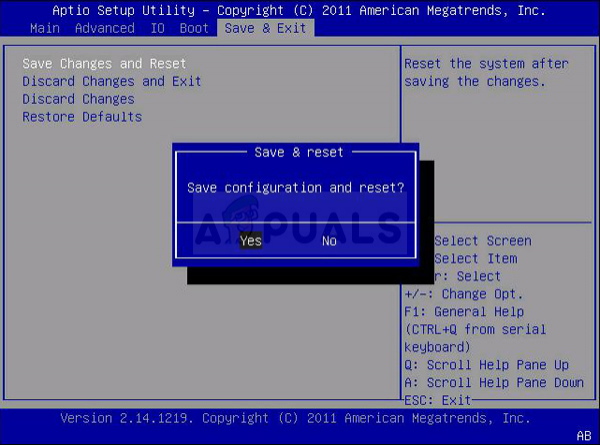
- Перейдите в раздел “Выход” и выберите Выйти с сохранением изменений .. Это продолжится с загрузкой компьютера. Проверьте, сохраняется ли проблема.
Решение 3. Отключите встроенную видеокарту в диспетчере устройств
Если вы хотите отредактировать определенные настройки в Панели управления NVIDIA, но не можете их найти, поскольку они обрабатываются встроенной видеокартой Intel, вы можете просто отключить встроенную карту и использовать ее все время. Это решит проблему, но может снизить время автономной работы вашего ноутбука.
- Нажмите кнопку меню «Пуск», введите « Диспетчер устройств . »И выберите его из списка доступных результатов, просто щелкнув первый. Вы также можете нажать комбинацию клавиш Windows + R , чтобы открыть диалоговое окно «Выполнить». Введите « devmgmt. msc » в диалоговом окне и нажмите «ОК», чтобы запустить его.
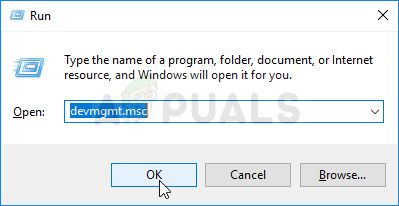
- Поскольку это драйвер видеокарты, который вы хотите обновить на своем компьютере, разверните Видеоадаптеры щелкните правой кнопкой мыши встроенную видеокарту и выберите Отключить устройство.
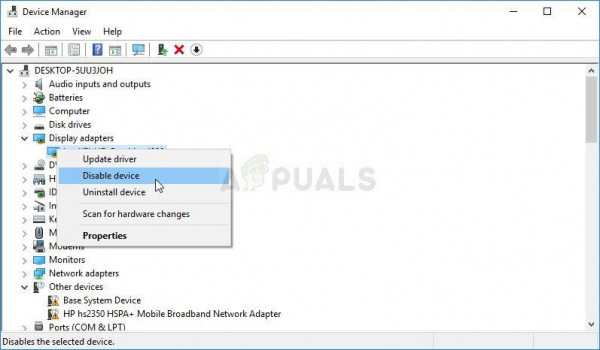
- Проверьте, появляются ли другие настройки в Панели управления NVIDIA после перезагрузки компьютера.
Решение 4. Перезапустите процесс панели управления NVIDIA.
Этот метод довольно прост по сравнению с другими методами, описанными в этой статье, и его можно использовать, если вы смогли увидеть все настройки, связанные с отображением внутри Панели управления NVIDIA, в прошлом, и проблема начала возникать в настоящее время. Этот метод решит проблему, если она связана с простой ошибкой.
- Используйте комбинацию клавиш Ctrl + Shift + Esc , нажав клавишу одновременно, чтобы открыть служебную программу диспетчера задач.
- В качестве альтернативы вы можете использовать комбинацию клавиш Ctrl + Alt + Del и выбрать Диспетчер задач во всплывающем окне. синий экран, который появится с несколькими вариантами. Вы также можете найти его в меню «Пуск».
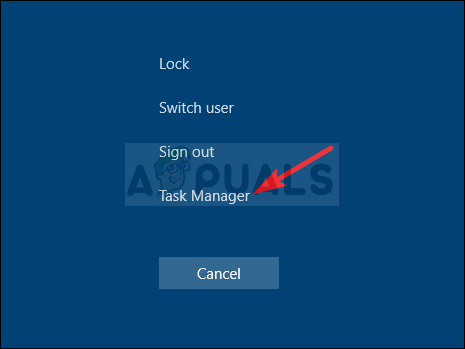
- Нажмите Подробнее в нижней левой части окна, чтобы развернуть Диспетчер задач и найти Панель управления NVIDIA . Она должна находиться прямо под Фоновые процессы . Выберите его и выберите параметр Завершить задачу в правой нижней части окна.
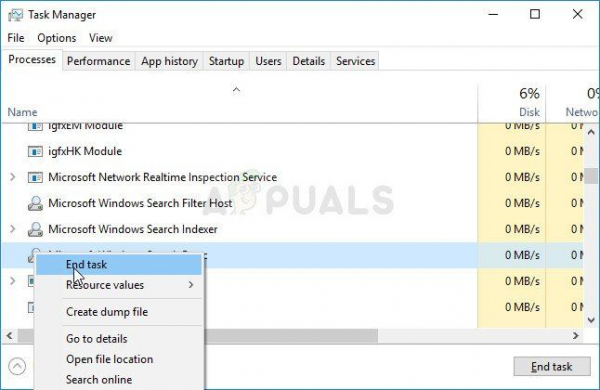
- Проверьте, была ли решена проблема с отсутствующими настройками в Панели управления NVIDIA после перезапуска Панели управления NVIDIA.