Overwatch становится одной из самых популярных игр, когда-либо выпущенных Blizzard после World of Warcraft. Это командная многопользовательская игра, в которой человек играет как шутер от первого лица. Он доступен на нескольких различных платформах и позволяет пользователям участвовать в конкурентной битве онлайн.

Было сказано, что было множество сообщений о сбоях игры, когда пользователь играл в соревновательном матче или игра отказывалась запускаться. Это поведение усилилось после выхода последнего обновления Overwatch. Эта ошибка может быть вызвана несколькими причинами. Он может варьироваться от проблем в вашем оборудовании до плохой конфигурации программного обеспечения. Мы рассмотрим их один за другим и посмотрим, сможем ли мы решить эту досадную проблему.
Совет. Вы можете включить оконный режим, чтобы помочь вам устранить проблему. Если вы не используете оконный режим, вы не сможете войти в Windows до тех пор, пока игра снова не начнет реагировать.
Решение 1. Удаление Razer Chroma SDK
Razer Chroma SDK позволяет вашему компьютеру автоматически загружать и устанавливать файлы SDK всякий раз, когда в вашей системе обнаруживается периферийное устройство Razer Chrome. Благодаря этому также развертываются регулярные обновления, направленные на исправление ошибок и поддержку новых продуктов.

Несмотря на свои многочисленные преимущества, Chroma SDK, как известно, конфликтует с игрой и вызывает ее сбой или препятствует ее запуску. Вы можете попробовать удалить это программное обеспечение и посмотреть, поможет ли это.
- Нажмите Windows + R , введите « appwiz .c pl »в диалоговом окне и нажмите Enter.
- Здесь будут перечислены все приложения, установленные на вашем компьютере. Перемещайтесь по списку, пока не найдете программное обеспечение, щелкните его правой кнопкой мыши и выберите « Удалить ».
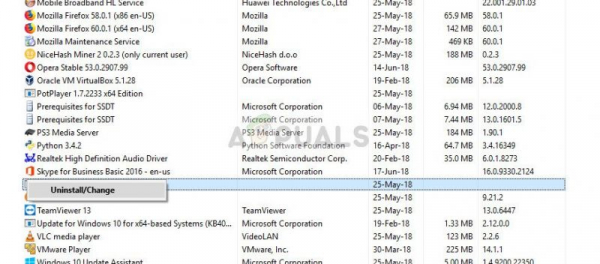
- Полностью перезагрузите компьютер и попробуйте снова запустить игру.
Совет. Если у вас есть какие-либо фоновые процессы (например, CCleaner или Logitech), рекомендуется полностью их закрыть. Известно, что они вызывают конфликты. Это решение также указывает на необходимость удаления всех продуктов Razer, таких как Synapse, Cortex и т. Д.
Решение 2. Проверка графического процессора и отключение разгона
Давайте перейдем к аппаратной части, прежде чем мы продолжим более обширное устранение неполадок программного обеспечения. Есть несколько простых проверок, которые необходимо обеспечить в любой игре. воздушный поток вашего графического процессора не должен быть ограничен, а температура ядра вашей системы не должна превышать безопасный предел.. Было много отчетов, которые показали, что умеренное повышение температуры ядра процессора или графического процессора было одной из причин, по которой игра вылетела. Прежде чем продолжить, убедитесь, что все это работает правильно.

Также следует отметить, что если у вас включен разгон, попробуйте отключить . Многие пользователи сообщали, что из-за разгона их игра вылетала, особенно после установки последнего патча. Убедитесь, что разгон также отключен в вашем BIOS, прежде чем снова запускать игру. Отключение разгона как CPU , так и GPU .
Решение 3. Удаление Microsoft Visual C ++
Microsoft Visual C ++ – это коммерческая интегрированная среда разработки (IDE) для языков программирования C, C ++ и CLI. В нем есть инструменты для запуска и отладки различных кодов C ++, включая код для Microsoft Windows API, DirectX API и Microsoft .NET Framework.
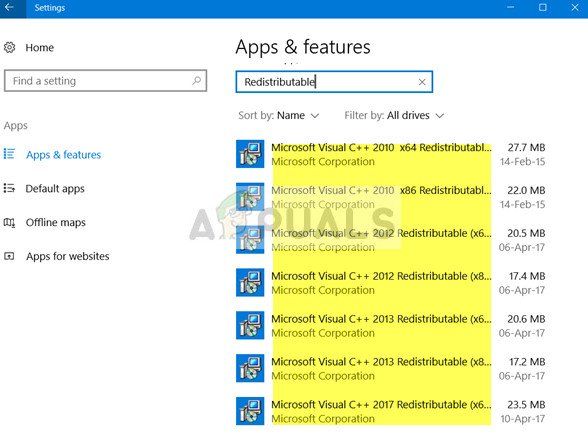
Однако было много отчетов, отправленных пользователями, в которых указывалось, что это вызывает сбои, и удаление его немедленно решило проблему. Вы можете использовать метод, аналогичный решению 1, и попробовать удалить программное обеспечение. Вы всегда можете переустановить его, если это не сработает.
Решение 4. Изменение разрешения экрана
Если Overwatch не работает для запуска или выглядит искаженным, это, вероятно, означает, что есть проблема с разрешением экрана или некоторые форматы изображения, которые не поддерживаются. Попробуйте изменить разрешение экрана монитора или телевизора на и повторите попытку.
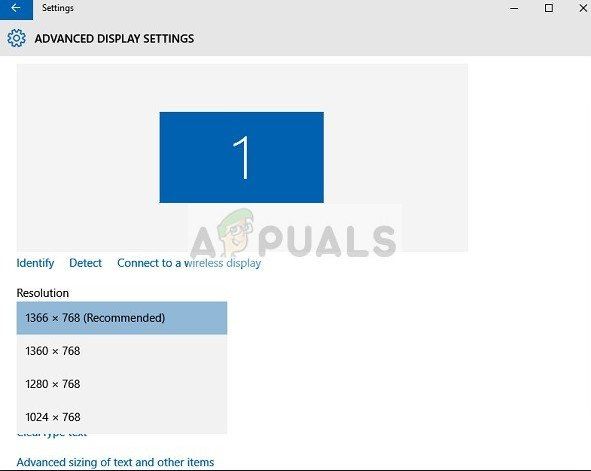
Если это не сработает, вы можете попробовать запустить игру в оконном режиме и посмотреть, поможет ли это. Вы можете получить доступ к этим настройкам, щелкнув приложение правой кнопкой мыши и перейдя на вкладку совместимости.
Решение 5. Восстановление игры и сброс настроек
Еще одна вещь, которую вы можете попробовать, – это восстановить свою игру. Это действие гарантирует, что в вашей системе нет плохих файлов, которые могут создавать препятствия, а отсутствующие файлы, как известно, вызывают черный экран во время запуска. Чтобы восстановить игру, выполните следующие действия:
- Запустите приложение Blizzard Battle.net на своем компьютере.
- Выберите Overwatch из списка игры, щелкните значок « шестеренки », чтобы открыть параметры и выбрать « Сканировать и восстановить ».
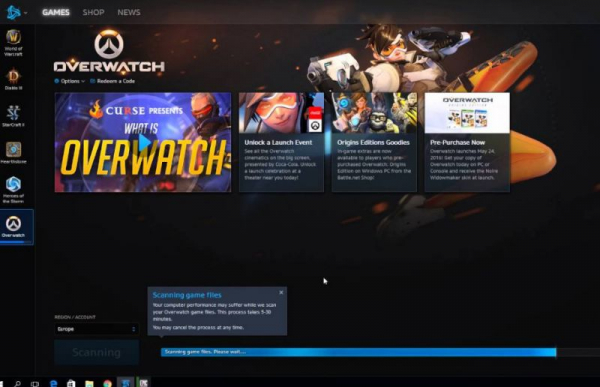
- После начала сканирования, дождитесь окончания ремонта. После завершения процесса перезагрузите компьютер и проверьте, можете ли вы играть в игру..
- Если это не помогло, перейдите в папку установки игры и удалите любые два файла с расширением .dll. После этого попробуйте восстановить игру и проверьте, работает ли она.
Если восстановление игры не решает проблему, вы можете сбросить все настройки. Некоторые настройки игры несовместимы с определенным оборудованием, и сброс этих настроек приведет к тому, что значения перейдут в состояние по умолчанию, что устранит любые проблемы (если таковые имеются).
- Откройте файл Приложение Battle.net на вашем компьютере.
- Выберите Overwatch из списка игр, щелкните значок « шестеренки », чтобы открыть параметры, и выберите « Reset ».
- После сброса перезагрузите компьютер и проверьте, прекратился ли сбой.
Решение 6. Обновление/откат графических драйверов
Производители видеокарт выпускают наши частые обновления, чтобы включать больше функций и постоянно сокращать количество ошибок. Вам следует изучить Интернет, погуглить свое оборудование и посмотреть, есть ли какие-либо доступные драйверы для установки. Либо это, либо вы можете позволить Windows автоматически обновлять их за вас. Тем не менее, небольшое исследование может облегчить вам устранение неполадок.
Кроме того, если обновление драйверов не работает для вас, вам следует рассмотреть возможность отката драйверов к предыдущей сборке. Неудивительно, что новые драйверы иногда нестабильны или конфликтуют с операционной системой.
Примечание: Не игнорируйте драйверы дисплея Intel . Если на вашем компьютере установлены драйверы Intel HD/UHD, даже если вы используете какой-то другой, вы должны убедиться, что они обновлены до последней сборки.
- Установите утилиту Display Driver Uninstaller . Вы можете продолжить без этого шага, но это гарантирует отсутствие остатков драйверов.
- После установки Display Driver Uninstaller (DDU) запустите компьютер в безопасном режиме. режим.
- После загрузки компьютера в безопасном режиме запустите только что установленное приложение.
- После запуска приложения выберите первый вариант « Очистите и перезапустите ». Затем приложение автоматически удалит установленные драйверы и перезагрузит компьютер соответственно.
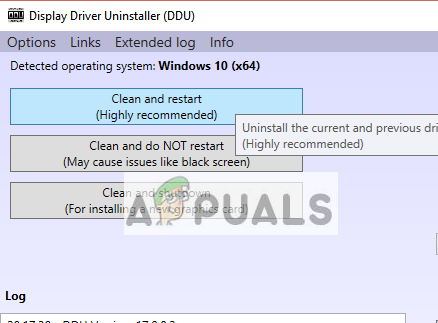
- Загрузите компьютер в обычном режиме, нажмите Windows + R, введите « devmgmt. msc » в диалоговое окно и нажмите Enter. Скорее всего, будут установлены драйверы по умолчанию. Если нет, щелкните правой кнопкой мыши любое пустое место и выберите « Сканировать на предмет изменений оборудования ».
- Теперь есть два варианта. Либо вы можете поискать в Интернете последнюю версию драйвера, доступную для вашего оборудования с веб-сайта производителя , например NVIDIA и т. Д.. (и установите вручную) или вы можете позволить Windows установить самую последнюю версию (поиск обновлений выполняется автоматически).
- Мы рассмотрим автоматическую установку. Щелкните правой кнопкой мыши свое оборудование и выберите « Обновить драйвер ». Выберите первый вариант «Автоматический поиск обновленного программного обеспечения драйвера». Выберите второй вариант , если вы обновляете вручную, выберите «Найти драйвер» и перейдите в папку, в которую вы загрузили.
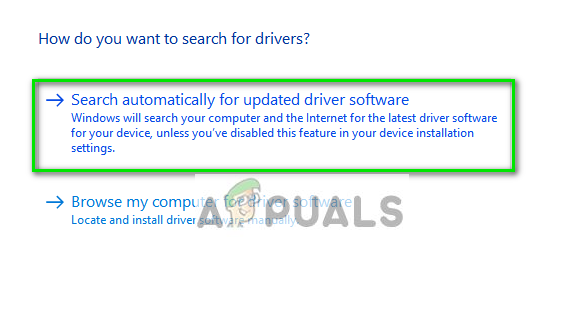
- Перезагрузите компьютер после установки драйверов, запустите игру и проверьте, решает ли это проблему.
Решение 7. Выполните тест памяти
Большинство игр и приложений используют оперативную память для временного хранения загруженные файлы, и это одна из самых важных частей компьютера. Однако, если одна или несколько ваших RAMS вышли из строя, это помешает игре работать должным образом, и игра будет периодически вылетать. Поэтому загрузите этот инструмент и запустите тест памяти, чтобы убедиться, что ваша RAMS работает должным образом.
В дополнение к этому попробуйте выполнить сканирование на наличие вредоносных программ с помощью Malwarebytes, чтобы убедиться в отсутствии вредоносных программ. предотвращение запуска игры.
Совет: вам также следует убедиться, что на ваших дисках Intel установлены последние версии драйверов. Также убедитесь, что вы пытаетесь запустить игру после отключения антивирусного программного обеспечения на компьютере.
