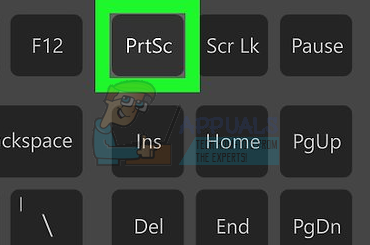Экран печати – функция, популярная среди людей, которым нравится фиксировать то, что просматривается на их рабочем столе. Нажатие кнопки экрана печати на клавиатуре делает снимок экрана в буфер обмена, и вы можете вставить его куда угодно (в основном в такие приложения, как краска и т. Д.).
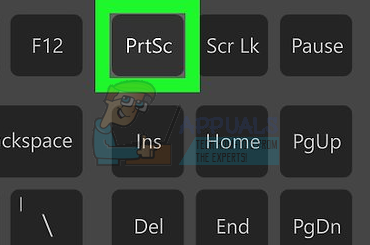
Однако некоторые пользователи сообщили, что они не могут использовать функцию печати экрана на своих компьютерах. Это может быть связано с несколькими причинами, такими как не установлен правильный драйвер для клавиатуры или какое-то вмешательство в работу сторонних программ. Мы перечислили некоторые обходные пути для этой проблемы.
Решение 1. Остановка фоновых программ
Многие фоновые программы, такие как OneDrive , Snippet tool или Dropbox, и т. д. могут вызвать проблемы и помешать вам делать снимки экрана на вашем компьютере. У них есть функции, которые отменяют функцию Windows по умолчанию; отсюда и проблема. Вам следует попробовать закрыть каждую из этих программ одну за другой и каждый раз проверять, какое приложение является виновником. После того, как вы определили приложение, вы можете легко закрыть его, когда захотите использовать функцию печати экрана. Вы можете попробовать использовать безопасный режим, чтобы заблокировать запуск всех приложений при запуске, и это может помочь вам определить основную причину проблемы.
Вы также можете проверить свою облачную службу (например, OneDrive или Dropbox) папка изображений для сохраняемых в ней скриншотов. Поскольку во многих облачных службах есть опция, позволяющая сохранять снимки экрана в этой облачной службе.
Также многие приложения для редактирования фотографий, например Фоторедактор Movavi может взять на себя вашу команду печати экрана, поэтому убедитесь, что это не ваш случай. Более того, попробуйте удалить содержимое папки, которое больше не требуется.
C: Users user Pictures Screenshots
Затем проверьте, отображается ли экран печати работает должным образом.
Примечание. Вы также можете попытаться выполнить чистую загрузку компьютера, чтобы избавиться от любых мошеннических «Служб», которые могут запускаться с компьютером в нормальная загрузка.
Решение 2. Проверка правильности использования Print Screen
В основном на ноутбуках есть дополнительная кнопка вам необходимо нажать, прежде чем вы сможете использовать функцию печати экрана (обычно это клавиша « fn »). Нажмите эту клавишу, а затем нажмите кнопку экрана печати, чтобы сделать снимок экрана соответствующим образом. Кнопка может отличаться на разных машинах в зависимости от производителя. Посмотрите на клавиатуру и найдите такие кнопки.

Кроме того, есть несколько случаев где ноутбук был произведен в другой стране, и вы используете английскую клавиатуру по умолчанию. В этом случае вы должны проверить, все ли клавиши, присутствующие на вашей клавиатуре, синхронизированы, когда вы их нажимаете (проверьте, правильно ли надпись представляет клавишу). Если есть разница, попробуйте нажать другие клавиши и выяснить, что на самом деле является кнопкой экрана печати. Вы можете попробовать использовать экранную клавиатуру.
Решение 3. Обновление драйверов клавиатуры
Также могут быть установлены неправильные драйверы клавиатуры. причина, по которой вы не можете использовать функцию печати экрана. Эта проблема обычно возникает на ноутбуках, где вам необходимо установить соответствующий драйвер для клавиатуры, чтобы все клавиши работали.
Вам следует перейти на веб-сайт производителя и соответственно загрузить необходимые драйверы. После сохранения драйвера в доступном месте приступайте к решению.
- Щелкните правой кнопкой мыши клавишу Windows и выберите Диспетчер устройств из список доступных параметров.
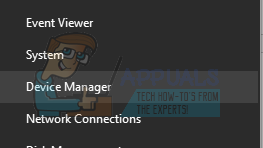
Другой способ запустить диспетчер устройств – нажать Windows + R, чтобы запустить приложение «Выполнить», и введите «devmgmt.msc».
- Щелкните правой кнопкой мыши на клавиатуре и выберите « Обновить драйвер . ”.
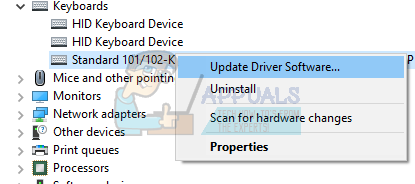
- Теперь появится новое окно с запросом следует ли обновлять драйвер вручную или автоматически. Выберите « Искать на моем компьютере драйверы ».
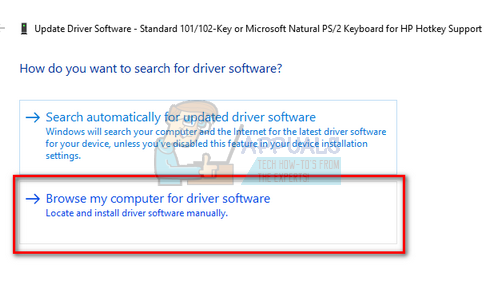
- Теперь просмотрите папки, в которые вы скачали драйверы. Выберите его, и Windows установит необходимые драйверы. Перезагрузите компьютер и проверьте, решена ли проблема.
Решение 4. Использование альтернатив
Если все Вышеупомянутые решения не работают для вас, существует множество альтернатив, с помощью которых вы можете распечатать экран перед собой. Мы перечислили наиболее удобные и надежные альтернативы, которые вы можете попробовать.
- Snipping tool: Этот инструмент встроен в большинство Windows . Он обеспечивает отличную функциональность, где вы можете специально выбрать часть экрана, которую хотите захватить, а затем сохранить ее соответствующим образом. Нажмите Windows + S , введите « snipping tool » и откройте приложение для его запуска.
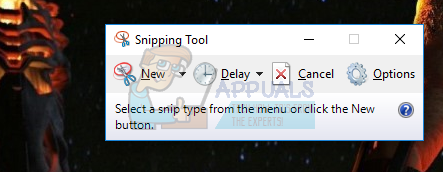
- Нажатие Windows + экран печати: Эта команда автоматически захватывает текущий экран перед вами и сохраняет файл PNG в папке Pictures Screenshots. Это эффективный способ мгновенного захвата текущего экрана без каких-либо задержек или необходимости сохранять изображения по одному. На ноутбуках вам нужно нажать Fn + Windows Key + Print Screen . Клавиша Fn может отличаться от портативного компьютера, как описано выше.
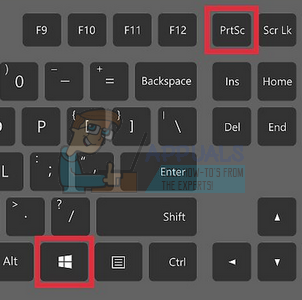
Примечание. Вы также можете попробовать нажать Alt + Print screen, чтобы сохранить захваченный экран в буфер обмена, который впоследствии можно будет вставить в другие приложения (Paint и т. д.) .
Решение 5. Запустите средство устранения неполадок оборудования для клавиатуры
В Windows есть множество встроенных средств устранения неполадок для устранения распространенных проблем Windows. Если проблема, с которой вы столкнулись, является результатом неправильная конфигурация клавиатуры, а затем запуск встроенного средства устранения неполадок оборудования для клавиатуры может решить проблему.
- Нажмите клавишу Windows , введите Устранение неполадок и в появившемся списке нажмите Параметры устранения неполадок .
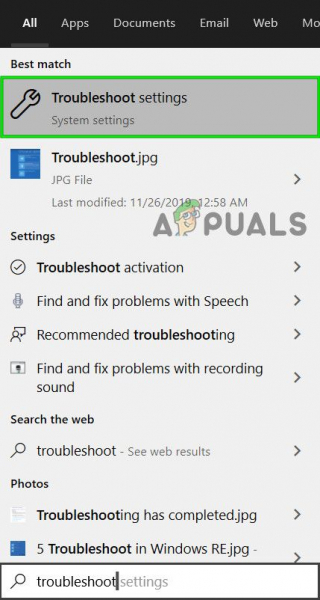
- Теперь на правой панели окна прокрутите вниз , чтобы найти Keyboard .
- Теперь нажмите Клавиатура , а затем нажмите Запустить это средство устранения неполадок .
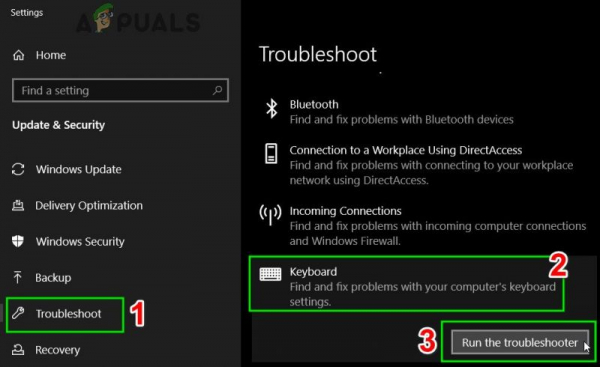
- Теперь следуйте инструкциям, отображаемым на экране, чтобы завершить процесс устранения неполадок, а затем проверьте, нормально ли работает команда Print Screen.
Надеюсь, вы сможете без проблем использовать команду Print Screen. Если нет, попробуйте использовать другую / внешнюю клавиатуру . Также попробуйте делать снимки экрана в оконном режиме , а не в полноэкранном.
Решение 6. Проверьте наличие обновлений операционной системы
В некоторых случаях проблема Print Screen может возникать из-за неисправного Центра обновления Windows или ядра, которое могло быть установлено в вашей системе, иначе эта ошибка может даже возникнуть, если вы неправильно настроили некоторые аспекты настроек Windows и даже если системные файлы или конфигурации были повреждены.
Поэтому в качестве обходного пути мы попытаемся просканировать и установить любые доступные обновления Windows на наш компьютер, которые должны вернуть его к нормальной работе и может даже решить проблему с экраном печати. Для этого:
- Откройте Центр обновления Windows, нажав кнопку «Пуск» в нижнем левом углу. В поле поиска введите Обновление , а затем в списке результатов нажмите « Центр обновления Windows» или « Проверить наличие обновления ».
- Или нажмите « Windows » + « I », чтобы открыть настройки Windows. .
- В настройках нажмите на опцию «Обновление и безопасность» и с левой стороны выберите «Windows Обновить ».
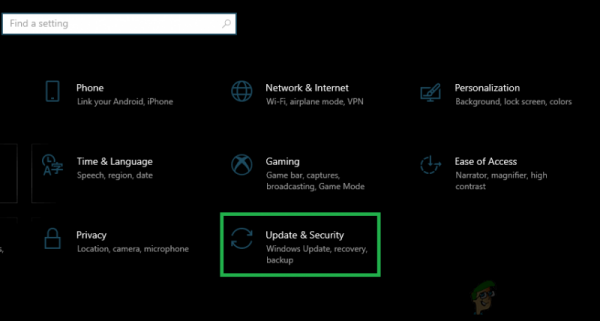
- Нажмите кнопку« Проверить обновления » и подождите, пока Windows выполнит поиск последних обновлений для вашего компьютера
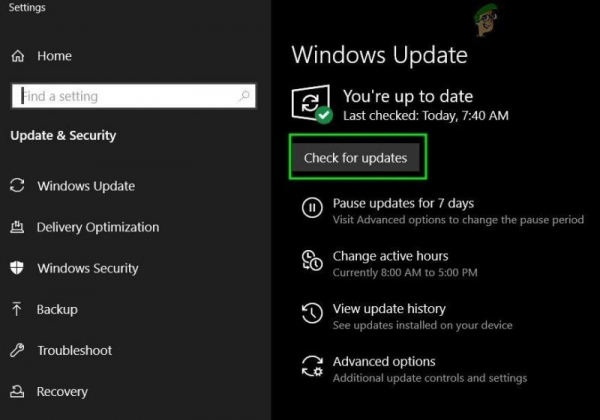
- Если вы видите сообщение о наличии важных обновлений или о необходимости просмотреть важные обновления, щелкните сообщение, чтобы просмотреть и выбрать важные обновления для загрузки или установки
- В списке щелкните важные обновления для получения дополнительных сведений. Установите флажки для всех обновлений, которые вы хотите установить, а затем щелкните
- Щелкните Установить обновления .
- Теперь система должна автоматически начать установку обновлений на ваш компьютер.
- Убедитесь, что установка обновлений устранила эту проблему на вашем компьютере.
Примечание. Важно, чтобы вы не выключали компьютер и не позволяли ему разрядиться в процессе обновления. Это может привести к повреждению операционной системы, которое часто можно исправить только путем переформатирования компьютера.
Решение 7. Ищите F-Lock Клавиша
Клавиша F-Lock – это клавиша переключения на клавиатуре, совместимой с ПК, используется для включения или отключения дополнительных функций клавиш с F1 по F12. Клавиша F-Lock похожа на Caps Lock в том, что она «заставляет» F1 – F12 использовать свои стандартные функции, как определено используемой программой. Нажатие и отпускание клавиши F-Lock включает или позволяет клавишам F1-F12 использовать свои стандартные функции. Повторное нажатие клавиши F-Lock отключает (отключает) стандартные функции клавиш F1-F12 и включает возможность использования дополнительных функций для этих клавиш. Сегодня клавиша F-Lock присутствует на очень немногих клавиатурах. Вместо этого включена клавиша Fn , которая позволяет пользователям активировать вторичные функции клавиш F1-F12 в каждом конкретном случае.
Если есть является клавишей F Mode или клавишей F Lock на клавиатуре, они могут не работать в Windows 10, потому что такие клавиши могут отключать клавишу Print Screen. Если это так, вам следует включить клавишу Print Screen, снова нажав клавишу F-Mode или F-Lock .
Решение 8. Настройте альтернативные горячие клавиши для клавиши экрана печати
Если вы не можете заставить клавишу экрана печати работать на вашем компьютере, вы можете временно попробовать использовать обходной путь и настройте другой ключ или макрос для выполнения этой функции за вас. Поэтому на этом этапе мы будем использовать сторонний инструмент для выполнения этой функции, что должно быть адекватным решением этой проблемы.
- Загрузите Screen Print Platinum. отсюда.
- После завершения процесса загрузки щелкните исполняемый файл, чтобы поставить установку в очередь, и следуйте инструкциям на экране, чтобы полностью настроить приложение на вашем компьютере.
- Теперь нажмите кнопку « Настройка» в меню Screen Print Platinum и выберите « Screen Print».
- Нажмите кнопку « Горячие клавиши» в нижней части окна конфигурации..
- Затем установите флажок « Включить горячие клавиши », затем в разделе «Горячие клавиши глобального захвата» выберите любую клавишу из раскрывающегося списка, например «P».
- Аналогичным образом, в разделе «Горячие клавиши глобального захвата» отметьте « Ctrl и Alt».
- Наконец, нажмите « Кнопка «Сохранить» », и это назначит « клавиши Ctrl + Alt + P » вместо клавиши Print Screen.
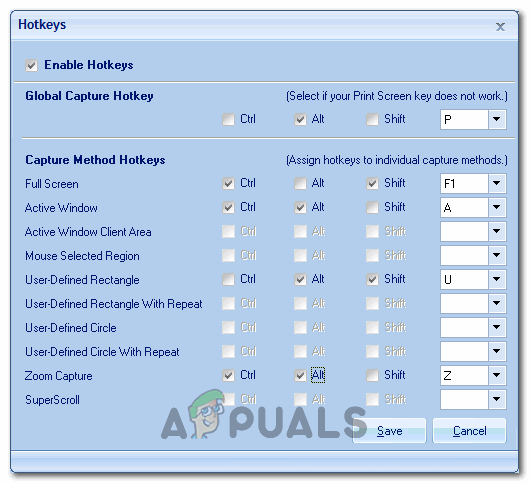
- Нажмите одновременно клавиши Ctrl + Alt + P , чтобы заставить работать функцию печати экрана.
- Проверьте, решает ли это проблему для вас.
Решение 9. Настройте параметры OneDrive
Microsoft One Drive – это служба хостинга файлов, управляемая Microsoft как часть ее веб-версии Office, и мы узнали, что некоторые настройки Onedrive были причиной проблемы с экраном Printscreen. Следовательно, следуйте инструкциям, указанным ниже, чтобы изменить его настройки:
- Щелкните правой кнопкой мыши значок Onedrive , расположенный на панели задач в правом нижнем углу, и нажмите настройки .
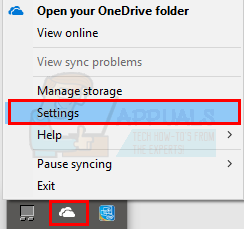
- Затем нажмите Резервное копирование
- Теперь установите флажок «Автоматически сохранять снимки экрана, которые я делаю на одном диске».
Примечание. Если это уже отмечен, затем снимите флажок с него, а затем проверьте его еще раз. - После выбора этого параметра сохраните изменения и проверьте, не устранило ли это проблему.
Решение 10. Мониторинг оборудования
В некоторых случаях , существует удаленная вероятность того, что клавиатура, которую вы используете на своем компьютере, работает и вызывает эту проблему. Поэтому очень важно исключить неисправность клавиатуры, прежде чем пытаться исправить другие ошибки, потому что в случае аппаратного сбоя клавиатуры никакая реконфигурация программного обеспечения не поможет вам вернуть эту функциональность, пока вы не замените клавиатуру.
Поэтому попробуйте подключить клавиатуру к другому компьютеру или подключить другую клавиатуру к компьютеру и проверьте, правильно ли работает эта функция. Если он работает на другом компьютере или с другой клавиатурой, это означает, что используемая вами клавиатура неисправна и ее необходимо заменить другой. Обязательно сделайте это перед повторной попыткой.
Решение 11. Изменить редактор реестра
Редактор реестра позволяет пользователям выполнять следующие функции: создание, изменение, переименование и удаление реестра ключей, подключей, значений и данных значений. Импорт и экспорт файлов REG, экспорт данных в двоичный формат куста. После последнего обновления Windows может возникнуть проблема с редактором реестра, поэтому лучше внести некоторые изменения в редактор реестра, чтобы избавиться от этого сбоя.. В отличие от редактора групповой политики, который предустановлен только в Windows Pro и более поздних версиях, редактор реестра также доступен в Windows Home.
- Нажмите «Windows ‘ + «R» , чтобы открыть приглашение «Выполнить», введите «regedit» в строке запроса и затем нажмите «Enter», чтобы запустить редактор реестра. .
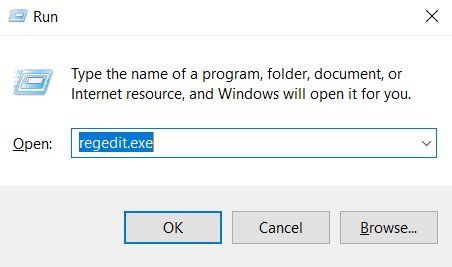
- После попытки открыть редактор реестра на экране должно появиться приглашение проверьте и предоставьте права администратора, прежде чем продолжить.
- В разделе Файл вы увидите поле поиска и введите следующую команду в каталоге:
COMPUTER HKEY_CURRENT_USER Software Microsoft Windows CurrentVersion Explorer
- Найдите файл с именем « ScreenshotIndex» в правой части окна. Если файл уже существует, ничего делать не нужно. Если файл отсутствует, щелкните правой кнопкой мыши место в правой части окна и выберите значение DWORD (32-разрядный) в разделе «Создать».
- Назовите файл вновь созданный файл как «ScreenshotIndex» и дважды щелкните его, чтобы открыть. Данные шестнадцатеричного значения должны быть установлены на 4 .
- Перейдите в эту папку сейчас:
HKEY_CURRENT_USER Software Microsoft Windows CurrentVersion Explorer Папки пользовательской оболочки
- Найдите и откройте этот файл:
{B7BEDE81-DF94-4682-A7D8-57A52620B86F}
- Дважды щелкните файл, чтобы убедиться, что для параметра Value Data установлено значение «% USERPROFILE% Pictures Screenshots « . Если файл отсутствует, создайте строковое значение файл вместо файла DWORD, как мы делали выше, и введите значение, как описано. Примечание. Если это не сработает, попробуйте 695 вместо 4 в качестве значения на шаге 6 и повторите попытку.
Обходной путь: Последнее, что вы можете попробовать, если вам не удалось сделать снимок экрана, нажав клавишу PrtScn, – это нажать Fn + PrtScn , Alt. + PrtScn или Alt + Fn + PrtScn вместе, чтобы повторить попытку. Кроме того, вы также можете использовать ножницы в разделе «Стандартные» в меню «Пуск», чтобы сделать снимок экрана.
Кроме того, если вы используете Windows 7, вы не можете использовать PrtSc на физическом клавиатуры, попробуйте использовать клавишу на виртуальной экранной клавиатуре: нажмите кнопку «Пуск»> «Все программы»> «Стандартные»> «Легкость доступа»> «Экранная клавиатура».