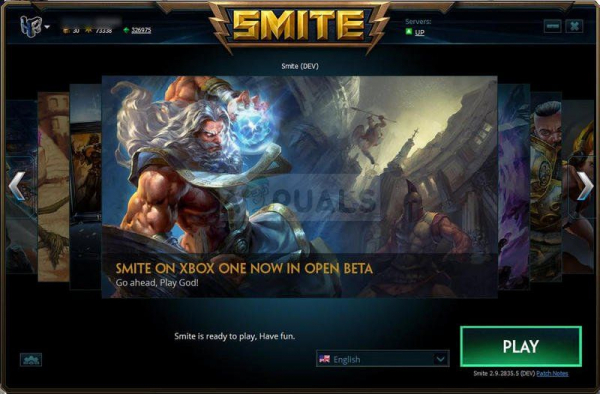Smite – довольно революционная игра, поскольку это многопользовательская онлайн-боевая арена от третьего лица (MOBA), которая отличает ее от других популярных игр этого жанра, таких как League of Legends и DOTA 2. Игра доступна на Steam или автономная программа запуска, и эта проблема появляется в обеих версиях игры вскоре после запуска.
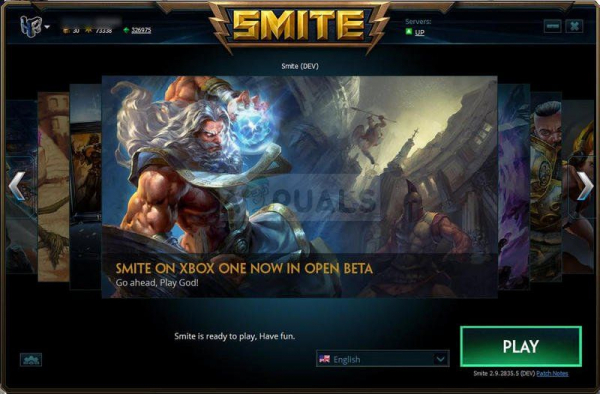
Ошибка появляется после того, как игра запускается, и клиент отображает сообщение «Smite ожидает проверки» и просто стоит там долгое время. Пользователи жаловались на проблему, и были некоторые исправления, которые помогли решить проблему, и мы решили собрать их все вместе в статье.
По каким причинам Smite ожидает подтверждения?
Проблема возникает с различными версиями клиента и начала проявляться несколько лет назад. тому назад. Тем не менее, причины проблемы остаются неизменными на протяжении многих лет, и их можно перечислить и устранить одну за другой:
- Проблемы с игровыми процессами могут привести к повреждению программы запуска и обмануть его, думая, что он каким-то образом находится в процессе проверки обновлений или их установки.
- Основная служба HiRez также может быть повреждена или, возможно, она изначально не была установлена должным образом, особенно если ошибка появляется сразу после загрузки и установки игры.
Решение 1. Перезапустите службы из клиента
В программе запуска Smite есть опция перезапуска служб, к которой можно получить доступ, и пользователи сообщают, что она смогла решить проблему «Smite ожидает проверки». Перезапуск служб приведет к сбросу определенных параметров, и игра должна избавиться от этой ошибки, из-за которой игроки не могут играть в игру.
- Если вы установили игру на Steam, откройте свой клиент Steam, дважды щелкнув его значок на рабочем столе или выполнив поиск в меню «Пуск» или с помощью круглой кнопки Cortana (или панели поиска) рядом с ним, если вы пользователь Windows 10.
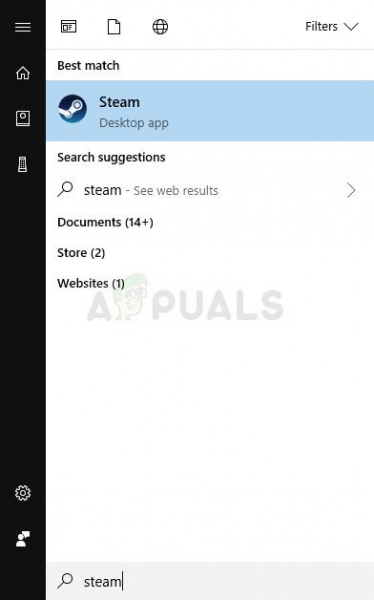
- Перейдите на вкладку “Библиотека” в окне Steam и найдите Smite в списке принадлежащих вам игр в библиотеке.
- Щелкните игру правой кнопкой мыши и выберите пункт «Играть в игру», который появится в верхней части контекстного меню. Если игра не установлена через Steam, просто найдите средство запуска игры на своем компьютере и дважды щелкните по нему.
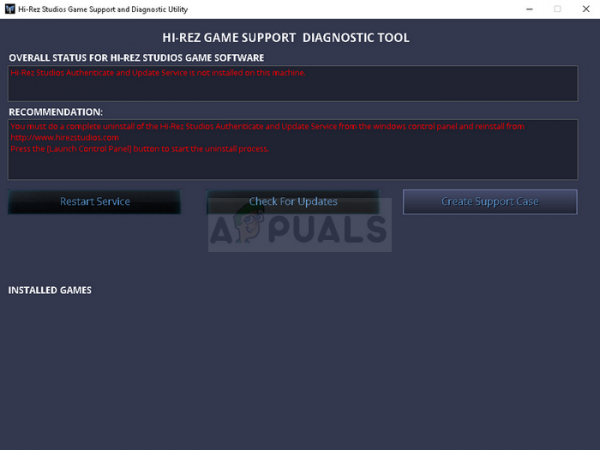
- Щелкните значок шестеренки в нижней левой части окна запуска Smite, чтобы открыть настройки. Нажмите кнопку «Устранение неполадок» и выберите параметр «Перезапустить службы». Подождите, пока клиент выполнит этот процесс, и попробуйте запустить игру сейчас. Проверьте, исчезла ли проблема.
Решение 2. Убейте HiPatchService. exe Процесс в диспетчере задач
Клиент запускает HiPatchService.exe, задача которого просто проверять наличие обновлений как для игры, так и для средства запуска игры. Однако иногда он застревает при проверке обновлений, и процесс просто никогда не перестает работать, заставляя игру думать, что может быть доступно обновление. Прерывание процесса и повторное открытие игры может решить проблему.
- Запустите игру точно так же, как вы делали выше, либо запустив игру через Steam, если вы установили ее с помощью Steam, либо с помощью запустить средство запуска Smite, щелкнув его значок на рабочем столе или выполнив поиск в меню «Пуск».
- Когда игра запустится, используйте комбинацию клавиш Ctrl + Shift + Esc, нажав клавиши в том же время, чтобы открыть инструмент диспетчера задач. Кроме того, вы можете использовать комбинацию клавиш Ctrl + Alt + Del и выбрать Диспетчер задач на синем экране, который появится с несколькими вариантами. Вы также можете найти его в меню «Пуск».
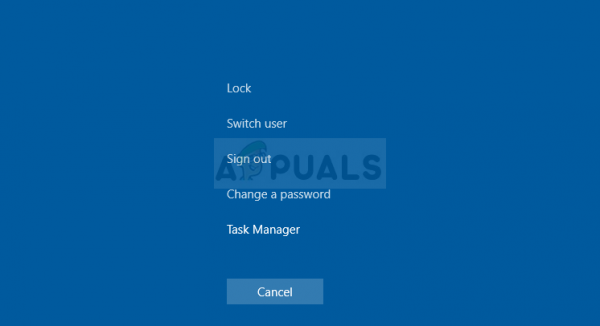
- Щелкните «Подробнее» в левой нижней части окна, чтобы развернуть диспетчер задач и выполнить поиск процесса «HiPatchService.exe». Он должен находиться прямо под фоновыми процессами. Выберите его и выберите опцию Завершить задачу в нижней правой части окна.
- Нажмите Да, чтобы отобразить сообщение, которое должно предупреждать об уничтожении различных процессов и о том, как это может повлиять на вашу работу. компьютер, поэтому убедитесь, что вы просто используете его.
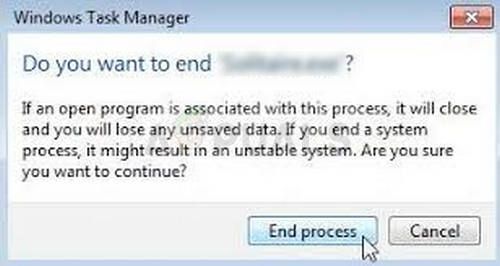
- Теперь вам следует снова открыть клиент Smite и проверить, можете ли вы теперь правильно играть в игру.
Решение 3 : Начать создание новой учетной записи
Для некоторых пользователей было возможно «обмануть» программу запуска, выбрав опцию «Создать новую учетную запись», которая перенесет вас на экран, где вы должны ввести данные вашей учетной записи. Этот метод является скорее обходным решением, но ошибка больше не появлялась, когда пользователи пытались выполнить эти шаги.
- Если вы установили игру в Steam, откройте свой клиент Steam дважды щелкнув его значок на рабочем столе или выполнив поиск в меню «Пуск» или с помощью круглой кнопки Cortana (или панели поиска) рядом с ним, если вы пользователь Windows 10.
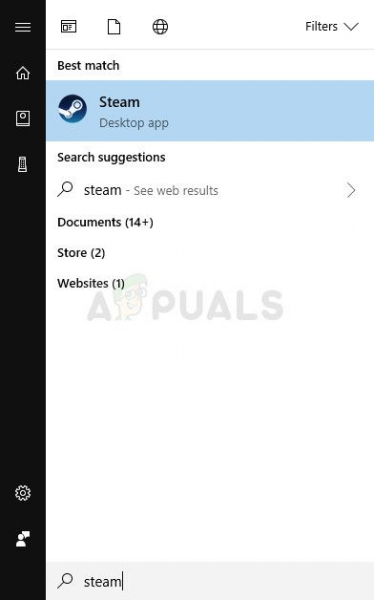
- Перейдите на вкладку «Библиотека» в окне Steam и найдите Smite в списке ваших игр в библиотеке.
- Щелкните правой кнопкой мыши. в игре и выберите пункт «Играть в игру», который появится в верхней части контекстного меню. Если игра не установлена через Steam, просто найдите программу запуска игры на своем компьютере и дважды щелкните по ней.
- Когда программа запуска откроется, нажмите кнопку HiRez в верхней левой части окна программы запуска. и выберите Создать новую учетную запись. Когда появится окно «Создать новую учетную запись», просто выйдите из него, и теперь вы сможете избежать проблемы «Smite ожидает подтверждения».
Решение 4 : Установите или удалите
Иногда эта служба просто не устанавливается должным образом на компьютерах людей, и они не могут ничего сделать с установкой Smite, приводящий к тому, что эта ошибка появляется с самого начала. В других случаях служба кажется поврежденной, и вам следует удалить ее и позволить игре установить ее сама.
- Если вы установили игру в Steam, откройте свой клиент Steam. и перейдите на вкладку «Библиотека» в окне Steam и найдите Smite в списке игр, которыми вы владеете в библиотеке.
- Щелкните игру правой кнопкой мыши и выберите запись «Свойства», которая появится вверху контекстного меню. Перейдите на вкладку “Локальные файлы” в окне “Свойства” и нажмите кнопку “Локальные файлы в браузере”.
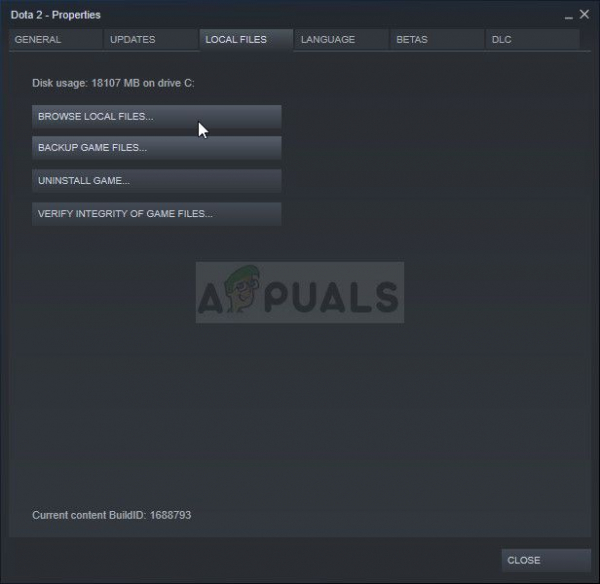
- Если игра не установлена через Steam, найдите ярлык игры на рабочем столе, щелкните его правой кнопкой мыши и выберите” Открыть расположение файла “в появившемся контекстном меню. . Если у вас нет ярлыка на рабочем столе, найдите папку установки игры вручную (C >> Program Files >> Smite), если вы не меняли ее.
- Вы также можете выполнить поиск по его в меню «Пуск», набрав «Smite» при открытом меню «Пуск», щелкните правой кнопкой мыши запись Smite и выберите расположение открытого файла.
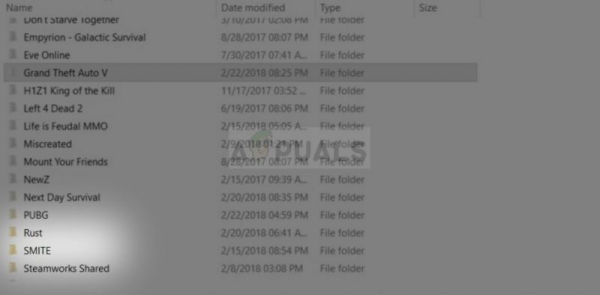
- Перейдите к Binaries >> Redist и дважды щелкните, чтобы открыть исполняемый файл InstallHiRezService.exe. Если служба установлена, убедитесь, что вы решили удалить ее из исполняемого файла. Если он не установлен, установите его перед повторным открытием игры.
- Игра должна продолжить установку Службы перед запуском, поэтому проверьте, можете ли вы теперь играть должным образом.
Решение 5. Переустановите Smite
Переустановка игры – последний шаг, который вы должны предпринять для решения этой проблемы. Некоторым людям может показаться, что это слишком много, но все зависит от скорости вашего подключения к Интернету, потому что ваш прогресс привязан к вашей учетной записи Steam или HiRez (в зависимости от того, как вы установили игру), и вы можете просто начать с того места, где остановились.
Приведенные ниже инструкции разделены на две части: инструкции для пользователей, которые использовали пусковую установку HiRez для загрузки и установки игры, и альтернативу для пользователей Steam, поэтому обязательно следуйте инструкциям.
- Щелкните кнопку меню «Пуск» и откройте панель управления, выполнив поиск или указав ее в меню «Пуск» (для пользователей Windows 7). Кроме того, вы можете щелкнуть значок шестеренки, чтобы открыть приложение «Настройки», если вы используете Windows 10 в качестве операционной системы на своем компьютере..
- В окне “Панель управления” выберите “Просмотреть как: Категория” в правом верхнем углу и нажмите “Удалить программу” в разделе “Программы”.
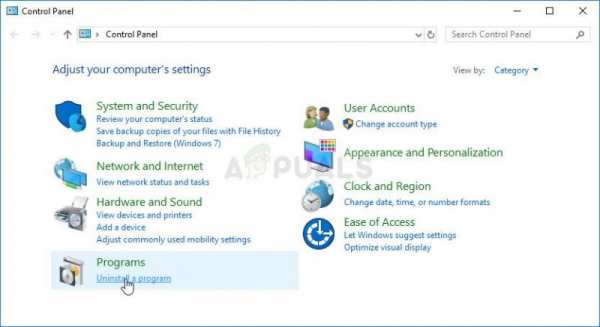
- Если вы используете Настройки в Windows 10, щелкнув раздел Приложения в в окне настроек должен открыться список всех установленных на вашем компьютере программ.
- Найдите Smite в списке в настройках или на панели управления, щелкните по нему один раз и нажмите кнопку «Удалить», расположенную в разделе «Удалить». окно программы. Подтвердите любой выбор диалогового окна для удаления игры и следуйте инструкциям, которые появятся на экране.
Альтернатива для пользователей Steam:
- Если вы установили игру в Steam, откройте свой клиент Steam, перейдите на вкладку «Библиотека» в окне Steam и найдите Smite в списке ваших игр в библиотеке.
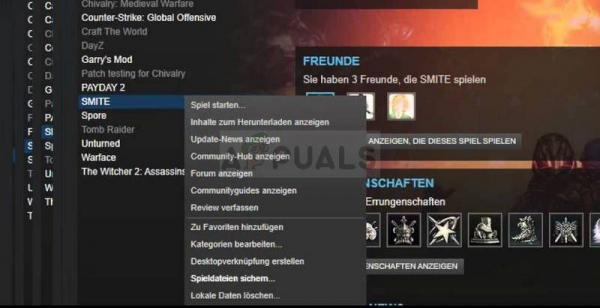
- Щелкните правой кнопкой мыши игру и выберите кнопку Удалить, которая появится в нижней части контекстного меню, которое появится.
- Следуйте инструкциям, которые появятся на экране, и подтвердите все диалоговые окна, предлагающие подтвердить свой выбор для удаления игру.
Чтобы переустановить Smite, вам нужно будет загрузить его с официального сайта HiRez, нажав кнопку Windows на сайте, которая запустит загрузку программы запуска.
Кроме того, вам нужно будет снова загрузить его из Steam, указав в e Библиотека и нажмите кнопку «Установить», щелкнув ее правой кнопкой мыши. Убедитесь, что сообщение «Smite ожидает проверки» по-прежнему отображается.