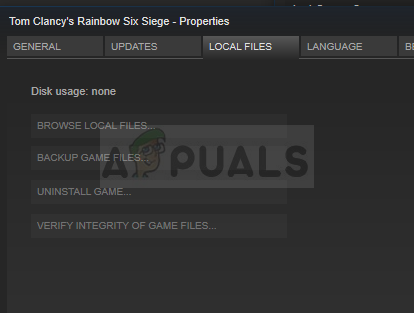Steam – игровая платформа, ориентированная почти исключительно на пользователей ПК в различных операционных системах, таких как Linux, Mac OS X и Windows. Вероятно, это самый простой способ загрузить, установить и запустить полноценную розничную видеоигру, и благодаря ему программа стала настолько популярной. Однако у него есть недостатки.
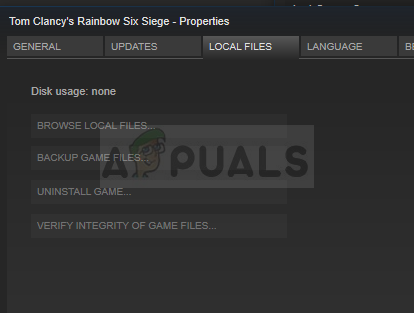
Как остановить Steam от «Удаление игр в случайном порядке»
Пользователи начали понимать, что игры, которые они уже загрузили и установили, требуют дальнейших загрузок. Игры могут отображаться как удаленные, когда Steam больше не может распознавать установочные файлы. Пока папки с игрой все еще находятся в правильном месте, при попытке запустить игру будет предложена загрузка. Эта ошибка может быть вызвана несколькими причинами, поэтому не расстраивайтесь, так как вы обязательно решите проблему к концу этой статьи!
Решение 1. Переименуйте файл ClientRegistry.blob
Это файл, который содержит некоторую информацию об установке Steam, а также информацию о вашем игровые инсталляции. Хорошо, что этот файл сбрасывается после того, как Steam замечает, что он исчез, что сбрасывает различные настройки до значений по умолчанию, включая местоположения по умолчанию, в которых должны находиться игры. Попробуйте этот метод ниже.
- Перейдите в папку установки Steam. Если вы не настроили никаких изменений в процессе установки в отношении требуемой папки для установки, это должен быть Локальный диск >> Программные файлы или Программные файлы (x86).
- Однако, если у вас есть Ярлык программы Steam на рабочем столе, вы можете просто щелкнуть по нему правой кнопкой мыши и выбрать опцию Открыть расположение файла в появившемся контекстном меню.
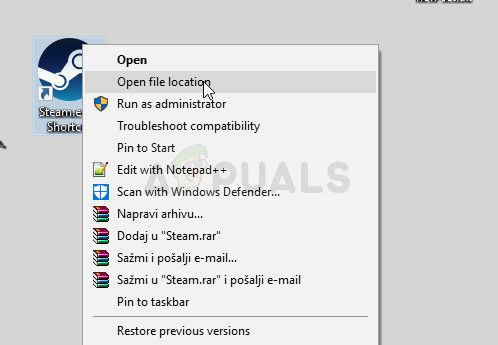
- После открытия папки найдите там файл ClientRegistry.blob, щелкните его правой кнопкой мыши и выберите параметр “Переименовать” в контекстном меню.
- Переименуйте файл в ClientRegistry.old.blob и подтвердите изменения. Перезапустите клиент Steam и проверьте, находятся ли ваши игры там, где они должны быть.
Решение 2. Запустите исполняемый файл игры из папки Steam .
Клиенту Steam можно «напомнить» об установке игры на ваш компьютер, но вам нужно будет найти и запустить ее из библиотеки Steam вашего компьютера. Процесс прост в исполнении, и он помог многим пользователям справиться со своими проблемами.
- Откройте корневую папку установки Steam так же, как и в методе выше, либо с помощью найдя его вручную или открыв расположение файла ярлыка Steam.
- Кроме того, перейдите к steamapps >> common и найдите папку с именем, совпадающим с названием проблемной игры, в которой вы хотите устранить неполадки.
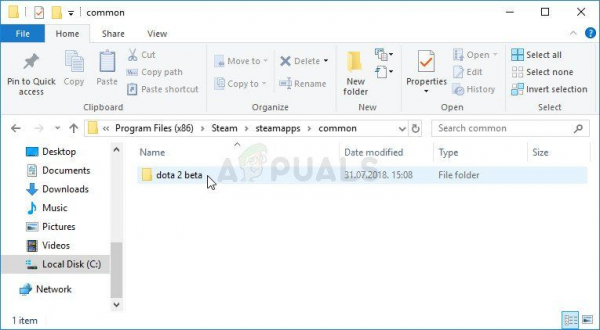
- Откройте его и найдите основной исполняемый файл. Файл должен быть назван так же, как игра, а его значок должен быть логотипом игры. Расширение – .exe, но вы всегда можете проконсультироваться с Google, если у вас возникли сомнения.
- Double- нажмите на этот значок и дождитесь открытия игры. Если вам будет предложено запустить игру только через Steam, запустите ее через Steam, и она должна быть доступна в вашей библиотеке.
Решение 3. Неисправные файлы Appmanifest
Если вы или ваш антивирус удалили или изменили файлы «appmanifest» в папке Steam >> steamapps на вашем компьютере , ожидается, что игра будет удалена. Этот файл фактически содержит информацию о том, где и как игра была установлена.
Если файл удален, вы мало что можете сделать, кроме проверки заключительную часть этого решения в разделе “Примечание”. Однако, если файл все еще существует, вы c отредактируйте его должным образом и убедитесь, что вы указываете правильную папку.
- Откройте корневую папку Steam так же, как в способе 1 этой статьи, либо указав ее вручную или открыв расположение файла ярлыка Steam.
- Кроме того, перейдите к steamapps и найдите файл с именем «appmanifest_ (gameID) .acf, где (gameID) – это идентификатор игры, которая кажется неустановленным.
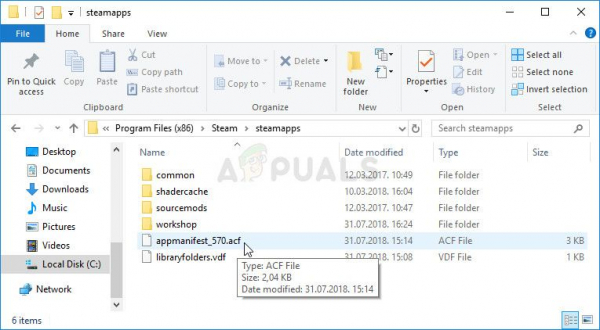
- Чтобы узнать идентификатор игры Steam, щелкните эту ссылку, найдите соответствующую игру и проверьте числа в столбце AppID.
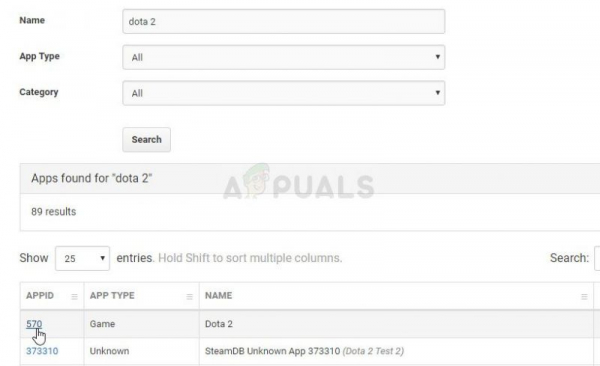
- Щелкните этот файл правой кнопкой мыши и выберите «Открыть с помощью… Блокнота», чтобы отредактировать его . Вы также можете использовать любой другой текстовый редактор.
- Найдите в файле строку «installdir» и проверьте место справа. Измените текст, который вы видите там, на правильное имя папки в «общей» папке, в которой установлена ваша игра.
- Проверьте, распознается ли игра после перезапуска Steam.
Примечание : иногда этот процесс может быть неудачным, потому что файл appmanifest для вашей игры нигде не может быть найден. Это можно исправить, перезапустив процесс загрузки игры и остановив его, в результате чего файл appmanifest будет воссоздан.
- Перейдите в папку SteamApps в корневой папке Steam и откройте «загрузка» ” папка. Откройте папку с именем, совпадающим с идентификатором проблемной игры, который вы уже должны были узнать.
- Сверните папку и откройте пользовательский интерфейс Steam. Щелкните, чтобы перейти на вкладку «Библиотека», найдите проблемную игру в списке игр, которыми вы владеете, в левой части экрана, щелкните ее правой кнопкой мыши и выберите «Установить».
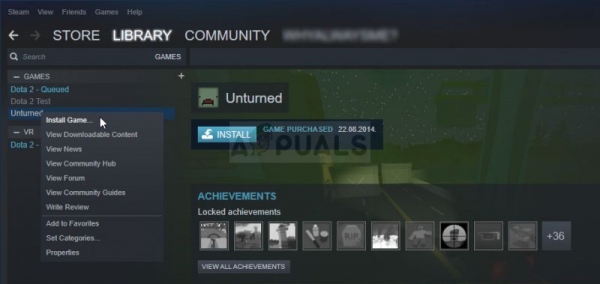
- Как только какой-либо файл появится в свернутой вами папке, выделите их все с помощью мыши, щелкните правой кнопкой мыши и выберите параметр Удалить из контекстное меню. Это приведет к немедленной остановке загрузки, и Steam теперь просканирует, чтобы увидеть, какие файлы отсутствуют.
- Таким образом, он будет повторно загружать только недостающие файлы, и это будет почти ничего и теперь ваша игра должна быть загружена и в нее можно играть.