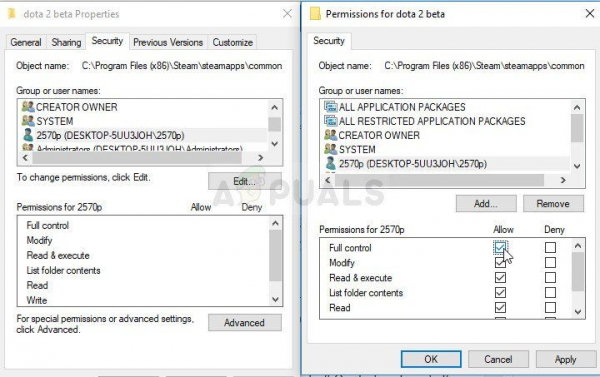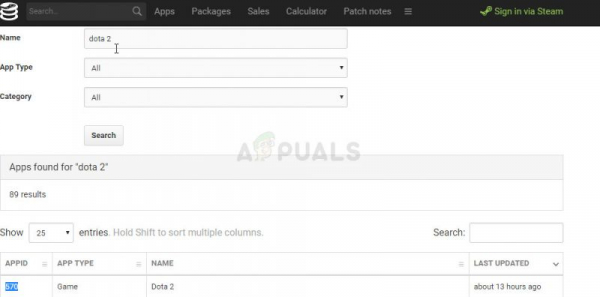Местоположение по умолчанию для новых игр Steam находится в той же папке, в которую вы решили установить Steam, и обычно это Program Files >> Steam >> SteamApps >> Common. Однако определенные проблемы начинают появляться, если вы пытаетесь создать новую библиотеку для игр Steam, особенно если эта библиотека находится на внешнем SSD или жестком диске.
Эта проблема не проявляется исключительно в этом сценарий и есть много разных причин для этого. Тем не менее, вы можете воспользоваться некоторыми из приведенных ниже методов, чтобы попытаться решить проблему довольно легко!
Решение 1. Убедитесь, что папка не предназначена только для чтения.
Если проблема возникает во время установки или процесса обновления игры Steam, вы также можете попробовать перейти к папку вашей библиотеки и проверьте, правильно ли включен режим только для чтения. Если это так, попробуйте выключить его и проверить, действительно ли это решает проблему.
- Прежде всего, давайте очистим процесс загрузки, чтобы перезапустить его. Полностью закройте клиент Steam, щелкнув его значок на панели задач правой кнопкой мыши и выбрав опцию «Выход».
- Перейдите в C >> Program Files >> Steam >> SteamApps >> папку загрузки и удалите пронумерованная папка, соответствующая проблемной игре. Вы можете найти этот номер здесь, выполнив поиск своей игры и проверив номер AppID рядом с ней.
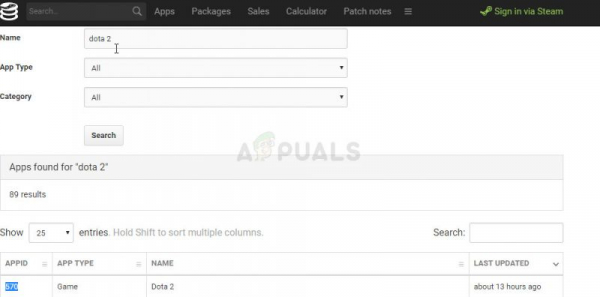
- Если папку нельзя удалить, возможно, вам придется стать ее владельцем. Щелкните папку правой кнопкой мыши, выберите «Свойства» и перейдите на вкладку «Безопасность». Щелкните кнопку Advanced. Откроется окно «Дополнительные параметры безопасности». Здесь вам нужно изменить владельца ключа.
- Щелкните ссылку «Изменить» рядом с меткой «Владелец:». Появится окно выбора пользователя или группы.
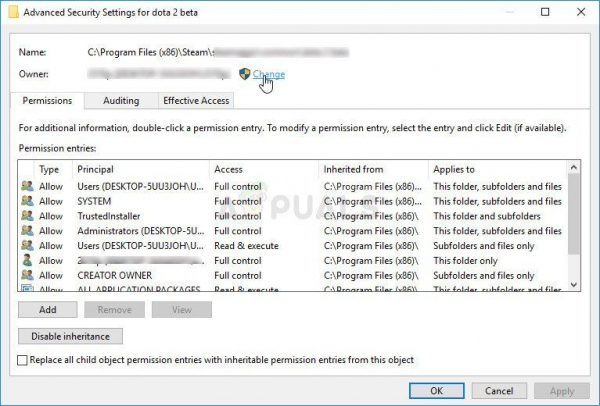
- Выберите учетную запись пользователя с помощью кнопки «Дополнительно» или просто введите свою учетную запись пользователя в области с надписью «Введите имя объекта для выбора» и нажмите «ОК». Добавьте свою учетную запись пользователя.
- При желании, чтобы изменить владельца всех вложенных папок и файлов внутри папки, установите флажок «Заменить владельца подконтейнеров и объектов» в окне «Дополнительные параметры безопасности». Нажмите ОК, чтобы сменить владельца. Попробуйте удалить его позже.
После этого мы попытаемся удалить свойство только для чтения из папки библиотеки, которую вы используете, что помогло большинству пользователей немедленно решить их проблему.
- Найдите папку библиотеки, в которую ваши игры должны быть установлены и загружены. Обычно это C >> Program Files >> Steam >> SteamApps. Однако ошибка обычно появляется в папках, добавленных пользователем, поэтому обязательно перейдите к ней.
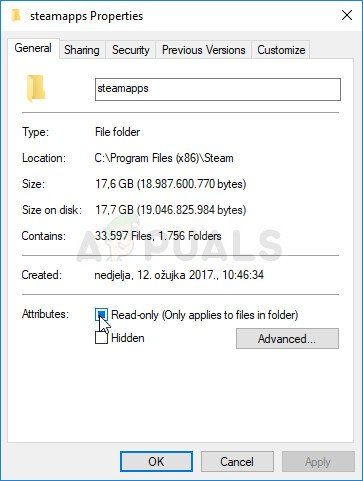
- Щелкните правой кнопкой мыши проблемную папку и выберите параметр” Свойства “в контекстном меню. Оставайтесь на вкладке” Общие “и найдите раздел” Атрибуты “внизу. Снимите флажок рядом с параметром “Только для чтения” и нажмите “Применить” перед выходом. Проверьте, сохраняется ли проблема.
Решение 2. Переустановите проблемную игру
Если проблема появляется во время обновления существующей игры на вашем компьютере, и если проблема не появлялась раньше для той же игры и той же папки, это может быть просто ошибка, которую можно исправить, переустановив игру.
Это простой, но трудоемкий процесс из-за того, что вам придется повторно загружать файлы игры. Хорошо, что вы выиграли » Не теряйте ни одного вашего прогресса, так как он связан с вашей учетной записью Steam.
- Прежде всего, убедитесь, что вы вошли в систему с учетной записью администратора, так как вы не сможете удалять программы, используя любую другую учетную запись.
- Убедитесь, что ваши файлы зарезервированы с помощью Steam Cloud, чтобы не потерять свой игровой прогресс.
- Нажмите меню “Пуск” и откройте Панель управления, выполнив поиск. Кроме того, вы можете щелкнуть значок шестеренки, чтобы открыть настройки, если вы используете Windows 10.
- В Панели управления выберите Просмотр как: Категория в правом верхнем углу и нажмите Удалить Программа в разделе “Программы”.
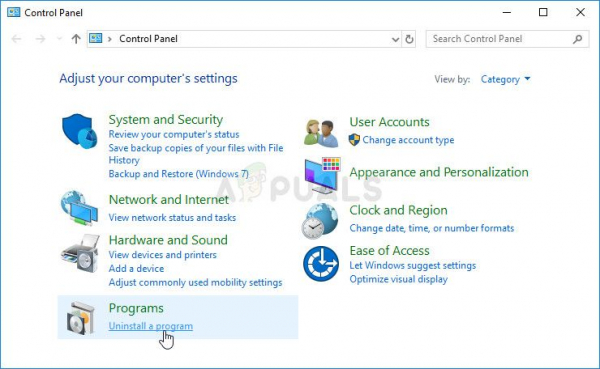
- Если вы используете приложение “Настройки” в Windows 10, при нажатии на “Приложения” сразу же откроется список всех установленных программ на вашем компьютере.
- Найдите проблемную игру в Панели управления или в Настройках и нажмите «Удалить».
- Клиент Steam должен запуститься через некоторое время и попросить вас подтвердить свой выбор и удалить файлы игры с вашего компьютера. Убедитесь, что вы подтвердили свой выбор и проявите терпение, пока процесс не завершится.
- Переустановите игру, перейдя в область библиотеки вашего клиента Steam и указав свою игру из списка в левой части окна окно. Щелкните игру правой кнопкой мыши и выберите опцию «Установить игру». Он должен немедленно начать процесс загрузки и установки. Проверьте, появляется ли по-прежнему та же ошибка.
Решение 3. Выполните исправление папки из клиента
У клиента Steam есть способ легко исправить текущую папку библиотеки, и эта функция оказалась полезной даже при работе с этими ошибками. Многие пользователи утверждают, что этот простой метод помог решить их проблему после того, как вышеперечисленные решения потерпели неудачу, поэтому обязательно попробуйте его!
- Откройте свой клиент Steam с помощью дважды щелкнув его значок на рабочем столе или выполнив поиск в меню «Пуск» и щелкнув первый результат.
- Щелкните параметр Steam в меню в верхней части окна клиента и выберите Настройки. В окне «Настройки» перейдите на вкладку «Загрузки» и нажмите кнопку «Папки библиотеки Steam» в верхней части окна.
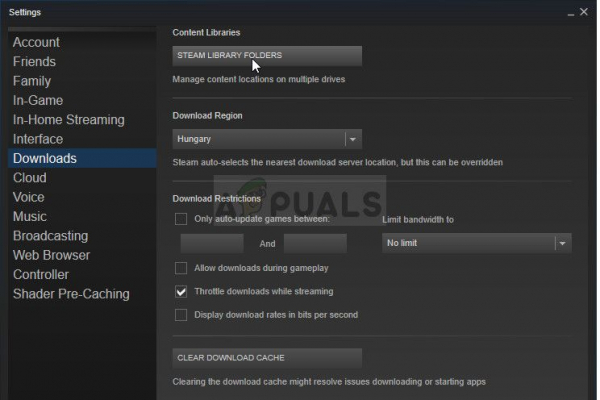
- Найдите папку, в которой находится ваша проблемная игра. Вы должны увидеть папку библиотеки по умолчанию (C >> Program Files >> Steam), а также все папки, которые вы добавили вручную. Выберите тот, который вы хотите исправить, щелкните его правой кнопкой мыши и выберите параметр «Восстановить папку библиотеки».
- Подтвердите все запросы UAC, и вы должны увидеть окно службы клиента Steam, открытое с «Командной строкой». -подобный »интерфейс. Подождите некоторое время, чтобы восстановить папку – она должна закрываться сама по себе, поэтому проверьте, решена ли ваша проблема после этого.
Решение 4. Используйте Папка, отличная от программных файлов
Если папка Program Files на вашем компьютере защищена от записи способом, вы можете изменить папку библиотеки по умолчанию на вашем компьютере и установить это к новому, надеюсь, решив проблему, с которой вы столкнулись. Удачи!
- Создайте папку в любом месте . В эту папку будет загружена проблемная игра, поэтому убедитесь, что в этом конкретном месте достаточно места. Убедитесь, что вы отключили его свойство только для чтения, как и во второй части решения 2.
- Щелкните правой кнопкой мыши клиент Steam на рабочем столе или в меню «Пуск» и выберите «Запуск от имени администратора».
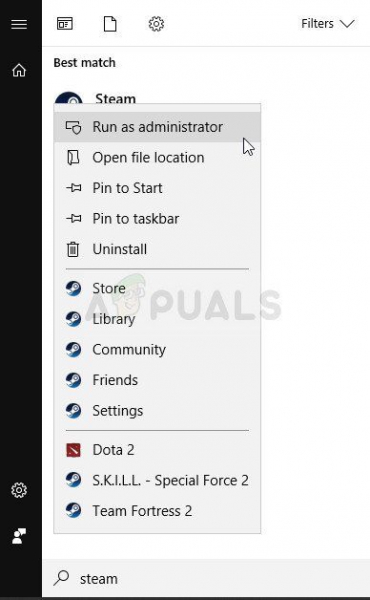
- После этого нажмите на опцию Steam в меню вверху окна клиента и выберите «Настройки». В окне «Настройки» перейдите на вкладку «Загрузки» и нажмите кнопку «Папки библиотеки Steam» в верхней части окна.
- Нажмите «Добавить папку библиотеки» и выберите папку, созданную на шаге 1 из это решение. Теперь каждый раз, когда вы пытаетесь загрузить и установить игру, вам будет предложено выбрать место для установки.
- Удалите игру, перейдя на вкладку «Библиотека» в клиенте Steam и указав свой игру в списке в левой части окна, щелкнув ее правой кнопкой мыши и выбрав параметр “Удалить”.
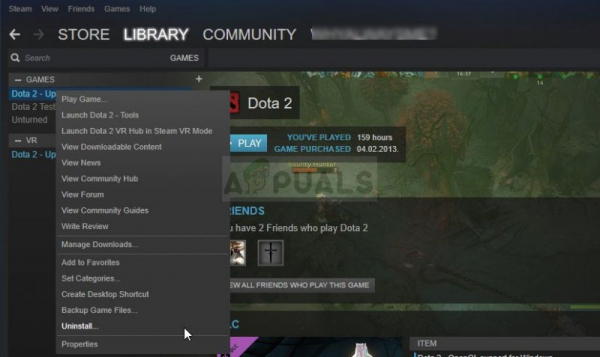
- Попробуйте установить его снова из библиотеки и убедитесь, что вы выбрали новую папку для установки. Щелкните правой кнопкой мыши игру в библиотеке и выберите «Установить». Убедитесь, что проблема исчезла.
Решение 5. Перезагрузите компьютер
Это может выглядеть так: упрощенное решение, которое на самом деле никогда не работает, но есть много пользователей, которые просто не думали, что перезагрузка компьютера решит эту проблему, но в конечном итоге это произошло. Убедитесь, что вы перезагружаете компьютер достаточно часто, так как ошибки появляются, когда система работает слишком долго, и перезагрузка вроде как решает эту проблему.
Щелкните меню «Пуск» и нажмите кнопку питания. кнопка. Выберите «Перезагрузить» и подождите, пока компьютер снова загрузится. Проверьте, исчезла ли проблема.
Решение 6. Проверьте свой диск на наличие ошибок
Если проблема не в напрямую связано с проблемами Steam, это может быть повреждение вашего жесткого диска, которое вызывает проблему, или могли быть некоторые ошибки, которые можно легко решить. В любом случае, есть простой способ запустить сканирование на наличие ошибок на жестком диске (или на любом другом устройстве хранения, на котором могут находиться ваши игры). Это помогло нескольким пользователям, и это очень просто!
- Открыть этот компьютер или Мой компьютер в зависимости от установленной вами версии Windows. Вы можете попасть туда, открыв интерфейс Windows Explorer и щелкнув «Этот компьютер/Мой компьютер» на левой панели навигации.
- Щелкните правой кнопкой мыши диск, на котором находится проблемная игра, и выберите «Свойства». вариант. В окне «Свойства» перейдите на вкладку «Инструменты» и нажмите «Проверить» в разделе «Проверка ошибок».
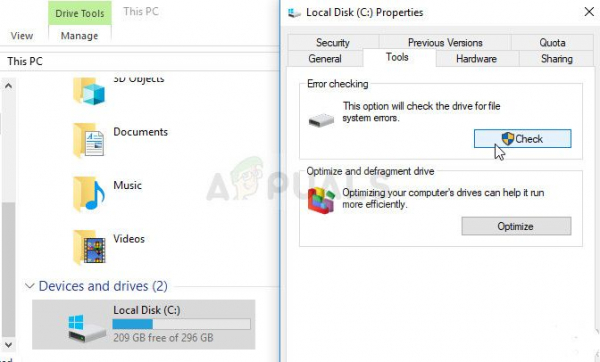
- Следуйте инструкциям на экране, чтобы продолжить, и подождите, пока инструмент просканирует ваш жесткий диск, поскольку это определенно займет некоторое время. После этого перезагрузите компьютер и проверьте, исчезла ли проблема.
Решение 7. Убедитесь, что вы добавили Steam в исключения антивируса
Антивирусные инструменты не должны мешать работе обычных, заслуживающих доверия программ, таких как Steam, но они иногда делают это, и это факт, который продолжается уже много лет. Это часто происходит с бесплатными антивирусными инструментами, такими как Avast или AVG, но проблему можно решить, просто добавив Steam в список исключений, без необходимости удаления или изменения используемого антивируса.
- Откройте пользовательский интерфейс антивируса, дважды щелкнув его значок на панели задач (правая часть панели задач внизу окна) или выполнив поиск в меню «Пуск».
- Параметр «Исключения» или «Исключения» находится в разных местах по отношению к разным антивирусным инструментам. Часто его можно найти просто без особых хлопот, но вот несколько быстрых руководств о том, как найти его в самых популярных антивирусных инструментах:
Kaspersky Internet Security : Главная >> Настройки >> Дополнительно >> Угрозы и исключения >> Исключения >> Указать доверенные приложения >> Добавить.
AVG : Главная >> Настройки >> Компоненты >> Web Shield >> Исключения.
Avast : Главная >> Настройки >> Общие >> Исключения.
- Вам нужно будет добавить основной исполняемый файл Steam в поле, которое появится, предлагая вам перейти к файлу. Он должен находиться в том же каталоге, в котором вы его установили (обычно это C >> Program Files >> Steam >> Steam.exe). Если у вас есть ярлык на рабочем столе, щелкните его правой кнопкой мыши и выберите «Открыть расположение файла».
- Проверьте, можете ли вы теперь открыть файл. Если это по-прежнему не сработает, попробуйте перезагрузить компьютер и повторите попытку.
Решение 8. Возьмите на себя ответственность за папку и предоставьте права на запись
Если ошибка говорит о том, что папка недоступна для записи, вполне возможно, что у вас недостаточно прав для записи и чтения из этой папки. Это может происходить по разным причинам, и это довольно просто исправить, если у вас хватит терпения.
- Щелкните правой кнопкой мыши папку библиотеки, которую вы используете, выберите “Свойства”, а затем щелкните вкладку Безопасность. Щелкните кнопку Advanced. Откроется окно «Дополнительные параметры безопасности». Здесь вам нужно изменить владельца ключа.
- Щелкните ссылку «Изменить» рядом с меткой «Владелец:». Появится окно выбора пользователя или группы.
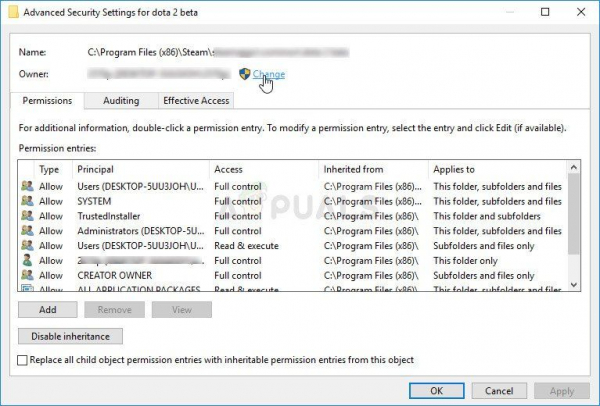
- Выберите учетную запись пользователя с помощью кнопки «Дополнительно». Добавьте своего пользователя. учетной записи.
- При желании, чтобы изменить владельца всех вложенных папок и файлов внутри папки, установите флажок «Заменить владельца подконтейнеров и объектов» в окне «Дополнительные параметры безопасности». Нажмите “ОК”, чтобы изменить владельца.
- На вкладке “Безопасность” в окне “Свойства” папки библиотеки нажмите “Изменить”, чтобы изменить права доступа, и выберите свою личную учетную запись пользователя, для которой вы установили право собственности. Измените разрешения на Полный доступ и примените изменения. Проверьте, возникает ли проблема больше.