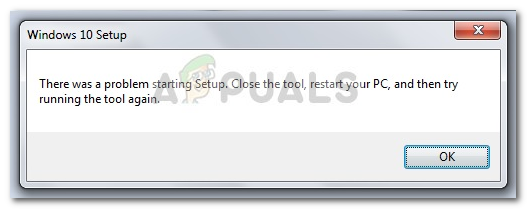Некоторым пользователям так и не удалось завершить обновление до Windows 10 с помощью MediaCreationToolx64.exe после того, как им пришлось прервать процедуру на полпути из-за непредвиденных обстоятельств. Оказывается, неожиданный сбой или отключение вручную во время процесса обновления может привести к поломке
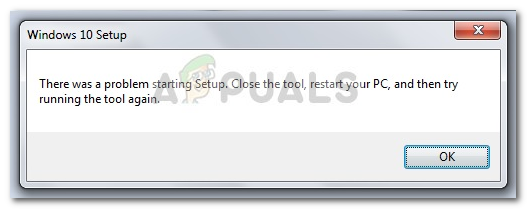
Затронутые пользователи сообщают, что всякий раз, когда это происходит, MediaCreationToolx64.exe будет отображать следующее сообщение об ошибке, когда утилита открывается:
«При запуске программы установки возникла проблема. Закройте инструмент, перезагрузите компьютер и попробуйте снова запустить инструмент ».
Очевидно, очевидные вещи вроде перезапуска системы или загрузки другого MediaCreationToolx64.exe не решит проблему.
Однако есть ряд исправлений, которые многие пользователи в аналогичной ситуации использовали для решения проблемы. Следуйте приведенным ниже методам по порядку, пока не найдете исправление, которое устраняет проблему и позволяет завершить процесс обновления.
Метод 1: Удаление $ Windows ~ BT $ и $ Папки Windows ~ WS $
В большинстве случаев эта конкретная проблема вызвана парой скрытых папок, связанных с MediaCreationToolx64.exe инструмент – $ Windows ~ BT $ и $ Windows ~ WS $ . Эти два места отвечают за хранение временных файлов загрузки, необходимых для процесса обновления.
Решение включает удаление двух папок вместе с их содержимым, что позволяет MediaCreationToolx64.exe инструмент, чтобы начать все заново. Однако к папкам нельзя прикасаться, если вы не используете безопасный режим. Чтобы упростить вам задачу, вот пошаговое руководство по перезапуску в безопасном режиме и удалению $ Windows ~ BT $ и $ Windows ~ WS $ , чтобы исправить ошибку «При запуске программы установки возникла проблема» инструмента MediaCreationToolx64.exe :
- Получите доступ к значку “Пуск” (нижний левый угол), щелкните значок Power и, удерживая клавишу Shift , нажмите кнопку перезапуска. Это перезагрузит ваш компьютер в безопасном режиме. |
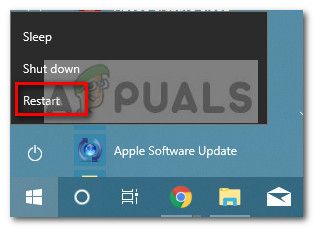
- При следующем запуске ваш компьютер должен загрузиться в безопасном режиме.
- Откройте проводник и перейдите на вкладку View , используя ленту в верхней части окна. Затем убедитесь, что установлен флажок, связанный с Скрытые файлы ( Показывать скрытые системные файлы в более старых версиях Windows).

- После включения скрытых элементов перейдите к корневому пути вашего диска Windows (скорее всего, C:/) и выберите $ Windows ~ BT $ и папки $ Windows ~ WS $ . Затем щелкните их правой кнопкой мыши и выберите Удалить , чтобы удалить их.
- Один раз две папки были удалены из корневого пути C:/, откройте корзину и очистите ее содержимое, чтобы удалить оставшиеся данные MediaCreationToolx64.exe.
- Снова перезагрузите компьютер, чтобы вернуться в нормальный режим. При следующем запуске снова откройте MediaCreationToolx64.exe . Теперь вы сможете завершить обновитесь до Windows 10 без проблем, если вы не будете вынуждены снова прервать установку. Если это произойдет снова, просто повторите описанную выше процедуру еще раз.
Если этот метод не увенчался успехом или вы ищите другой подход, перейдите к методу 2 .
Метод 2. Применение всех ожидающих обновлений Windows
Другие пользователи сообщали, что проблема была устранена автоматически после того, как они успешно использовал Центр обновления Windows для применения всех ожидающих обновлений. Пользователи, столкнувшиеся с той же проблемой, сообщили, что средство создания мультимедиа открылось без «При запуске программы установки возникла проблема». после успешного применения всех обновлений.
Вот краткое руководство по проверке актуальности вашей версии Windows:
- Нажмите клавишу Windows + R , чтобы открыть окно «Выполнить». Затем введите « wuapp » и нажмите Enter , чтобы открыть экран Центра обновления Windows.
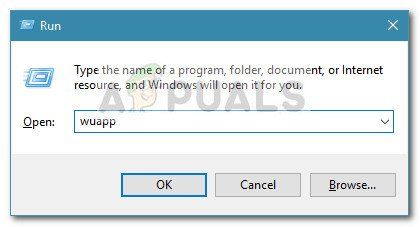
- На экране Центра обновления Windows нажмите кнопку Проверить наличие обновлений и дождитесь завершения проверки.
- Следуйте инструкциям на экране, чтобы установить все ожидающие обновления Windows, пока ваша система не обновится. Имейте в виду, что вам может потребоваться перезагрузить компьютер несколько раз, в зависимости от того, сколько отложенных обновлений накопилось.
- Когда ваша система обновится, выполните последнюю перезагрузку и откройте MediaCreationToolx64.exe при следующем запуске. Вы сможете завершить обновление без «При запуске программы установки возникла проблема». error.
Если вы все еще сталкиваетесь с той же проблемой, перейдите к следующему методу ниже.
Метод 3: Запуск setupprep.exe в папке ESD
Другие пользователи смогли решить проблему, запустив исполняемый файл SetupPrep из папки ESD.
Папка ESD расположена в корневой папке диска Windows и используется операционной системой для выполнения рутинных задач по доставке программного обеспечения в электронном виде. Если быть более точным, Windows использует его для установки файлов на ваш компьютер через подключение к Интернету..
Перейдите в C: ESD Windows sources и посмотрите, удастся ли вам найти setupprep.exe. Если вы это сделаете, дважды щелкните по нему и следуйте инструкциям на экране, чтобы выполнить обновление отсюда. Вы должны быть в состоянии сделать это, не увидев «Произошла проблема при запуске установки».
Если вы по-прежнему испытываете то же поведение, продолжайте следующий метод ниже.
Метод 4. Запуск средства устранения неполадок Центра обновления Windows
Если все вышеперечисленные методы оказались bust, вы должны увидеть, удастся ли средству устранения неполадок Центра обновления Windows решить проблему. Некоторые пользователи сообщают, что проблема была автоматически устранена после запуска средства устранения неполадок Центра обновления Windows.
Вот краткое руководство по запуску средства устранения неполадок Центра обновления Windows:
- Нажмите клавишу Windows + R , чтобы открыть окно «Выполнить». Затем введите « control.exe/name Microsoft.Troubleshooting » и нажмите Enter , чтобы открыть экран устранения неполадок.
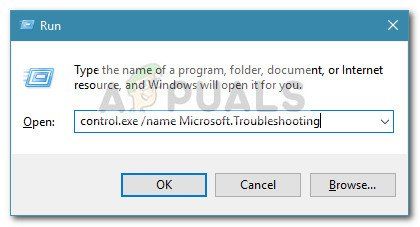
- На экране устранения неполадок Windows нажмите Центр обновления Windows , а затем нажмите Запустите средство устранения неполадок .
- Следуйте инструкциям на экране, чтобы запустить средство устранения неполадок Центра обновления Windows, и нажмите Применить это исправление в случае возникновения проблемы. был обнаружен.
- После завершения процедуры перезагрузите компьютер и посмотрите, будет ли проблема решена при следующем запуске.