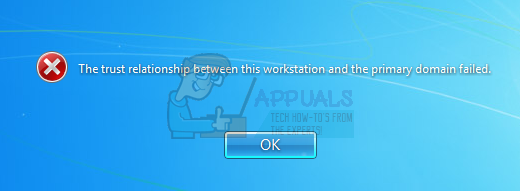Есть два способа управления клиентскими и серверными машинами в домашней или бизнес-среде, включая инфраструктуру рабочей группы и домена. Рабочая группа – это децентрализованная сетевая инфраструктура, используемая для домашних сетей и сетей малого бизнеса до 10 машин. Рабочей группе не требуется выделенный сервер для управления машинами, каждая машина имеет свою учетную запись пользователя. С другой стороны, доменная инфраструктура – это централизованная сетевая инфраструктура, которая поддерживает тысячи машин. Для реализации доменной инфраструктуры вам потребуется приобрести как минимум один сервер, который будет действовать как доменные службы Active Directory и службы доменных имен. После внедрения AD DS и DNS вам нужно будет присоединить все машины в сети к вашему домену и создать учетные записи пользователей домена для каждого пользователя. В следующий раз пользователь войдет в систему, используя учетную запись пользователя домена, а не учетную запись локального пользователя. Использование доменной инфраструктуры дает множество преимуществ, включая централизованное и упрощенное управление, отказоустойчивость, одну учетную запись пользователя для множества служб и другие. Некоторые пользователи приветствовали проблему при входе в домен, включая ошибку: Не удалось установить доверительные отношения между этой рабочей станцией и основным доменом.
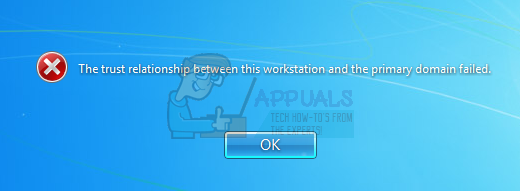
Эта проблема возникает в клиентских и серверных операционных системах, от Windows XP до Windows 10 и от Windows Server 2003 до Windows Server 2016. Там Существуют разные причины возникновения этой проблемы, в том числе проблема с учетной записью пользователя, проблема во взаимоотношениях между клиентом и сервером домена и другие. Для этой статьи я создал инфраструктуру домена appuals.com на Windows Server 2008 R2 и Windows Server 2016.
Есть семь методов, которые помогут вам решить эту проблему.
Метод 1. Проверьте конфигурацию DHCP
Добавили ли вы новый DHCP-сервер или перенастроить текущий пул DHCP? Если нет, прочтите следующий метод. Если да, продолжайте читать этот метод. Существует два способа назначения IP-адресов хостам в компьютерной сети, включая статическую и динамическую адресацию. Статическая адресация – это ручное присвоение IP-адресов вашим машинам, что отнимает гораздо больше времени и снижает производительность ИТ-администратора. Мы рекомендуем вам использовать динамическую адресацию с использованием протокола DHCP (Dynamic Host Computer Protocol). Лучшая практика будет включать статическую адресацию для серверов, хранилищ и сетевых принтеров, а также динамическую адресацию к другим хостам в сети. Немногие пользователи поощряли проблему после того, как добавили еще один DHCP-сервер в текущую сеть. Проблема заключалась в неправильном пуле DHCP для хостов в сети. Исходя из этого, мы рекомендуем вам проверить, правильно ли работает DHCP и правильно ли вы используете сетевую подсеть. Мы покажем вам, как проверить DHCP на Windows Server 2016 и маршрутизаторе TP-Link TL-ER6120. Представьте, правая сеть работает в классе C, 192.168. 1.0/24. Итак, приступим.
- Удерживайте логотип Windows и нажмите
- Введите dhcpmgmt.msc и нажмите Enter , чтобы открыть инструмент Управление DHCP .
- Разверните свой сервер следующим образом: appuals.com IPv4 Scope. Как видите, этот DHCP настроен неправильно. Наша сеть – 192.168.1.0/24, а настроенная сеть – 192.168.100.1/24. В этом случае вам нужно будет изменить конфигурацию DHCP.
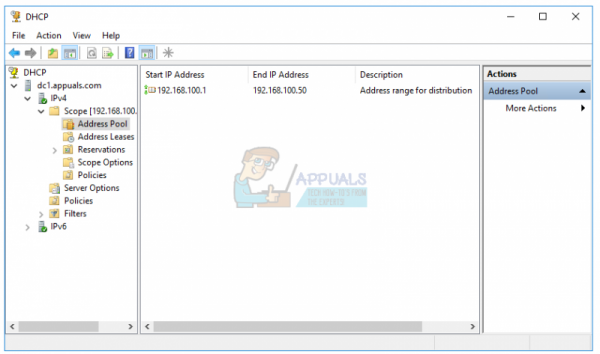
- Закрыть Управление устройствами
Во втором примере мы покажем вам, как проверить конфигурацию DHCP на маршрутизаторе TP-Link. Если вы не знаете, как получить доступ к маршрутизатору, прочтите техническую документацию на него.
- Откройте интернет-браузер (Google Chrome, Mozilla Firefox, Edge или другие)
- Введите IP-адрес маршрутизатора для доступа к маршрутизатору
- В разделе Сеть На вкладке strong> выберите LAN , а затем DHCP , чтобы проверить конфигурацию DHCP. В нашем примере DHCP включен и настроен следующим образом: 192.168.1.100 – 192.168.1.200, и это нормально.
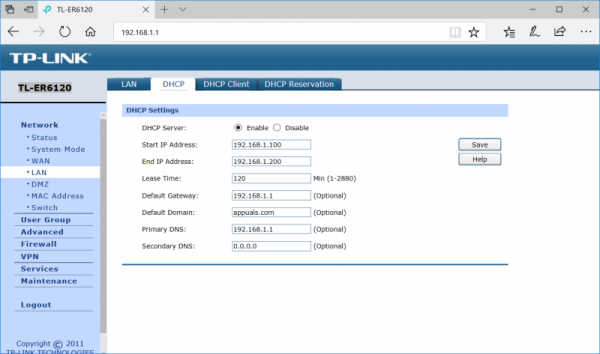
- Закрыть край
Метод 2: повторно присоединиться к компьютеру из домена
В этом методе вам нужно будет повторно подключиться к клиентской машине из домена. Для этого действия вам необходимо использовать учетную запись администратора домена, у которой есть разрешение на внесение изменений, таких как присоединение или повторное присоединение к машине из домена. Мы покажем вам, как вернуться к Windows 10 Pro из Windows Server 2016 Standard. Та же процедура совместима с другими клиентскими и серверными операционными системами, включая клиентскую операционную систему от Windows XP до Windows 8 и серверную операционную систему от Windows Server 2003 до Windows Server 2012 R2.
- Войдите в Windows 10, используя учетную запись локального администратора
- Удерживайте логотип Windows и нажмите E , чтобы открыть Проводник.
- Справа от File Explorer щелкните правой кнопкой мыши This PC и выберите
- Нажмите Advanced Системные настройки
- Выберите вкладку Компьютер Имя .
- Нажмите Измените на добавить компьютер в рабочую группу.
- Выберите Workgroup и введите Workgroup В нашем примере имя Workgroup – WORKGROUP . Вы можете вводить все, что хотите.
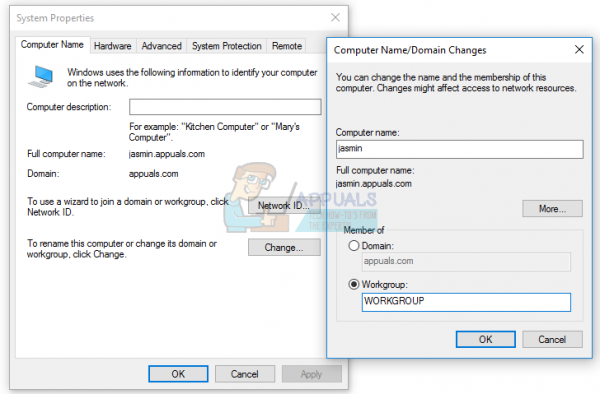
- Нажмите
- Введите учетную запись администратора домена и пароль , а затем нажмите OK
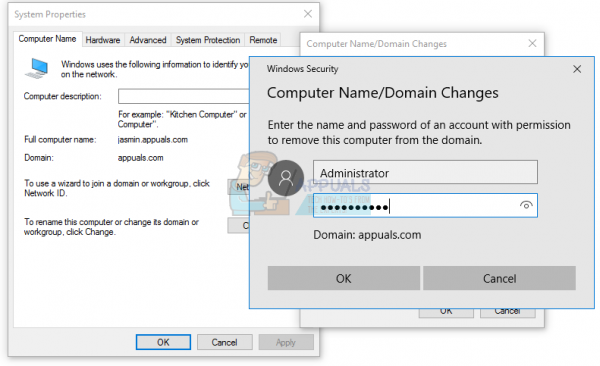
- Нажмите OK , а затем
- Закрыть свойства системы
- Перезагрузите компьютер с Windows.
- Войдите в Windows 10, используя учетную запись локального администратора
- Удерживая логотип Windows , нажмите E , чтобы открыть Проводник
- В правой части Проводника щелкните правой кнопкой мыши Этот ПК и выберите Свойства
- Нажмите Расширенные настройки системы .
- Выберите Компьютер N вкладка ame
- Нажмите Изменить , чтобы добавить компьютер в домен
- Выберите домен и введите домен . В нашем примере это appuals.com.
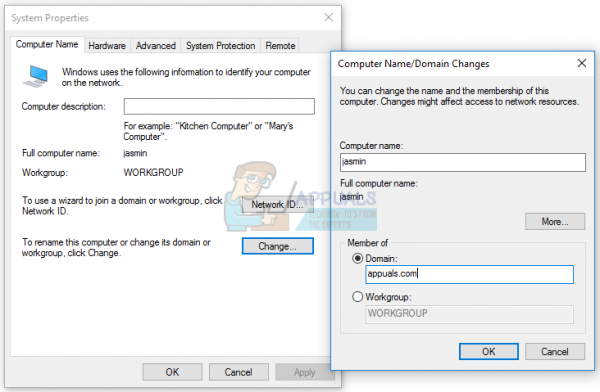
- Нажмите
- Введите учетную запись администратора домена и пароль , а затем нажмите
- Нажмите OK , а затем
- Закрыть Свойства системы
- Перезагрузить ваш компьютер с Windows
- Войдите в Windows 10, используя учетную запись пользователя домена
- Наслаждайтесь работой на своем компьютере.
Метод 3. Восстановите доверие с помощью PowerShell
В этом методе мы восстановим доверие между контроллером домена и клиентом с помощью PowerShell. Вам нужно будет войти в систему, используя учетную запись локального администратора.
- Войдите в Windows 10, используя учетную запись локального администратора
- Нажмите меню «Пуск» и введите
- Щелкните правой кнопкой мыши на PowerShell и выберите Запуск от имени администратора
- Нажмите Да , чтобы подтвердить запуск от имени администратора.
- Введите $ credential = Get-Credential и нажмите
- Введите учетную запись администратора домена и пароль, а затем нажмите OK
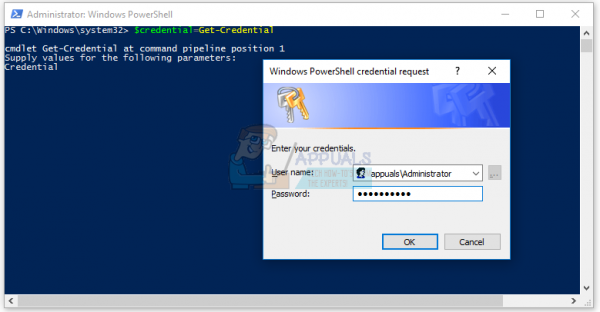
- Введите Reset-ComputerMachinePassword -Credential $ credential и нажмите Enter

- Закройте PowerShell
- Перезагрузите компьютер с Windows
- Войдите в Windows 10, используя учетную запись пользователя домена
Метод 4. Добавьте контроллер домена в диспетчер учетных данных
В этом методе вы будете использовать диспетчер учетных данных, где вы добавите учетную запись контроллеров домена в учетные данные Windows. Мы покажем вам, как это сделать в Windows 10.
- Войдите в Windows 10, используя учетную запись локального администратора
- Удерживайте логотип Windows и нажмите
- Введите control.exe /name Microsoft.CredentialManager и нажмите Enter , чтобы открыть Диспетчер учетных данных .
- Выберите Учетные данные Windows
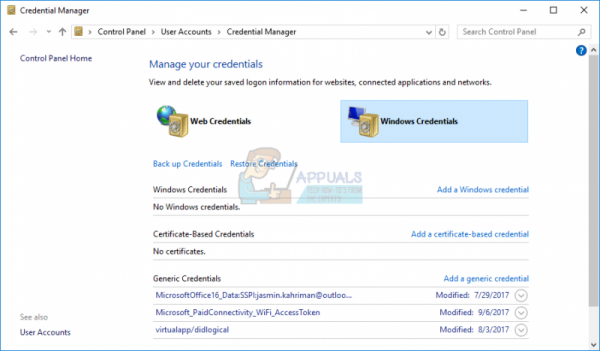
- Введите адрес веб-сайта или сетевого расположения и ваш CR edentials
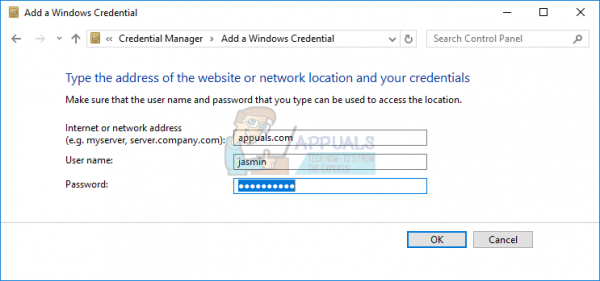
- Нажмите
- Закройте диспетчер учетных данных
- Перезагрузите компьютер с Windows
- Журнал в Windows 10 с использованием пользователя домена account
Метод 5. Используйте Netdom.exe для сброса учетной записи компьютера Пароль
Этот метод совместим с Windows Server 2003 и Windows Server 2008 R2. Если вы используете более новую версию серверных операционных систем, прочтите следующий метод. Мы покажем вам, как сбросить пароль учетной записи компьютера в Windows Server 2008 R2.
- Войдите в Windows Server, используя учетная запись администратора домена
- Удерживайте логотип Windows и нажмите
- Введите cmd и нажмите Enter , чтобы открыть командную строку .
- Введите netdom resetpwd/s: server/ud: domain User/pd: * и нажмите Enter, где s – это имя сервера домена , домен – это имя домена, а Пользователь – это учетная запись пользователя, которая не может подключиться к контроллеру домена
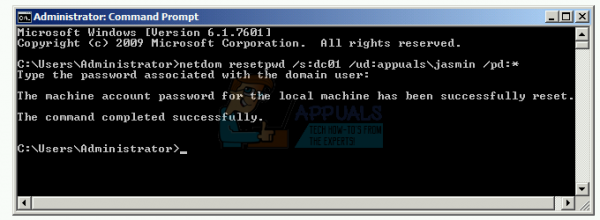
- Закрыть командную строку
- Переместить на клиентский компьютер Windows
- Перезагрузите компьютер с Windows
- Войдите в систему на компьютере с Windows, используя домен аккаунт пользователя
- Наслаждайтесь работой на вашем компьютере
Метод 6: сбросить учетную запись компьютера
В этом методе вам нужно будет сбросить учетную запись компьютера с помощью инструмента «Пользователи и компьютеры Active Directory», который интегрирован в серверы с ролью доменных служб Active Directory.. Процедура проста и совместима с серверными операционными системами от Windows Server 2003 до Windows Server 2016.
- Удерживайте логотип Windows и нажмите R
- Введите dsa.msc и нажмите Enter , чтобы открыть Пользователи и компьютеры Active Directory
- Развернуть доменное имя. В нашем примере это
- Выберите
- Перейдите к учетной записи компьютера, который не может подключиться к домену. В нашем примере это компьютер
- Щелкните правой кнопкой мыши на компьютере (Jasmin ) и выберите Сбросить учетную запись
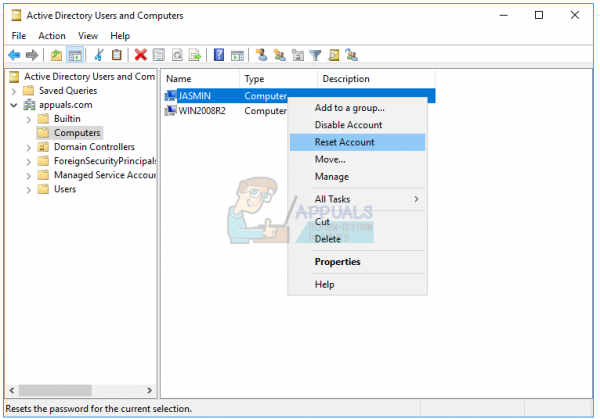
- Нажмите Да , чтобы подтвердить сброс учетной записи компьютера.
- Нажмите
- Закрыть Активно Пользователь каталога и компьютеры
- Перезагрузите компьютер с Windows 10
- Войдите в свой domain
- Наслаждайтесь работой на машине Windows
Метод 7. Выполнение восстановления системы
Мы так много говорили о восстановлении системы, потому что оно много раз помогало нам в устранении неполадок с системой или приложением. Кроме того, восстановление системы может помочь вам решить проблему с возвратом вашей системы в предыдущее состояние, когда все работало правильно. Обратите внимание, что вы не можете восстановить ваш компьютер с Windows до предыдущего состояния, если восстановление системы отключено. Прочтите, как выполнить восстановление системы.