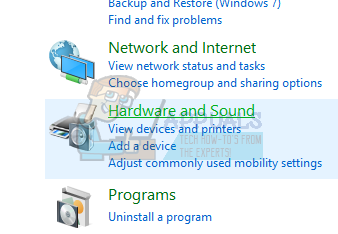Прокрутка двумя пальцами – отличный вариант для ноутбуков, где вы можете прокручивать страницы двумя пальцами. Он предлагает доступность и простоту доступа, когда вы не ограничены только использованием стрелок при прокрутке страниц.
Хотя эта функция не вызывает проблем во время ее работы, есть несколько случаев, когда прокрутка не работает. Работа. В основном это происходит, когда вы устанавливаете новую копию Windows на свой компьютер или обновляете систему до более новой версии. Мы перечислили несколько различных обходных путей, которые вы можете попробовать. Взгляните.
Решение 1. Изменение указателя мыши
Поскольку мы начинаем с самых основных исправлений, одно из них включает изменение указателя мыши. Почему-то кажется, что изменение указателя мыши сбрасывает текущую конфигурацию вашей мыши. Если что-то не так, это, скорее всего, будет исправлено этим решением.
- Нажмите Windows + R , введите « панель управления »в диалоговом окне и нажмите Enter.
- На панели управления щелкните подзаголовок« Оборудование и звук . ».
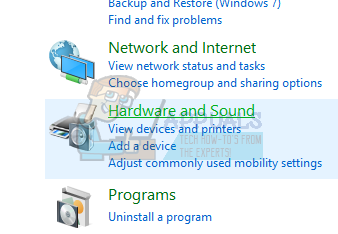
- Теперь нажмите « Mouse » под заголовком «Устройства и принтеры», чтобы открыть параметры.
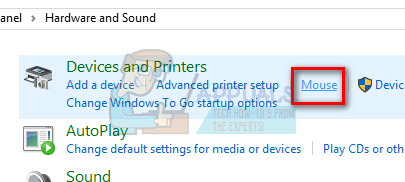
- Щелкните вкладку« Указатели »и выберите другой указатель. После внесения изменений нажмите « Применить » и перезагрузите компьютер. Теперь проверьте, решена ли проблема.
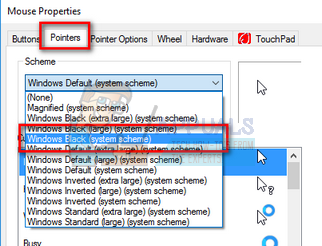
Решение 2. Включение прокрутки двумя пальцами
Вы не сможете использовать прокрутку двумя пальцами, если она отключена в настройках указателя. Мы можем включить его (если он отключен) и, надеюсь, проблема будет решена.
- Перейдите к настройкам мыши, как описано в решении выше.
- В настройках мыши щелкните вкладку « TouchPad » . Название может отличаться у разных производителей. В данном случае тачпад сделан Synaptics.
- Нажмите « Настройки » в нижней части экрана.
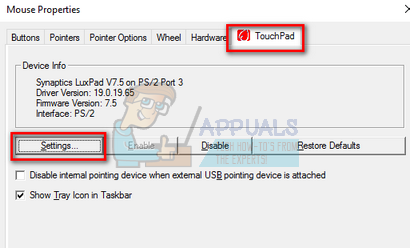
- Откройте вкладку « Прокрутка » и убедитесь, что все записи в прокрутке двумя пальцами включены . Если они были отключены, включите их и перезагрузите компьютер, чтобы изменения вступили в силу.
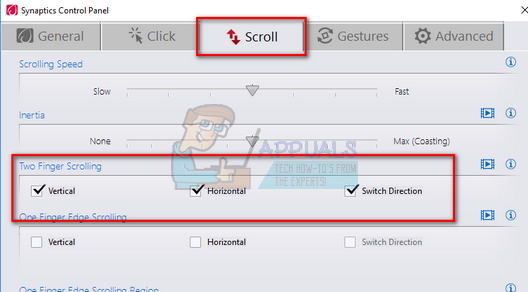
Решение 3. Восстановление драйверов по умолчанию для сенсорной панели
Если вышеуказанные решения не работают, это означает, что проблема с драйверами, установленными для вашей сенсорной панели. Мы можем удалить драйвер для оборудования, а затем выполнить сканирование на предмет изменений оборудования, чтобы компьютер автоматически обнаружил оборудование. Затем он установит драйверы по умолчанию, имеющиеся на компьютере, и вы сможете проверить, решена ли проблема. Не стесняйтесь проверить, включена ли двойная прокрутка после установки драйверов по умолчанию.
Примечание: вам потребуется внешняя мышь для выполнения этого решения.
- Нажмите Windows + R , введите « devmgmt. msc »В диалоговом окне и нажмите Enter.
- В диспетчере устройств откройте категорию« Мыши и другие указывающие устройства »и нажмите« Свойства ».
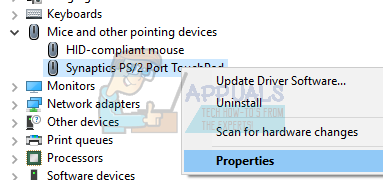
- Откройте вкладку « Driver » и нажмите « Удалить » в ближнем конце экрана. Сделайте это для всех драйверов сенсорной панели/мыши.
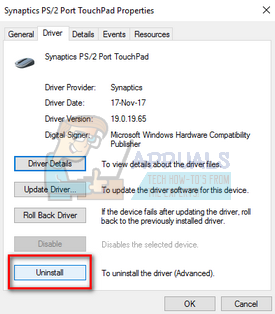
- Щелкните правой кнопкой мыши любое пустое место в диспетчере устройств и выберите « Сканировать на предмет изменений оборудования ». Windows установит драйверы по умолчанию для вашей сенсорной панели. Перезагрузите компьютер и проверьте, решена ли проблема.
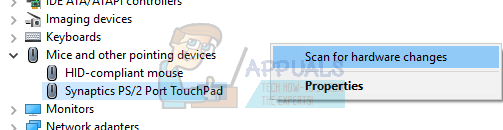
Примечание. Было несколько случаев, когда программное обеспечение, такое как Elan_Touchpad или Synaptics были причиной проблемы. Вам следует попробовать удалить программное обеспечение с помощью панели управления, загрузить последнюю версию программного обеспечения и установить ее. Если последняя версия не работает, вы можете попробовать вернуться к предыдущей версии и посмотреть, поможет ли это. Обязательно выполните эти действия, прежде чем переходить к другим решениям, поскольку в большинстве случаев они являются причиной проблемы.
Решение 4. Обновление или откат драйверов
Если вышеуказанные решения не работают, мы можем попробовать обновить драйверы до последней сборки или откатить их до предыдущей версии. Мы будем использовать оба метода в решении, начиная с отката драйверов до предыдущей версии.
- Нажмите Windows + R , введите « devmgmt. msc »в диалоговом окне и нажмите Enter.
- В диспетчере устройств откройте категорию« Мыши и другие указывающие устройства »и нажмите« Свойства ».
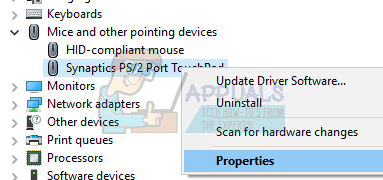
- Откройте вкладку « Driver » и нажмите « Откатить драйвер »в ближнем конце экрана.
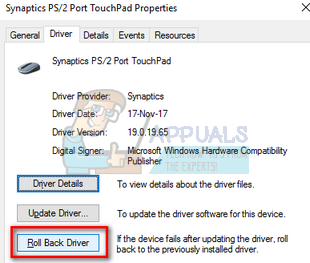
- Перезагрузите компьютер и проверьте, решена ли проблема..
Если откат драйверов не решит проблему, мы можем попробовать установить последние версии драйверов для вашей сенсорной панели. Определите название производителя и перейдите на его официальный сайт. Загрузите драйверы в доступное место и выполните действия, перечисленные ниже.
- Перейдите в диспетчер устройств, щелкните правой кнопкой мыши сенсорную панель и выберите « Обновить драйвер». Программное обеспечение ».
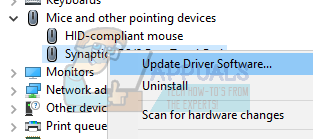
- Выберите второй вариант « Искать на моем компьютере драйверы », найдите драйвер, который вы только что установили, и позвольте Windows установить драйвер соответствующим образом.
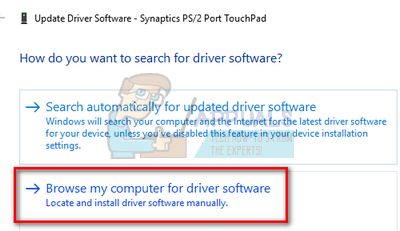
- Перезагрузите компьютер и проверьте, решена ли проблема. . Не стесняйтесь проверить с помощью решения 2, включена ли прокрутка двумя пальцами.
Решение 5. Редактирование значений реестра
Если вышеуказанные решения не работают, мы можем попробовать отредактировать значения реестра. Обратите внимание, что редактор реестра – это мощный инструмент, и изменение ключей, о которых вы даже не подозреваете, может нанести вред вашему компьютеру. В этом случае мы продемонстрировали, как исправить тачпад Synaptics с помощью редактора реестра.
Всегда разумно делать резервную копию реестра, чтобы вы всегда могли восстановить, если что-то пойдет не так.
- Нажмите Windows + R , введите « regedit » и нажмите Enter.
- В редакторе реестра перейдите по следующему пути к файлу:
HKEY_CURRENT_USER Software Synaptics SynTP TouchPadPS2
- В справа вы увидите несколько различных клавиш. Вы должны изменить их в соответствии с указаниями, перечисленными ниже. Дважды щелкните любую клавишу, измените значение соответствующим образом и нажмите OK, чтобы применить изменения.
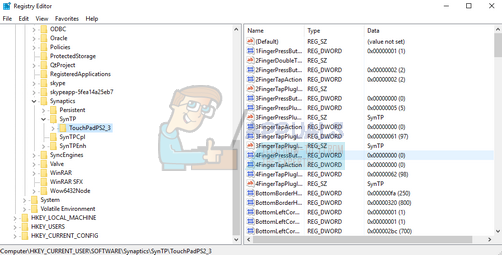
2FingerTapPluginID – очистите существующее значение, оно должно быть
3FingerTapPluginID – удалите существующее значение, оно должно быть
MultiFingerTapFlags – измените значение от 2 до 3
3FingerTapAction –
3FingerTapPluginActionID –
2FingerTapAction – 2 для работы правой кнопки мыши, 4 для средней кнопки мыши
- Перезагрузите компьютер и проверьте, решена ли проблема.
Примечание: Вам также следует проверить веб-сайт производителя на наличие программного обеспечения, которое позволяет прокрутку двумя пальцами, если оно еще не поддерживается на вашем компьютере. Одним из таких примеров являются драйверы Dell Multi-Touch Touch..
Решение 6. Изменение API событий касания в Chrome
Если вы не можете использовать прокрутку двумя пальцами в Google Chrome, причина может заключаться в том, что API прокрутки пальцев (также известный как API касания) в браузере отключен. Несмотря на то, что во многих случаях это не так, есть вероятность, что он мог быть отключен. В этом случае мы перейдем к настройкам Chrome, включим API и посмотрим, решит ли это проблему.
- Откройте браузер Chrome и введите следующее в адресной строке и нажмите Enter:
chrome://flags/
- Теперь нажмите Ctrl + F и найдите существующие Touch API . .
- Если все какие-либо из них отмечены как по умолчанию или отключены, убедитесь, что вы изменили их на Включено или Автоматически . .
- Сохранить изменения и выйти. Полностью перезагрузите компьютер и проверьте, решена ли проблема навсегда.