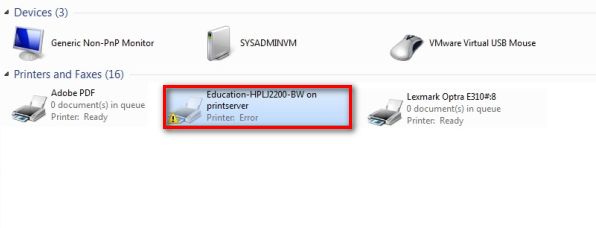Если вы только что купили новый ноутбук или настольный компьютер, велика вероятность, что все ваши USB-порты – USB 3.0. USB 3.0 намного надежнее и быстрее, и весь мир постепенно принимает его как новый технологический стандарт.
Но если все ваши USB-порты 3.0, вы рискуете столкнуться с серьезной совместимостью проблемы при работе со старыми устройствами, которые умеют использовать только USB 2.0. Безусловно, самые большие препятствия возникают при попытке подключить старый принтер к порту USB 3.0. Типичные сообщения об ошибке для этой проблемы: « Составное USB-устройство является устаревшим USB-устройством и может не работать с USB 3 » или « Составное USB-устройство не может правильно работать с USB. 3.0 ″.
Теоретически USB 3.0 имеет обратную совместимость и должен нормально работать с USB 2.0. . Но на самом деле многое зависит от возраста вашего принтера и драйверов, с которыми вы работаете. Если вы попытаетесь подключить старый принтер, использующий USB 2.0, к порту USB 3.0, скорее всего, все будет не так, как вы ожидали. Это еще более распространено, если вы используете Windows 10. Некоторые пользователи даже сообщали, что их принтеры USB 2.0 перестали работать после обновления Windows 10. Хотя мы не можем точно сказать, было ли это намеренно, глобальная тенденция определенно отходит от USB 2.0.
Но не спешите выбрасывать принтер из окна. Прежде чем смириться с неизбежным будущим, вы можете попробовать сделать свой принтер USB 2.0 совместимым с портом USB 3.0.
Метод 1. Установка драйвера принтера вручную
Windows 10 очень хорошо умеет автоматически находить драйверы для устройств, которые вы подключаете. Но я бы не стал слишком полагаться на эту функцию, если вы подключаете старый принтер. Если ваш компьютер обнаруживает принтер, но он не работает должным образом, вам следует сначала начать поиск драйверов.
Быстрый способ узнать, есть ли у вас проблема с драйвером, – это перейти выберите Панель управления> Оборудование и звук> Устройства и принтеры. Если значок принтера включает восклицательный знак, вам необходимо загрузить некоторые драйверы.
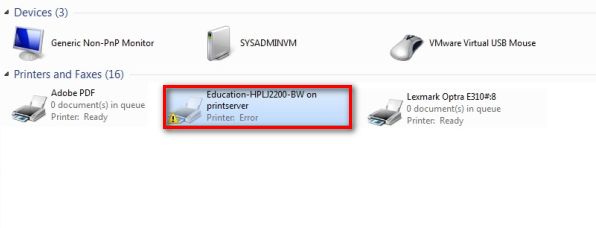
Начните копаться в материалах для этого установочного диска принтера и установить драйвер оттуда. Если это невозможно, поищите его в Интернете. Если вы ищете в Интернете, убедитесь, что вы остаетесь в пределах официальных страниц загрузки и репозиториев. Маловероятно, что вы найдете драйвер для Windows 10 для своего старого принтера, но вы можете согласиться на драйвер, совместимый с Windows 8. Он должен работать нормально.
Метод 2: Подключите принтер к порту зарядки
Если вам не удалось исправьте мост между вашим старым принтером и портом USB 3.0, давайте воспользуемся другим подходом. Даже если на вашем ноутбуке/настольном компьютере есть только порты USB 3.0, один из них обязательно будет портом для зарядки.. Обычно его легко найти, поскольку рядом с ним есть значок зарядки.

Это маловероятно, но некоторые пользователи намекнули, что порт зарядки позволяет им снова начать печать с устройства USB 2.0. Я не уверен в технических деталях, стоящих за этим, но предполагаю, что это как-то связано с тем, что порт зарядки способен обеспечивать большую мощность, чем стандартные. В любом случае, попробовать стоит.
Метод 3: Отключение и повторное включение контроллеров USB
Если первые два метода были неудачными, давайте попробуем удалить и переустановить родные драйверы USB. Возможно, вы столкнулись с повреждением драйверов USB-контроллера. Не бойтесь этой процедуры, она совершенно безвредна. Windows автоматически просканирует оборудование на предмет изменений и автоматически переустановит правильные драйверы. Вот что вам нужно сделать:
- Нажмите клавишу Windows + R , чтобы открыть команду «Выполнить». Введите « devmgmt.msc » и нажмите Enter , чтобы открыть Диспетчер устройств.
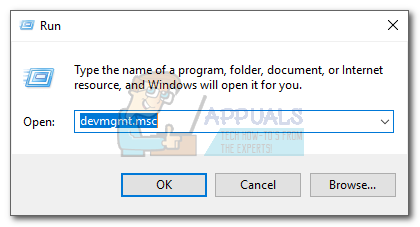
- Зайдя в Диспетчер устройств , прокрутите вниз до Контроллеры универсальной последовательной шины и разверните запись.
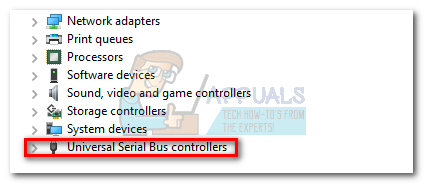
- Щелкните правой кнопкой мыши первый USB-контроллер и выберите Удалить , чтобы удалить его.
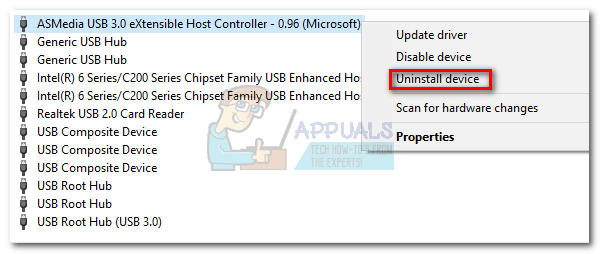
- Повторите процедуру с каждым USB-контроллером , который указан в разделе Контроллеры последовательной шины . После того, как вы удалите их все, перезагрузите компьютер.
- После перезагрузки Windows автоматически выполнит поиск изменений оборудования и установит отсутствующие драйверы. После этого снова подключите принтер и проверьте, можете ли вы печатать.
Метод 4. Использование инструмента автоматического восстановления печати (только HP )
Я не уверен, есть ли у всех производителей принтеров такой инструмент, но у HP есть программное обеспечение под названием Print and Scan Doctor , которое способен диагностировать и решать подобные проблемы совместимости. Все, что вам нужно сделать, это загрузить инструмент с официального сайта HP и запустить исполняемый файл.
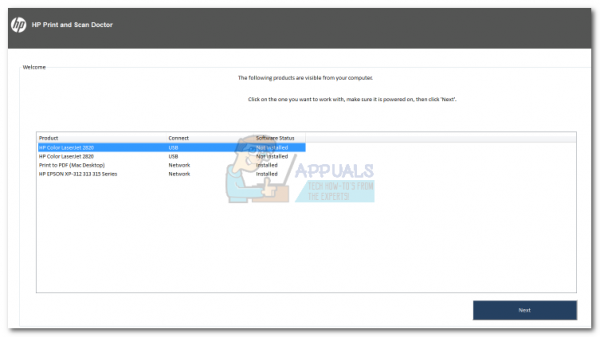
Print and Scan Doctor автоматически обнаружит проблемы с USB-соединением и применит серию автоматических исправления. Если у вас нет принтера HP, поищите в Интернете аналогичный инструмент для вашего производителя.
Метод 5: Использование Windows USB Troubleshooter
Если пока ничего не помогло, давайте попробуем инструмент, разработанный Microsoft. У Microsoft есть супер мощное веб-приложение для автоматической диагностики и ремонта. Проблема в том, что он не связан ни с одной версией Windows.. Чтобы использовать средство устранения неполадок Windows USB, загрузите инструмент по этой официальной ссылке.
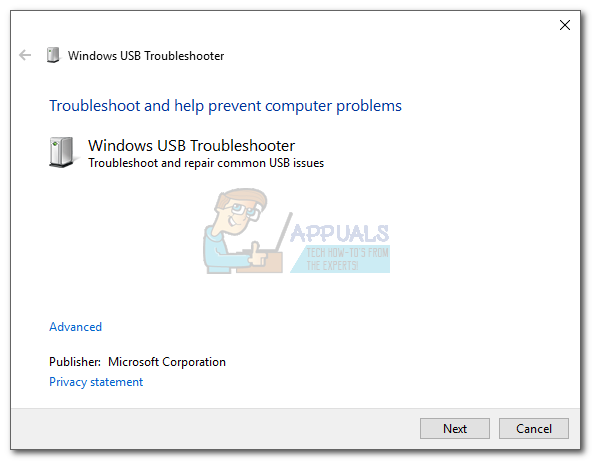
После загрузки просто откройте инструмент и следуйте инструкциям на экране. Если обнаруживаются какие-либо несоответствия, средство устранения неполадок USB в Windows автоматически применяет необходимые исправления.
Метод 6. Включение поддержки устаревших версий USB для контроллеров USB
Если у вас все еще нет принтера, войдите в настройки BIOS/UEFI и посмотрите, включена ли Поддержка устаревших USB-устройств для ваших контроллеров USB. Вы можете найти его в аналогичной формулировке или в двух отдельных категориях для контроллеров Standard и USB 3.0. В моей биографии ASUS USB Legacy Support можно найти на вкладке Advanced.
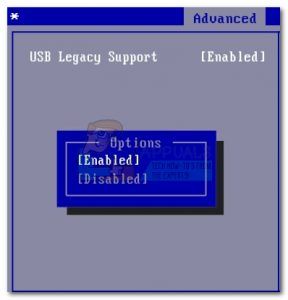
Метод 7. Предотвращение ting Windows от выключения устройства
Если ваш принтер подключается только на мгновение перед тем, как исчезнуть с вашего ПК с Windows, возможно, сбой Windows автоматически выключает устройство для экономии энергии. Известно, что это происходит с различными планами энергосбережения ноутбуков. Вот что вам нужно сделать:
- Нажмите клавишу Windows + R , чтобы открыть команду «Выполнить». Введите « devmgmt.msc » и нажмите Enter , чтобы открыть Диспетчер устройств.
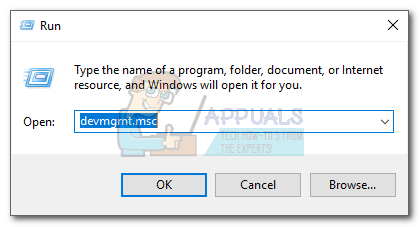
- Прокрутите вниз до Контроллеры последовательных USB-устройств и найдите Корневой USB-концентратор .
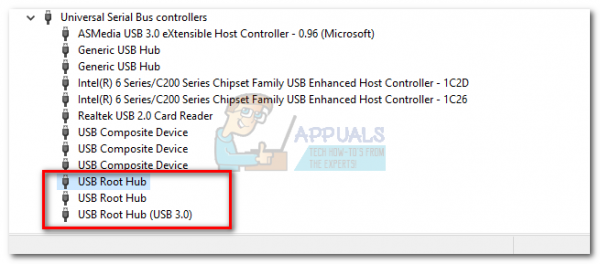
- Щелкните правой кнопкой мыши на корневом USB-концентраторе и перейдите на вкладку Свойства> Управление питанием . Здесь снимите флажок рядом с Разрешить компьютеру выключать это устройство для экономии энергии. Нажмите Ok , чтобы сохранить ваш выбор.
- Перезагрузите компьютер и повторно подключите принтер.
Метод 8: Использование концентратора USB 2.0 или карты расширения USB 2.0
Если ничего из вышеперечисленного не помогло, единственный вариант – купить какое-то оборудование. Но я не говорю о новом принтере, это будет слишком дорого. Самым дешевым решением было бы купить концентратор USB 2.0 и подключить его к порту USB 3.0. Это устранит все возможные проблемы совместимости.

Если у вас есть настольный компьютер, вы также можете выбрать карту расширения PCIe USB 2.0. Они, как правило, даже дешевле, чем концентратор USB 2.0.