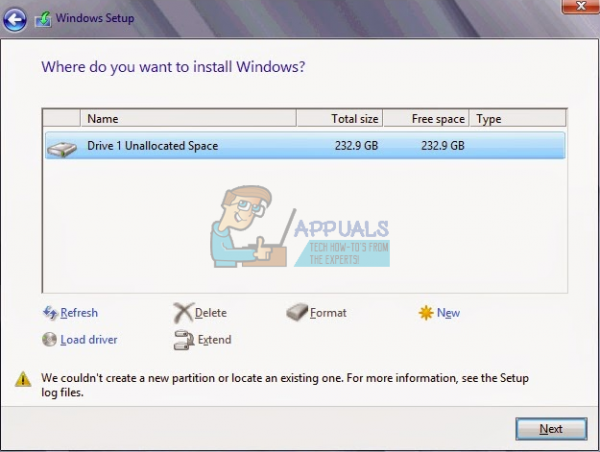Windows 10 определенно стоила обновления, так как это одна из лучших операционных систем Windows за то время, когда вы принимаете во внимание все, в том числе эпоху, в которой она была выпущена, ее простоту и разнообразие функций, которые она предлагает. своим пользователям.
Однако установка или обновление вашей предыдущей версии ОС Windows была трудной для многих пользователей, и некоторые из них были даже вынуждены перейти на пять просто из-за того, что они не могли чтобы избавиться от единственного сообщения об ошибке, появляющегося на экране. Мы создали статью об одной из проблем, с которыми вы можете столкнуться, поэтому, пожалуйста, прочтите!
Ошибка установки Windows 10 «Не удалось создать новый раздел»?
Это конкретное сообщение об ошибке обычно появляется, когда пользователи пытаются установить Windows 10 с загрузочного DVD-диска или USB-накопителя, и он замораживает процесс еще до его запуска. Это также может произойти, если вы хотите обновить свою предыдущую версию Windows до Windows 10, и это уже давно вызывало сбои у многих пользователей.
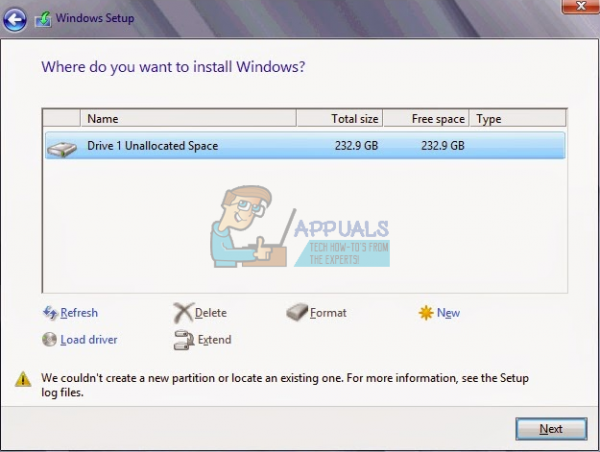
К счастью, решение этой проблемы не невозможно найти, но вам, возможно, придется опробовать множество различных методов, прежде чем вы сможете получить избавиться от проблемы. Ознакомьтесь с приведенными ниже инструкциями, чтобы начать работу.
Решение 1. Использование «diskpart» для создания нового раздела
Если мастеру обновления Windows 10 не удалось создать новый раздел на жестком диске, где Windows 10 может быть установлена в качестве дополнительной операционной системы, возможно, вам придется сделать это самостоятельно с помощью командной строки. Процесс прост для понимания, и он должен легко решить вашу проблему.
Примечание : прежде чем мы начнем этот процесс, убедитесь, что у вас нет SD-карт. подключен к вашему ПК. Мы должны предупредить вас, что этот процесс удалит все файлы с вашего жесткого диска, поэтому, если вы планируете его использовать, обязательно заранее создайте резервную копию. Чтобы запустить diskpart, выполните следующие действия:
- Запустите установку Windows 10 с загрузочного USB или DVD.
- Если вы получили сообщение «Мы не смогли создать сообщение об ошибке нового раздела », закройте программу установки и нажмите кнопку« Восстановить ».
- Выберите« Дополнительные инструменты », а затем выберите« Командная строка ».
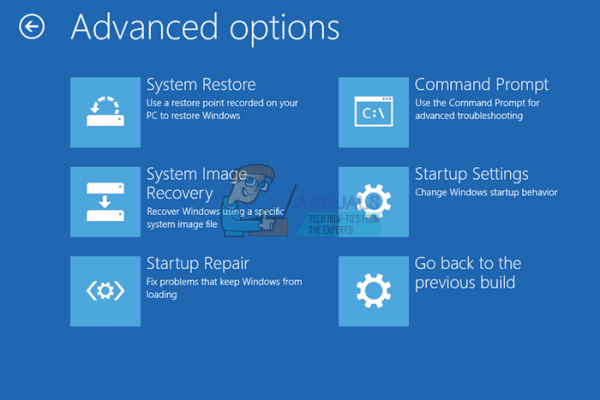
- Когда откроется командная строка, введите« start diskpart ». Убедитесь, что вы нажали Enter после команды, чтобы запустить ее.
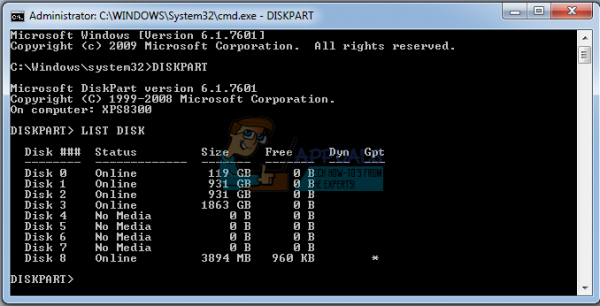
- Теперь введите список дисков. Вы должны увидеть список всех жестких дисков, подключенных к вашему компьютеру.
- Найдите номер, который представляет ваш жесткий диск, и введите выберите диск 0 (мы использовали 0 в качестве примера, поэтому не забудьте заменить 0 с номером, который соответствует вашему жесткому диску).
- Введите следующие строки и нажимайте Enter после каждой строки:
disk 0 clean
disk 0 create partition primary
диск 0 активен
формат диска 0 fs = ntfs quick
диск 0 назначить
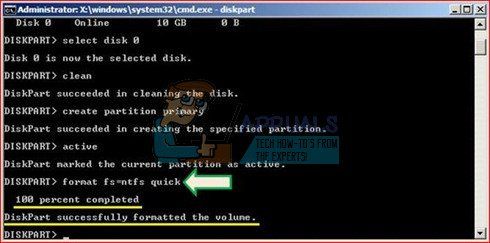
8. Введите exit, чтобы закрыть командную строку.
9. Снова запустите процесс установки.
Примечание. Если ваш компьютер не может загрузиться с загрузочного диска USB или DVD, вы можете необходимо настроить параметры загрузки, чтобы отключить определенные функции безопасности, которые не позволяют вашему компьютеру загружаться с чего-либо еще, кроме диска с установленной на нем Windows. Если эта проблема возникает у вас, следуйте приведенным ниже инструкциям, чтобы исправить это.
- Включите компьютер и сразу же нажимайте клавишу F10 несколько раз, примерно раз в секунду, пока не установится программа настройки компьютера. Откроется служебная программа.
- С помощью клавиши со стрелкой вправо выберите меню «Безопасность», с помощью клавиши со стрелкой вниз выберите «Конфигурация безопасной загрузки» и нажмите Enter.
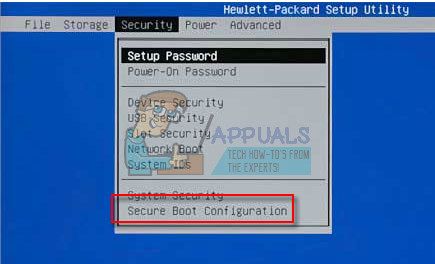
- Перед тем, как вы сможете использовать это меню, появится предупреждение. Нажмите F10, чтобы перейти в меню конфигурации безопасной загрузки.
- Откроется меню конфигурации безопасной загрузки.
- Используйте клавишу со стрелкой вниз, чтобы выбрать безопасную загрузку, и используйте стрелку вправо. , чтобы изменить настройку на «Отключить».
- Используйте клавишу со стрелкой вниз, чтобы выбрать Legacy Support, а затем с помощью клавиши со стрелкой вправо измените настройку на Enable.
- Нажмите F10, чтобы принять изменения.
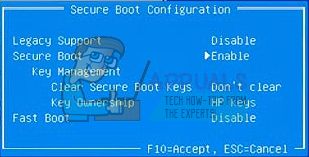
- Используйте клавишу со стрелкой влево, чтобы выбрать меню “Файл”, используйте клавишу со стрелкой вниз, чтобы выбрать Сохранить изменения и выйти, затем нажмите Enter, чтобы выбрать Да.
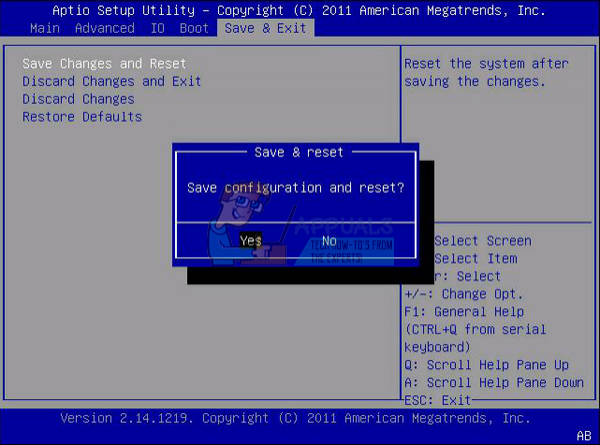
- Программа настройки компьютера Утилита закроется, и компьютер перезагрузится. После перезагрузки компьютера выключите его с помощью кнопки питания.
Если вы не знаете, как загрузиться с DVD или USB, вам нужно знать, какой вариант чтобы выбрать, когда откроется меню загрузки. Он спросит вас, с какого устройства вы хотите загрузить свой компьютер. Следуйте инструкциям ниже, чтобы легко загрузиться с DVD или USB.
- Нажмите кнопку питания, чтобы включить компьютер. Как только компьютер запустится, появится сообщение об изменении режима загрузки.
- Введите четырехзначный код, показанный в сообщении, затем нажмите Enter, чтобы подтвердить изменение.
Примечание : текстовое поле для кода не отображается. Это ожидаемое поведение. Когда вы вводите числа, код регистрируется без текстового поля.
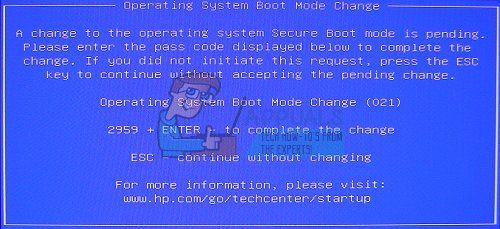
- Нажмите кнопку питания, чтобы выключить компьютер, подождите несколько секунд, затем включите компьютер и сразу же нажимайте клавишу Escape несколько раз, примерно раз в секунду, пока не откроется меню запуска.
- Нажмите F9, чтобы открыть меню загрузки.
- Используйте клавишу со стрелкой вниз, чтобы выбрать устройство SATA под заголовком + CD/DVD drive, затем нажмите Enter, чтобы выбрать CD/DVD в качестве загрузочного устройства. Если вы хотите загрузиться с USB, убедитесь, что вы выбрали имя вашего USB в качестве устройства.
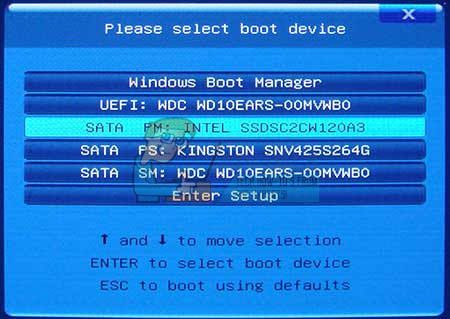
- Компьютер запускает Windows 8.
- Вставьте загрузочный компакт-диск или DVD-диск в привод CD/DVD. Вставьте загрузочный USB-накопитель, если вы выбрали его на предыдущих шагах.
- Нажмите кнопку питания, чтобы выключить компьютер, и подождите около 5 секунд.
- Нажмите кнопку питания еще раз, чтобы включить компьютер.
- Компьютер запускается с компакт-диска, DVD-диска или USB-накопителя.
Решение 2: Установите раздел, который вы хотите установить Windows, в качестве основного.
Если вы получаете это конкретное сообщение об ошибке при попытке установить Windows 10 на свой компьютер, вам может потребоваться установить раздел по вашему выбору в качестве основного на вашем компьютере. Это также достигается с помощью инструмента diskpart в командной строке.
- Запустите установку Windows 10 с помощью загрузочного USB или DVD.
- Если вы получите сообщение «Мы не удалось создать новый раздел », закройте программу установки и нажмите кнопку« Восстановить ».
- Выберите« Дополнительные инструменты », а затем выберите« Командная строка ».
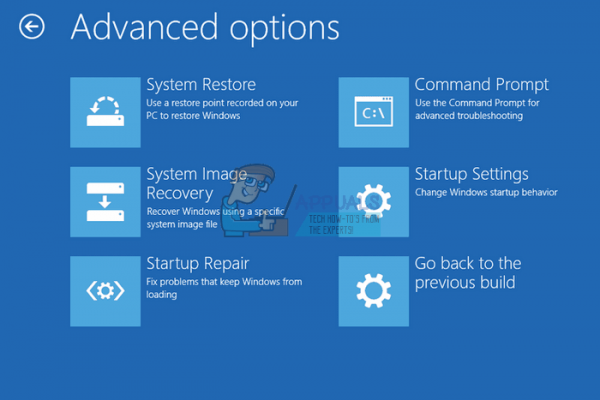
- Когда откроется командная строка, введите «start diskpart». Убедитесь, что вы нажали Enter после команды, чтобы запустить ее.
- Введите «list disk».
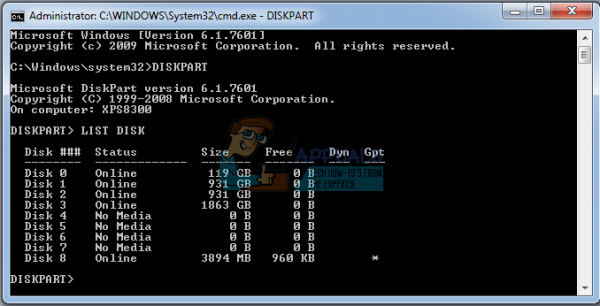
- Вы должны увидеть список доступных жестких дисков. Найдите свой жесткий диск и введите выберите диск 0. В нашем примере мы использовали диск 0, поэтому не забудьте заменить 0 числом, которое представляет ваш жесткий диск.
- Введите «список разделов».
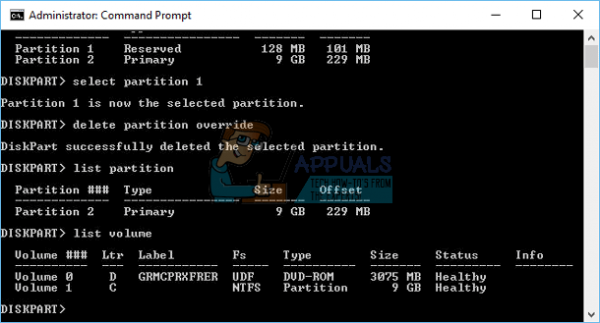
- Появится список доступных разделов. Найдите раздел, на котором вы хотите установить Windows 10, и введите select partition 1. Не забудьте заменить 1 числом, соответствующим вашему разделу.
- Введите «active».
- Введите «exit» и нажмите Enter, чтобы выйти из командной строки.
Решение 3. Отключите от компьютера все устройства хранения и периферийные устройства
Когда вы столкнулись с этим сообщением об ошибке, это, вероятно, связано с подключением некоторых периферийных устройств, таких как внешний жесткий диск, SSD, флэш-накопитель USB/флэш-накопитель или SD-карта. Просто извлеките и отключите все внешние накопители от USB-порта. Если вы используете USB-накопитель с установочными файлами для установки ОС, повторно подключите только загрузочный USB-накопитель и начните заново.
Чтобы прояснить это, оставьте только то устройство, которое необходимо для процесса установки, поскольку другие устройства могут вызвать проблемы несовместимости с вашим компьютером.
Примечание . Многие пользователи сообщали об ошибке «Нам не удалось создать новый раздел» при попытке установить Windows 10 на SSD. По словам пользователей, для решения этой проблемы вам придется отключить все остальные жесткие диски и оставить подключенным только ваш SSD-накопитель.
В качестве альтернативы вы можете попробовать отключить все другие жесткие диски, кроме вашего SSD из BIOS. После того, как вы отключили или отключили все остальные диски, установщик должен распознать SSD. Теперь все, что вам нужно сделать, это удалить все разделы на твердотельном накопителе, и Windows 10 должна установиться без каких-либо проблем.
Решение 4. Используйте запоминающее устройство USB 2.0
Пользователи сообщают, что им трудно установить Windows с устройств USB 3.0, хотя их компьютеры поддерживают это по умолчанию. Однако использование флэш-накопителя USB 2.0, похоже, решило проблему для них, что могло означать, что вам нужно приобрести другой USB-накопитель.
Обычно ваш BIOS не поддерживает USB 2.0, а не ваш компьютер. Материнские платы, поддерживающие USB 3.0 без установленных драйверов, встречаются редко, независимо от того, насколько они новые.