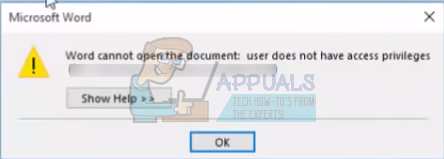Microsoft Word – это текстовый процессор, разработанный Microsoft и первоначально выпущенный в 1983 году. Это один из наиболее часто используемых текстовых процессоров в мире, количество пользователей которого постоянно растет. Microsoft постоянно обновляет Word время от времени, внося значительные улучшения и улучшая доступность.
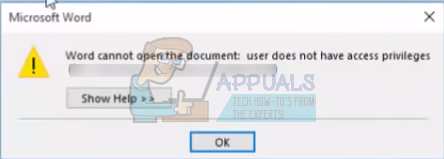
Многие пользователи сталкиваются с проблемой, когда они не могут получить доступ к текстовому файлу. В сообщении об ошибке указано, что у них недостаточно прав для просмотра контента. Эта ошибка может появляться несколько раз; при передаче файлов с другого компьютера, при обновлении клиента Word или при шифровании файлов.
Решение 1. Изменение прав доступа к файлу
В большинстве случаев файл не принадлежит вашей учетной записи, чтобы просматривать или читать его. Мы можем попробовать добавить владельца к вашей учетной записи, зайдя в настройки безопасности файла и изменив разрешения.
- Щелкните правой кнопкой мыши на текстовом документе и выберите Свойства .
- В окне свойств перейдите на вкладку Безопасность . Если вы видите строку « У вас должны быть разрешения на чтение для просмотра свойств этого объекта », это означает, что у вашей учетной записи недостаточно прав для просмотра этого файла. Нажмите Advanced внизу экрана.
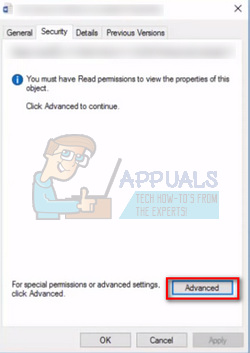
- Если вы откроете другое окно с кнопкой« Продолжить »с логотипом администратора прямо рядом с ним, щелкните его, чтобы получить доступ к новому окну. На вкладке разрешений нажмите « Добавить ».
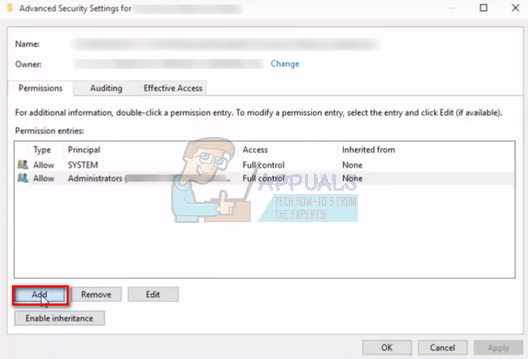
- В окне ввода разрешений нажмите« выбрать принципала »в верхней части окна.
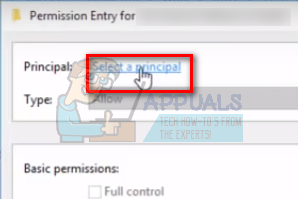
- Возможно, вы не узнайте точное имя пользователя, которого вы пытаетесь добавить, поэтому нажмите « Advanced » в левом нижнем углу экрана, чтобы мы могли добавить пользователя из списка.
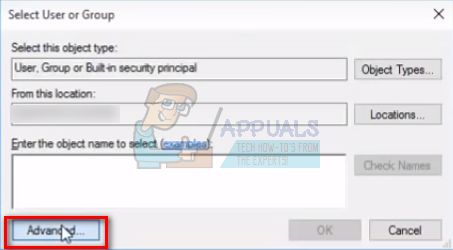
- Теперь мы можем начать поиск нашего пользователя /group и выберите его, чтобы предоставить соответствующее разрешение. Нажмите « Найти новый », и в поле (внизу) появится список всех пользователей.
- Найдите в списке «» Прошедшие проверку пользователи »и после его выбора нажмите ОК.
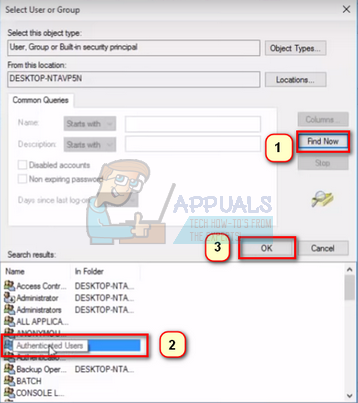
- Теперь пользователь/группа будет автоматически заполнена в пространстве имен объекта. Нажмите ОК, чтобы продолжить.
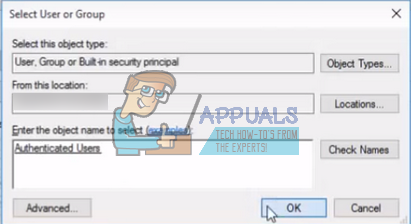
- Убедитесь, что все флажки установлены (все разрешения предоставлены [Полный контроль, изменение, чтение и выполнение, чтение и запись и т. д.)
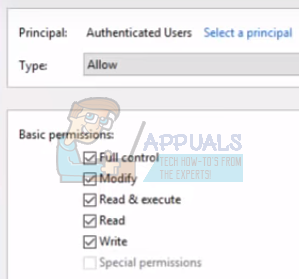
- Нажмите ОК и примените окна разрешений, чтобы применить изменения и выйти. Теперь попробуйте открыть файл, дважды щелкнув его. Надеюсь, он откроется без каких-либо проблем.
Решение 2 : Изменение запрета разрешений
Также возможно, что доступ к файлу, к которому вы пытаетесь получить доступ, запрещен для всех пользователей в его свойствах безопасности. Обычно это происходит при массовой передаче файлов. с одного компьютера на другой.
- Щелкните правой кнопкой мыши документ Word и выберите Свойства .
- В окне свойств перейдите к Безопасность
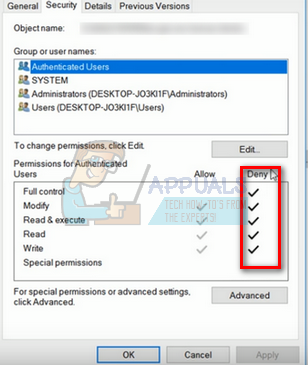
- Если у вас есть галочка напротив каждого пользователя, это означает, что доступ предоставляется не всем группам.
- Нажмите кнопку « Изменить », чтобы изменить разрешения.
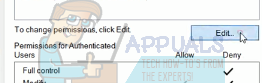
- На вкладке разрешений нажмите кнопку« Разрешить », присутствующую в Full Контроль. Теперь все запреты будут автоматически удалены. Нажмите Применить, чтобы сохранить изменения и выйти.
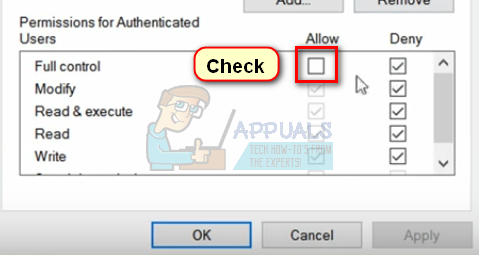
- Попробуйте запустить документ Word еще раз. Возможно, вам потребуется перезагрузка.
Решение 3. Удаление свойств и личной информации
Word имеет тенденцию для автоматического сохранения личной информации в разделе информации о файле, такой как имя автора, дата изменения и т. д. Было много случаев, когда пользователи сообщали, что удаление этой информации решило проблему для них, и они смогли успешно открыть файл.
- Щелкните правой кнопкой мыши текстовый документ и выберите Свойства .
- Перейдите к на вкладке сведений и щелкните параметр « Удалить свойства и личную информацию ».
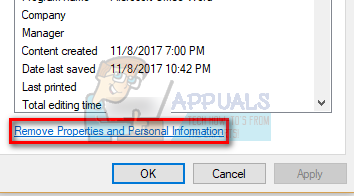
- Установите флажок « Создать копию с удаленными всеми возможными свойствами » и нажмите Хорошо.
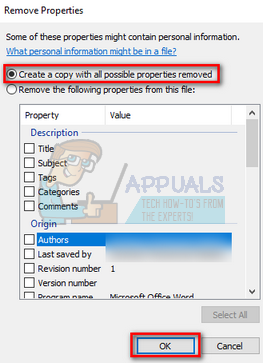
Это автоматически создаст скопировать в текущий каталог компьютера со всеми удаленными атрибутами. Вы также можете выбрать все файлы сразу и выполнить эту операцию, открыв свойства и выбрав вкладку Подробности..
Решение 4. Проверка исключений антивируса
Многие антивирусы имеют функцию автоматической защиты папок (например, мои документы) и вызвать проблемы с доступом, подобные той, с которой мы столкнулись. Вам следует перейти к настройкам антивируса и проверить список защищенных, если файл, к которому вы обращаетесь, находится в защищенной папке.
Все антивирусы разные, поэтому мы не можем перечислить все методы Прямо здесь. Например, в Panda Cloud Antivirus есть защита данных, при которой папки обычно автоматически добавляются в список «Защищенных». Убедитесь, что папка не защищена, перезагрузите компьютер и попробуйте снова получить доступ к документу.
Решение 5. Копирование всех документов на другой диск
Вы также можете попробовать скопировать все существующие документы на другой жесткий диск и проверить, сохраняется ли проблема. Во многих случаях документ невозможно открыть, когда он находится на жестком диске/SSD, но он отлично открывается при копировании на другой диск или компьютер.
Откройте внешний/жесткий диск и вручную выберите все файлы для копирования в другое место. Щелкните правой кнопкой мыши и выберите Копировать. Теперь перейдите на свой компьютер и в доступном месте создайте новую папку и вставьте все содержимое.
Решение 6. Изменение параметра «Наследовать от родительских записей»
Наследовать от родительских записей – это опция, доступная в Microsoft, которая готова к работе с самого начала. Это упрощает доступ и упрощает многие вещи, если вы регулярно работаете с Word. Однако это может оказаться такой же проблемой, как и проблема, с которой мы столкнулись. Мы можем попробовать отключить его и проверить, принесет ли это какие-либо изменения.
- Щелкните правой кнопкой мыши по текстовому документу и выберите Свойства .
- Выберите вкладку «Безопасность» и нажмите « Advanced » в нижней части экрана.
- В нижней части экрана указано « Отключить наследование ». Щелкните по нему.
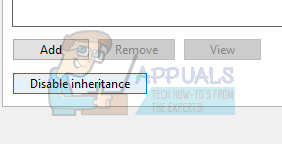
- Нажмите Применить, чтобы сохранить изменения и выйти. Теперь попробуйте снова получить доступ к файлу.