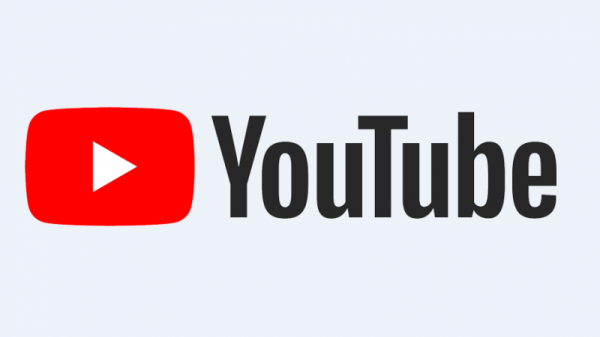Проблема, когда Youtube отображает черный экран вместо воспроизведения видео, имеет разные варианты. Иногда вы можете обнаружить, что видео остается черным на протяжении всего времени, тогда как в некоторых случаях оно становится черным только на несколько секунд. Эта проблема может быть вызвана неправильной конфигурацией вашего браузера, расширений, блокировщиков рекламы или даже аппаратного ускорения.
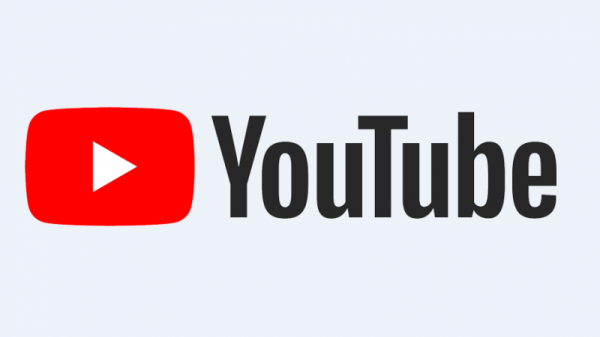
Независимо от того, насколько гигантским может быть веб-сайт или браузер, кое-где все же есть некоторые ошибки. Эта проблема с YouTube широко известна, поэтому не о чем беспокоиться. Мы перечислили некоторые решения, которые, кажется, решают эту проблему. Начните с первого и постепенно спускайтесь вниз.
Решение 1. Проверьте подключение к Интернету.
Прежде чем мы продолжим, вам следует проверить, стабильное и относительно быстрое соединение у вас. При потоковой передаче видео в Интернете необходимо стабильное сетевое соединение. Плохое сетевое соединение может помешать вашему браузеру загружать видео целиком, отображать черный экран или, в некоторых редких случаях, выводить только звук.
После изменения сетевого подключения обновите веб-страницу, чтобы загрузить ее и проверьте, правильно ли он работает. Кроме того, убедитесь, что не используются прокси-серверы, поскольку они иногда препятствуют передаче данных на вашем компьютере. Также проверьте состояние сети других компьютеров, подключенных к вашей сети. Они могут использовать так много ресурсов, что для вашего компьютера их уже не осталось. Проверьте все запущенные программы на вашем ПК и убедитесь, что они не потребляют слишком много трафика.
Решение 2. Очистите данные просмотра
Кэш и история, имеющиеся в вашем браузере, иногда могут привести к тому, что видео Youtube станет черным. Они могут накапливаться до такой степени, что ваш браузер зависает. Иногда некоторые элементы в кеше также мешают работе вашего браузера. Мы перечислили метод очистки данных просмотра в Google Chrome. Другие браузеры также могут очищать свои данные, но немного другим способом.
Примечание. Этот метод удалит всю вашу историю просмотров, настройки и пароли из вашего браузера. Вам нужно будет ввести все пароли и снова настроить все настройки.
- Нажмите Ctrl + Shift + Del на клавиатуре, чтобы запустить Окно « Очистить данные просмотра ». Щелкните вкладку « Advanced » вверху и установите все флажки. Нажмите « Очистить данные просмотра ».
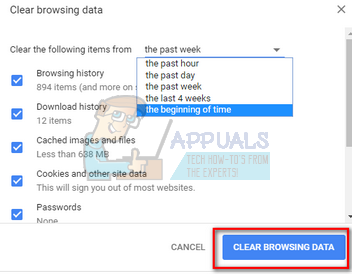
- Теперь перезапустите браузер. после завершения работы всех приложений с помощью диспетчера задач и проверьте, можете ли вы легко транслировать видео.
Решение 3. Отключите AdBlockers и расширения
Если очистка данных просмотра не работает для вас, мы можем проверить, не создают ли расширения браузера проблемы.. Во-первых, обновите расширение/плагины вашего браузера и проверьте, правильно ли работает YouTube.
Если у вас возникают проблемы, вы всегда должны отключать те расширения, которые, по вашему мнению, могут вызывать проблему. Мы по-прежнему рекомендуем отключить все расширения в браузере, прежде чем переходить к следующему совету, чтобы определить, кроется ли проблема в вашем браузере или на сервере.
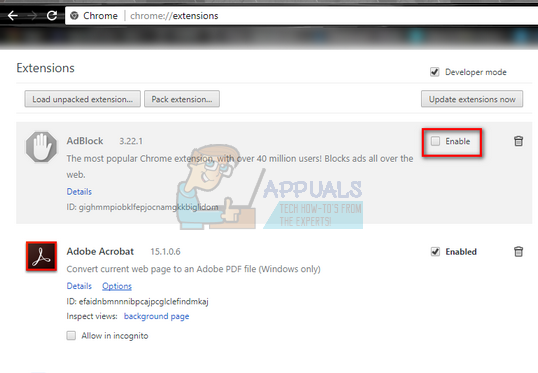
Чтобы проверить расширения браузера в Chrome, введите в адресной строке« chrome://extensions »и нажмите Enter. Вы можете отключить любое расширение, сняв флажок «включить» . Это автоматически отключит это расширение от внесения каких-либо изменений в ваш пользовательский интерфейс. Перезагрузите браузер и проверьте. Обязательно отключите все блокировщики рекламы. Блокировщики рекламы, как известно, вызывают проблемы при потоковой передаче видео на YouTube, поскольку они пытаются удалить рекламу из видео, и в ответ видео отказывается отображаться.
После того, как вы отключили все расширения , перезапустите браузер и проверьте, воспроизводится ли видео должным образом.
Решение 4. Отключите аппаратное ускорение
Аппаратное ускорение означает назначение некоторые задачи для вашего графического процессора, а не для вашего процессора. Иногда это может повысить производительность некоторых элементов и задач, например воспроизведения видео. Однако иногда аппаратное ускорение может вызвать неожиданные проблемы на вашем компьютере. Мы можем попробовать отключить аппаратное ускорение в вашем браузере и проверить, решает ли это проблему.
- Откройте Google Chrome и нажмите меню значок (три вертикальные точки) в правом верхнем углу экрана.

- Когда выпадет открылось нижнее меню, нажмите Настройки в ближайшем конце меню.
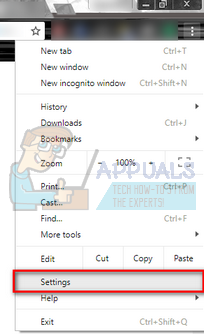
- После открытия вкладки” Настройки “перейдите в самый конец и нажмите Дополнительно .
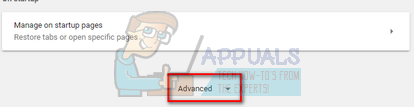
- Теперь перейдите к концу вкладки еще раз, пока не найдете подзаголовок с названием« Система «. Под ним снимите отметку с опции, которая гласит: « Использовать аппаратное ускорение, когда доступно ».
- После того, как вы сняли отметку с опции, рядом с ней появится новая опция с названием « ПЕРЕЗАПУСК ». Щелкните его, чтобы перезапустить браузер и применить внесенные нами изменения.
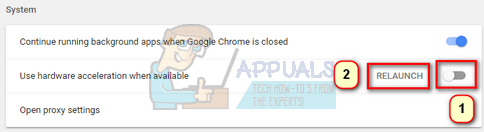
- Теперь проверьте, исправлена потоковая передача видео. Если этого не произошло, вы всегда можете отменить изменения, повторно включив эту опцию.
Если этот метод по-прежнему не работает, мы можем попробовать другой обходной путь, где мы отключили « Декодирование видео с аппаратным ускорением ». Обратите внимание, что вы всегда можете отменить изменения, выполнив те же действия.
- Введите следующее в адресной строке вашего браузер
chrome://flags/
и нажмите Enter.
- Введя флаги, перемещайтесь по ним, пока не найдете « Аппаратное ускорение декодирования видео ». Нажмите « Отключить ».
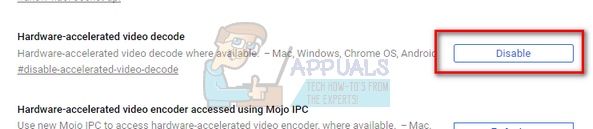
- Появится новое всплывающее окно. приходят с просьбой перезапустить браузер. Перезапустите его и проверьте, работает ли потоковое видео должным образом.
Решение 4. Использование программного рендеринга (для пользователей IE и Edge)
Известно, что для эффективной работы Google Chrome требуется аппаратное ускорение. Случай противоположен Microsoft Edge. Он предпочитает программный рендеринг, чтобы его процессы были более плавными и работали должным образом. Мы можем попробовать изменить эти настройки в настройках Интернета. Если у вас возникла проблема при потоковой передаче видео в IE или Edge, попробуйте это решение и, надеюсь, проблема будет решена для обоих браузеров.
- Нажмите Windows + S , чтобы открыть строку поиска в меню “Пуск”. Введите « параметры Интернета » в диалоговом окне и откройте первый результат.
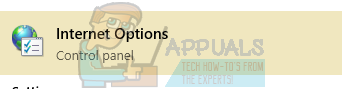
- В окне “Свойства обозревателя” перейдите на вкладку Дополнительно . В первом поле для флажка будет указано « Использовать программный рендеринг вместо рендеринга GPU ». Установите этот флажок и нажмите «Применить», чтобы сохранить все изменения.
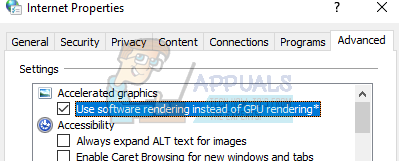
Перезагрузите компьютер, чтобы применить все изменения и еще раз проверьте проблему.
Решение 5. Попробуйте YouTube без входа в систему или используйте в режиме инкогнито
Многие пользователи сообщили, что у них возникла эта проблема, когда они вошли только в свои учетные записи Youtube. После выхода из системы они могли без проблем транслировать видео. Вы также можете добиться того же, открыв новое окно в режиме инкогнито и попробовав потоковое видео в нем. Весьма вероятно, что проблема будет устранена без каких-либо трудностей.
Чтобы открыть новое окно в режиме инкогнито в Chrome, щелкните правой кнопкой мыши значок Chrome и выберите « Новое окно в режиме инкогнито» ».
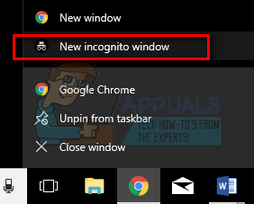
Решение 6. Обновите браузер
Черные экраны YouTube могут появиться, если ваш веб-браузер не обновлен до последней сборки. Возможно, он все еще использует подключаемый модуль Adobe Flash Player, который больше не поддерживается YouTube. Убедитесь, что ваш браузер обновляется до последней сборки. Мы перечислили способ обновления Google Chrome. Если вы используете другой браузер, вы можете удалить его с помощью программ и компонентов, загрузить последнюю версию браузера с официального сайта, а затем установить его.
Примечание: Также попробуйте потоковое видео в другом браузере, отличном от того, который вы используете. Таким образом, мы сможем определить, связана ли проблема с вашим браузером или со всеми браузерами на вашем компьютере.
- Нажмите на три точки в правом верхнем углу сторона экрана. Когда появится раскрывающийся список, нажмите « Справка » и выберите « О Google Chrome ».
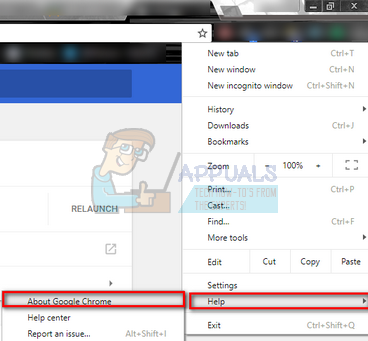
- Chrome автоматически выполнит поиск доступного обновления. Если доступно обновление, оно будет загружено соответствующим образом. После загрузки вам будет предложено перезапустить браузер. Убедитесь, что вы сохранили все необходимое. Нажмите кнопку « Перезапустить ».
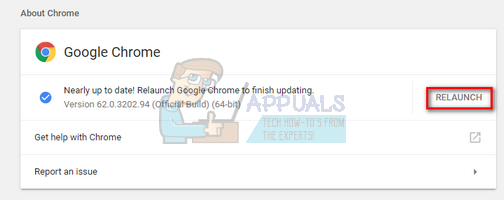
- После перезапуска проверьте, решена ли проблема.
Решение 7. Проверьте Adobe Flash Player/Javascript
Adobe Flash Player предустановлен во многих веб-браузерах и широко используется для встраивания видео на несколько веб-сайтов. Вы можете попробовать удалить Flash Player и установить последнюю версию со своего официального сайта.
YouTube также по умолчанию переключил пользователей Firefox с Flash Player на проигрыватель HTML5. Вы можете легко проверить, использует ли ваш браузер HTML5, проверив официальную страницу YouTube. Тем не менее, в разных браузерах все еще доступны надстройки, которые принудительно запускают Flash на YouTube для пользователей, у которых некорректно работает HTML5. Например, у пользователей Firefox есть надстройка, которая автоматически использует Flash для воспроизведения видео. Вы можете подробнее решить эту проблему, проверив в своем браузере, поддерживает ли он HTML5 или нет. Убедитесь, что нет конфликтов с каким-либо программным обеспечением Adobe. Известно, что они вызывают множество проблем.
Решение 8. Обновите драйверы видеокарты
Драйверы видеокарты – это основные компоненты, которые обмениваются данными между графическим оборудованием и программное обеспечение ОС. Драйверы видеокарты обычно устанавливаются по умолчанию автоматически, когда видеокарта (если она внешняя) установлена в системе или предустановлена производителем. Бывают ситуации, когда графические драйверы каким-то образом становятся поврежденными или устаревшими, что вызывает проблемы, подобные обсуждаемой. В этом решении мы будем обновлять графические драйверы и посмотреть, решит ли это проблему YouTube.
- Нажмите клавишу Windows, введите « Диспетчер устройств »и в результатах поиска нажмите« Диспетчер устройств ».
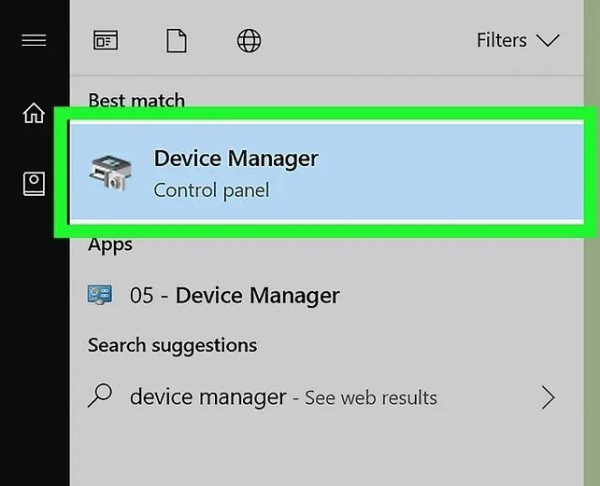
- Теперь разверните « Display Adapters », щелкните правой кнопкой мыши драйвер дисплея и выберите « Обновить драйвер ».
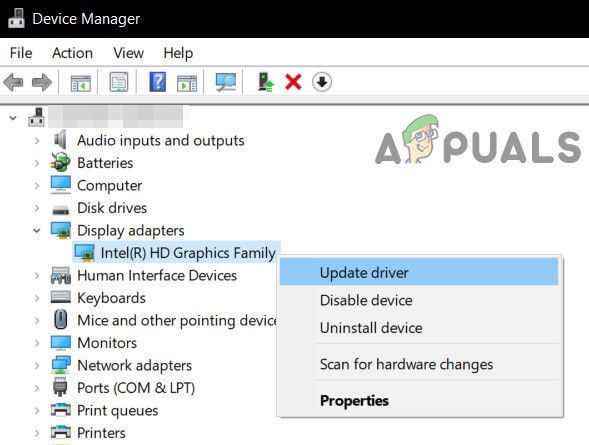
- Теперь выберите « Автоматический поиск обновленного программного обеспечения драйвера ».
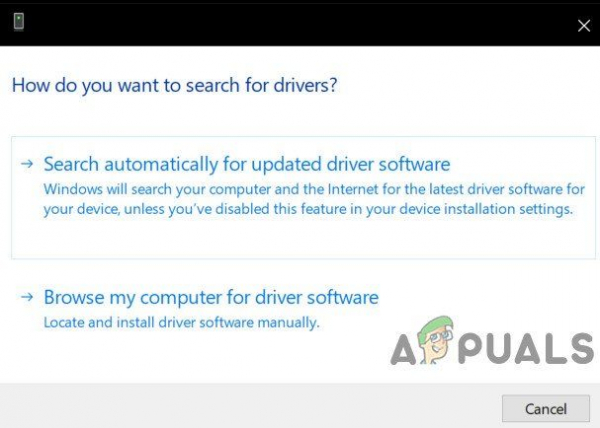
- Затем следуйте инструкциям, отображаемым на экране, чтобы завершить процесс обновления драйвера.
- Вы также можете загрузить обновленные драйверы с веб-сайта производителя.
Если у вас все еще возникают проблемы с использованием YouTube, вы можете использовать YouTube в другом браузере.