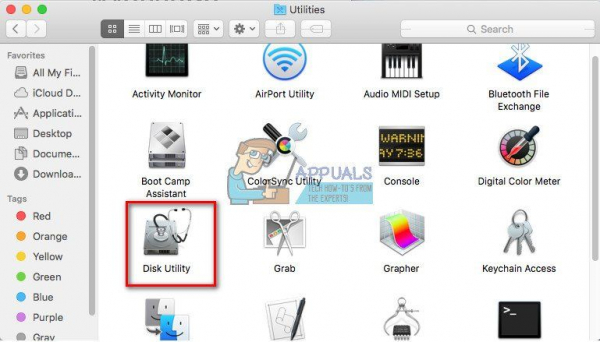Эти уловки помогут вам освободить место на ваших устройствах MacOS и Mac OS X. Вам не нужно покупать внешние жесткие диски или удалять файлы, которые вы хотели бы сохранить.
Во времена жестких дисков у всех нас было много места на наших компьютерах Mac. В настоящее время SSD и флэш-накопители ограничивают нас гораздо меньшей емкостью. У некоторых компьютеров Mac есть только 128 ГБ памяти. И, если вы хотите, чтобы ваш Mac работал бесперебойно, вам необходимо постоянно держать 10% свободного места на жестком диске. Итак, если вам не хватает места, это действительно снизит вашу производительность.
В последнее время мы изучили все возможности для очистки хранилища на MacOS и Mac OS X. Что еще более интересно, нам удалось очистить 40 ГБ нашего MacBook Pro на 128 ГБ. Если вы хотите освободить место на жестком диске Mac, прочтите оставшуюся часть статьи. Здесь я объясню вам, как лучше всего очистить Mac OS и Mac OS X.
Проверьте, сколько у вас свободного места на диске
Прежде чем мы перейдем к первой уловке по освобождению дисковой памяти, давайте проверим, сколько у вас свободного места.
- Открыть Диск Утилита (откройте Finder , нажмите Приложения , затем Utilities и дважды щелкните Disk Utility )
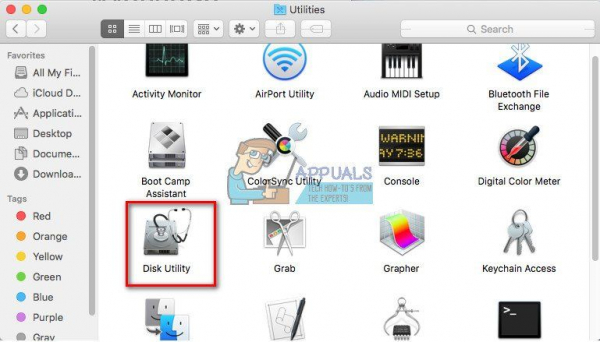
- на свой диск, и вы увидите информацию о своем хранилище.
Здесь вы можете увидеть, сколько места на диске занимают ваши приложения, фотографии, аудиофайлы, фильмы и т. д.
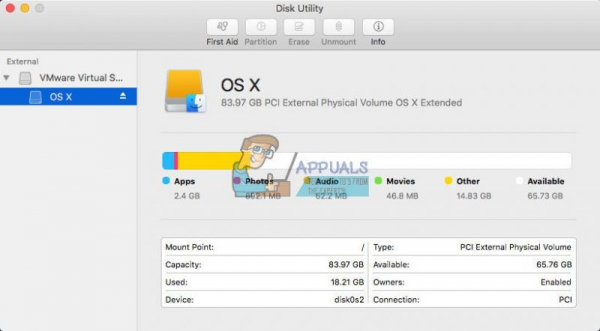
Удалить элементы в корзине
Обычно, когда нам не нужны какие-то файлы, мы их перемещаем в корзине. Но если мы не удаляем элементы из корзины, они все равно занимают место в нашей дисковой памяти. Поэтому не забывайте регулярно очищать корзину.
- Откройте Finder меню .
- Нажмите на Очистить корзину.
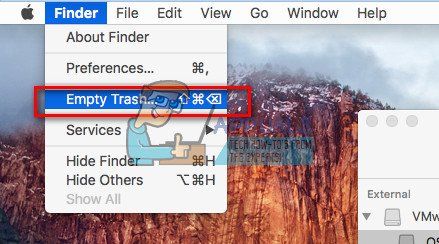
Кроме того, имейте в виду, что некоторые приложения, такие как iMovie, Mail и iPhoto, имеют свои собственные папки для мусора. Если вы хотите очистить и их корзину, выполните следующие действия.
iMovie
- Откройте меню файла в iMovie .
- Нажмите на Переместить в корзину или в файл .
- Выберите Переместить отклоненные клипы в корзину .
iPhoto
- В iPhoto нажмите на iPhoto .
- Выберите Пусто iPhoto Корзина .
Вместо стирания вы можете получить свой адрес электронной почты. Вы можете увидеть, как это сделать, в разделе Сжатие больших файлов . В противном случае, вот процедура стирания.
- Откройте
- Право – нажмите на корзину .
- Выбрать Удалить удаленные элементы.
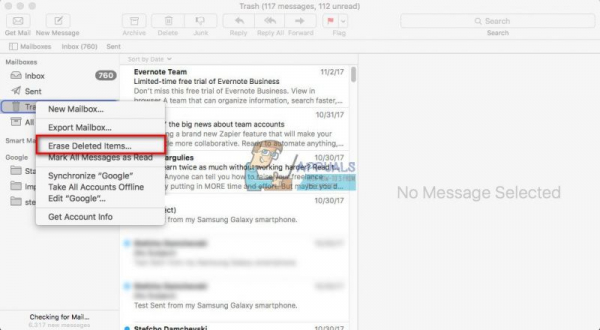
Удалить загрузки
Загрузки – это место, где ваш Mac хранит все файлы, загруженные из Интернета. Большинство загруженных файлов – это документы, видео, изображения, которые вы больше не можете использовать. Итак, если вы хотите удалить эти элементы, c вот что вам следует сделать.
Примечание. Перед удалением папки “Загрузки” проверьте еще раз, чтобы убедиться, что вы не нужны никакие файлы и папки внутри. Теперь давайте удалим ненужные файлы.
- Откройте Finder и нажмите в Загрузки .
- Перетащите любой файл или папку , которую вам не нужно, на значок Корзина в Dock.
- Щелкните правой кнопкой мыши на Значок корзины и выберите Пусто Корзина .
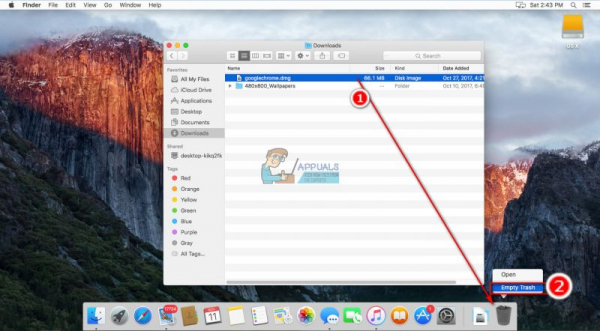
Удалите неиспользуемые приложения
Иногда мы устанавливаем приложение, используем его только один раз и больше никогда. Лучший способ очистить место на диске – удалить приложения, которые вы не используете .
- Откройте Finder и перейдите к Приложениям .
- Щелкните правой кнопкой мыши любое приложение , которое вы больше не используете, и выберите Переместить в корзину .
- Теперь щелкните правой кнопкой мыши значок корзины и выберите Очистить корзину.
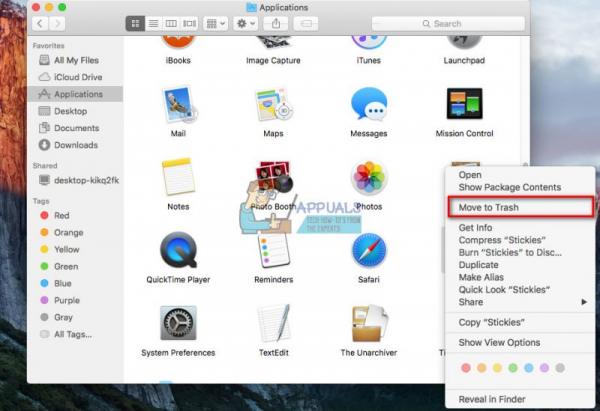
Если вы хотите удалить/удалить приложение, приобретенное в Mac App Store, выполните следующие действия.
- Открыть Launchpad .
- Нажмите и Удерживайте приложение , которое хотите удалить.
- Когда значки начнут покачиваться, нажмите на кнопку удалить (x).
- Если приложение, которое вы хотите удалить, не имеет кнопки удаления, перетащите его на значок Корзина на панели инструментов. а затем Очистите корзину .
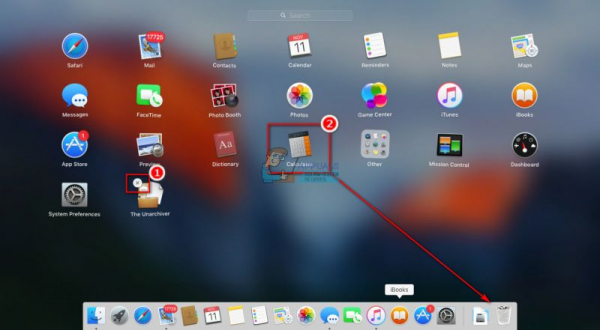
Перемещение файлов в облако или внешний диск
Еще один способ освободить дисковое пространство на вашем Mac – чтобы переместить файлы на Cloud или Внешний диск . Если у вас есть внешний жесткий диск, вы можете использовать его для хранения некоторых видео, изображений или документов с вашего Mac. Кроме того, вы даже можете приобрести дешевые DVD-диски и хранить множество видео, песен и документов.
Используйте инструменты хранения macOS
В последних версиях macOS Sierra и High Sierra есть инструменты, которые помогут вам очистить мусор с вашего Mac. Вот как можно использовать эти инструменты.
- Нажмите на меню и выберите Об этом Mac .
- Откройте вкладку Хранилище и нажмите на
Оказавшись там, вы можете попробовать новые инструменты и включить те, которые соответствуют вашим потребностям.
Хранить в iCloud
Для многих пользователей лучший способ сохранить свои файлы – это загрузить их на облачный диск. В macOS есть удобная функция, которая позволяет хранить документы, рабочий стол, фотографии и видео в iCloud. Магазин в iCloud автоматически загрузит файлы на диск, и это освободит ваше локальное хранилище.
Оптимизировать хранилище
Эта функция автоматически удаляет все приобретенные в iTunes телешоу и фильмы после того, как вы их просмотрели. Вот как он сохраняет память вашего Mac свободной. Фильмы, особенно в формате HD, представляют собой файлы очень большого размера, поэтому эта функция может сэкономить вам много памяти. И, если вы боитесь потерять купленные фильмы и телешоу, не волнуйтесь. Они по-прежнему приобретаются в iTunes, и вы можете скачать их оттуда бесплатно в любое время.
Автоматически очищать корзину
Как следует из названия, эта функция удаляет элементы из папки «Корзина». Если какой-либо файл или папка находится в папке «Корзина» более 30 дней, они будут автоматически удалены.
Эти инструменты могут быть удобными, если вы знаете, как их правильно использовать. Однако перед их активацией убедитесь, что вы понимаете, как они работают. Таким образом вы сможете адаптировать их к своим потребностям и получить наилучшие результаты.
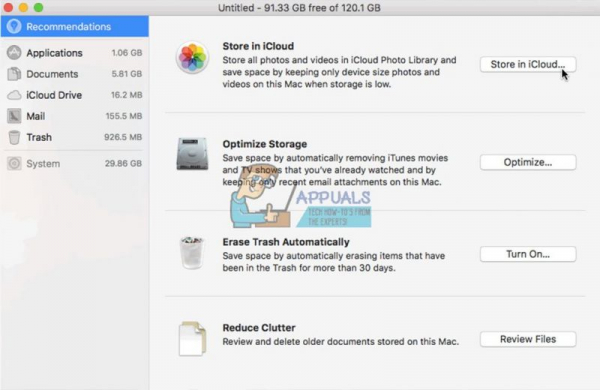
Сжатие больших файлов и папок
Сжатые файлы занимают меньше места для хранения, чем обычные файлы и папки, поэтому их все-таки называют сжатыми. Таким образом, их использование – это еще один способ освободить место на жестком диске в macOS и Mac OS X. Здесь вы можете узнать, как находить и сжимать большие файлы на вашем Mac.
- Открыть
- Нажмите на Gear значок и выберите Показать критерии поиска .
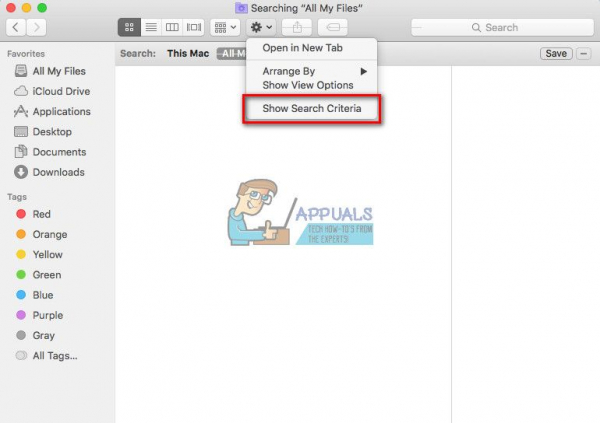
- Теперь в первом столбце выберите Размер файла , а во втором больше чем .
- Введите файл размер , который вам нужен (g ., 500 МБ) и найдите все элементы, размер которых превышает 500 МБ.
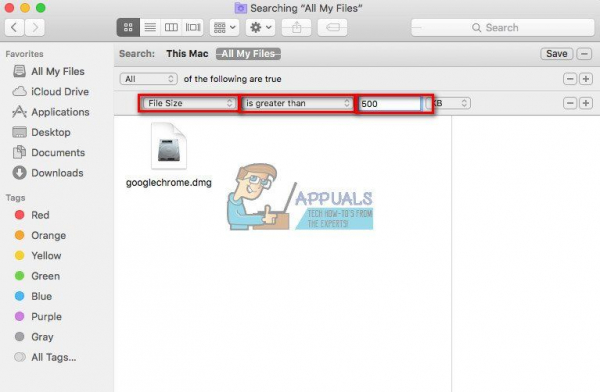
- Чтобы сжать элемент, щелкните его правой кнопкой мыши и выберите «Сжать».
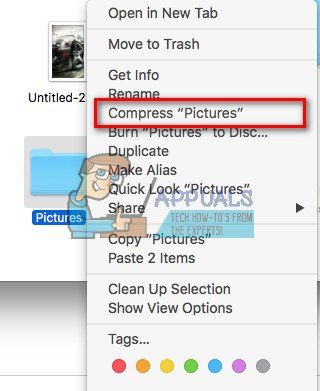
Если вы хотите архивировать электронные письма, откройте в приложении Mail и следуйте инструкциям ниже.
- Выберите папку вы хотите заархивировать. (например, папка «Входящие»)
- Перетащите папку на свой рабочий стол , и вы увидите mbox
- Вправо – щелкните по этой папке и выберите вариант Создать Архив для ‘mbox.’
- Вы только что добился вашей папки. Теперь вы можете удалять сообщения из почтового приложения.
Удалять системные кеши, журналы и временные файлы
Вы можете использовать сторонние приложения для удаления временных файлов, системных журналов и кешей из памяти вашего Mac. Одно приложение, которое я нашел полезным, – это MainMenu, но есть много других, которые вы можете получить бесплатно. Загрузите и установите приложение и запустите сценарии обслуживания, чтобы освободить место на диске.
Удалите кеш браузера
Как мы используем наши Mac для работы в Интернете, наши браузеры хранят множество файлов. Вы можете удалить эти файлы и освободить память в macOS. Если вы используете Safari в качестве интернет-браузера, вы можете выполнить следующие шаги, чтобы удалить кеш браузера.
- Запустить Safari и нажмите на Safari в меню.
- Выберите Настройки.
- В появившихся окнах откройте страницу Privacy
- Нажмите на кнопку Удалить все данные веб-сайта , а затем нажмите Удалить сейчас.
Процедура аналогична другим популярным интернет-браузерам, таким как Chrome и Firefox.
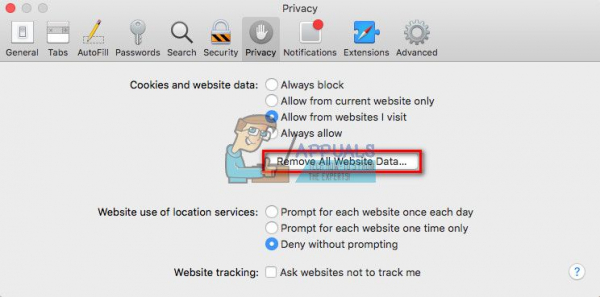
Заключение
А теперь давайте посмотрим правде в глаза. Независимо от того, сколько памяти у вас есть на вашем Mac, однажды вам обязательно понадобится правильный способ освободить место. Эти уловки я нашел для себя наиболее полезными. Поэтому я настоятельно рекомендую вам попробовать их всякий раз, когда вы хотите освободить место на жестком диске в macOS или Mac OS X. Выберите те, которые лучше всего соответствуют вашим потребностям, и поделитесь с нами своим опытом. Также сообщите нам, знаете ли вы какой-либо другой метод освобождения места на компьютерах Mac.