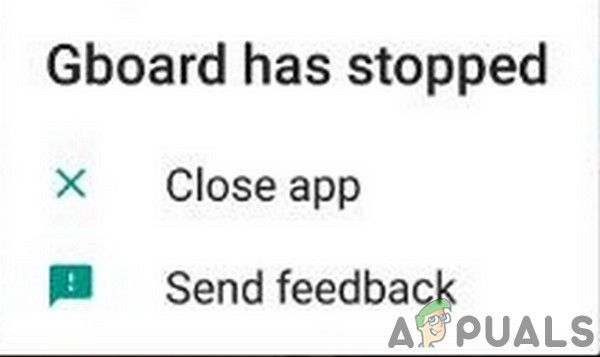Ваш Gboard может перестать работать из-за поврежденного кеша и данных, устаревшего приложения Gboard или плохого обновления. В сообщении об ошибке указано, что « К сожалению, Gboard остановился », когда вы его используете, или случайным образом при переключении приложений.
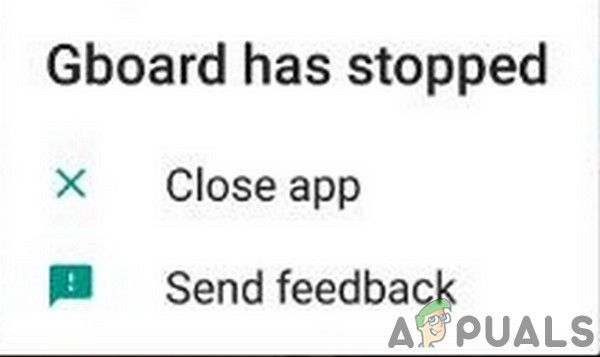
Как исправить виртуальную клавиатуру Gboard?
Gboard – это многоплатформенное приложение с приложениями для Android, iOS и Android TV. Невозможно перечислить решения для всех версий. Возможно, вам придется копнуть глубже, чтобы решение работало на вас в соответствии со сценариями и симптомами проблемы.
Более того, есть два сценария этой ошибки:
A. Когда пользователь может использовать свое устройство.
B . Когда пользователь не может ввести пароль для разблокировки своего телефона, так как клавиатура (Gboard) не работает.
2 nd , затем следуйте последним трем решениям . Для других пользователей вы можете попытаться восстановить Gboard, следуя нижеперечисленным решениям.
- Убедитесь, что у вас есть рабочее интернет-соединение .
- Закройте все запущенные или приостановленные приложения.
- Если вы используете Gboard с Smart TV, убедитесь, что там без адаптера для беспроводной мыши/клавиатуры.
- Если ваш телефон не заблокирован, установите другую клавиатуру из магазина как можно скорее.
- Убедитесь, что Gboard является вашей основной/стандартной клавиатурой.
Force Stop приложение Gboard
Gboard может застрять в работе, оставив вас безлюдным. В этом случае принудительная остановка (не закрытие) приложения может решить проблему. По сути, это приведет к удалению всех рабочих и временных конфигураций клавиатуры и повторной инициализации, когда мы снова откроем приложение.
- На вашем устройстве откройте Настройки .
- Теперь найдите и нажмите Приложения (или Диспетчер приложений).
- Затем найдите и нажмите Gboard .
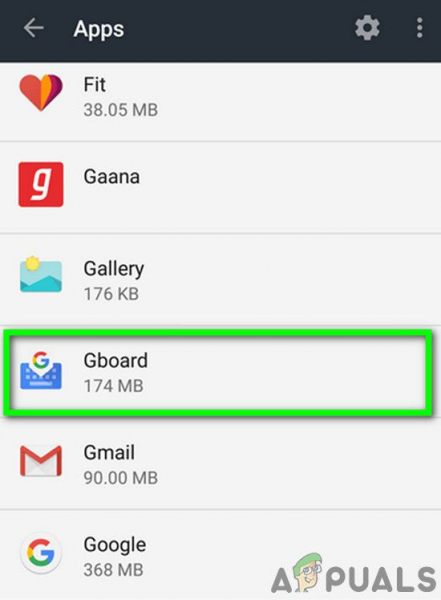
- Теперь нажмите Force Stop , а затем подтвердите принудительную остановку, нажав OK.
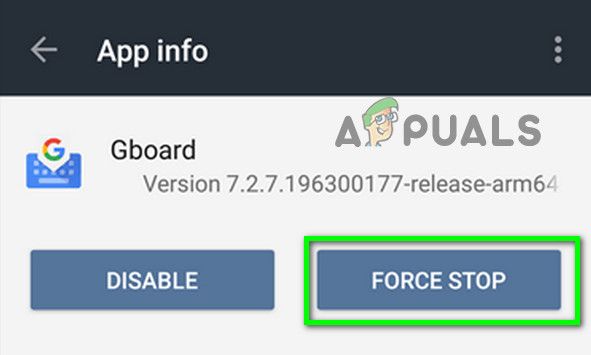
- Теперь откройте любое приложение, в котором у вас есть использовать клавиатуру и проверить, нормально ли работает Gboard.
Отключить и повторно включить Gboard в настройках клавиатуры
В Android клавиатурами управляют в языке и вводе. Отключение и повторное включение Gboard может решить проблему, если есть проблемы с настройками.
- Откройте настройки вашего устройства .
- Найдите и коснитесь Язык и ввод (это можно сделать в разделе “Дополнительные настройки”).
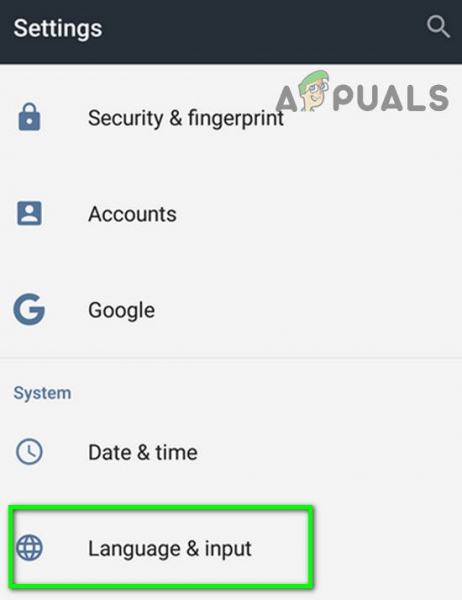
- Теперь нажмите Виртуальная клавиатура (вы можете увидеть параметр Текущая клавиатура в зависимости от вашей модели).
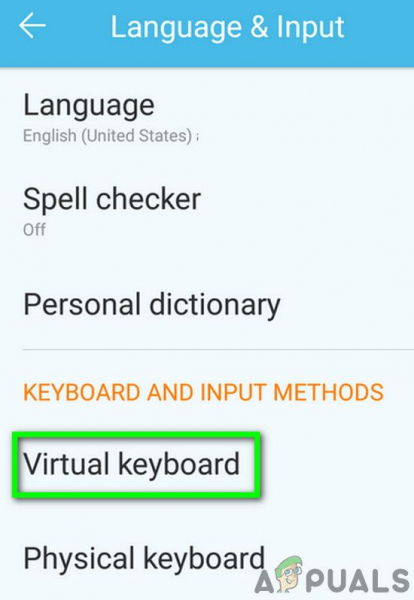
- Теперь отключите Gboard , а затем снова включите его.
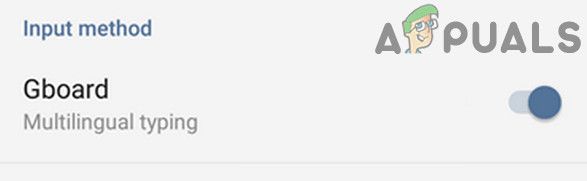
- Теперь проверьте, нормально ли работает Gboard.
- Если нет, то снова откройте настройку виртуальной клавиатуры. Теперь отключите все клавиатуры, а затем просто снова включите Gboard и проверьте, нормально ли он работает.
Перезагрузите устройство
Остановка Gboard может произойти из-за сбоя программного обеспечения, который можно исправить простым перезапуском телефона. Но если вашему устройству требуется пароль при перезагрузке, то не перезагрузите ваше устройство. Таким образом, вы не сможете ввести пароль, если Gboard не работает (вы все равно можете продолжить, если клавиатура по умолчанию все еще работает).
- Нажмите и удерживайте Power кнопку на телефоне.
- Затем нажмите Reboot .
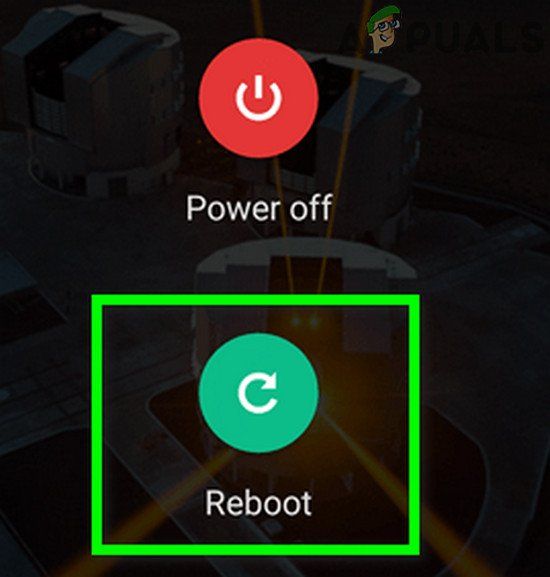
- После перезагрузки телефона проверьте, нормально ли работает Gboard.
Очистить кеш и данные приложения Gboard
Поврежденный кеш/данные приложения Gboard могут остановить работу Gboard. В этом случае очистка кеша и данных приложения Gboard может решить проблему. Более того, если у вас проблема с Gboard только в одном приложении, очистка кеша и данных этого приложения также может решить проблему.
- На телефоне откройте Настройки .
- Затем найдите и нажмите Приложения (или Диспетчер приложений).
- Затем найдите и нажмите Gboard .
- Затем нажмите Хранилище .
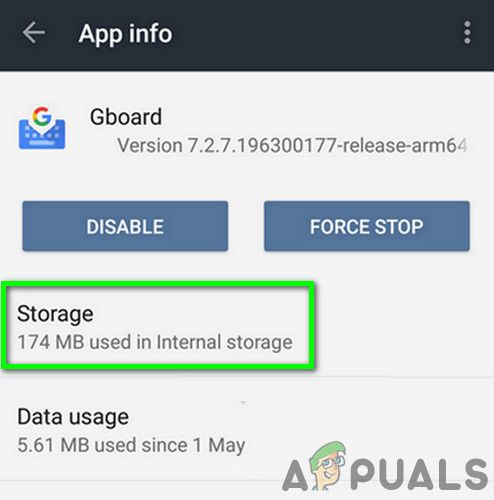
- Теперь нажмите Очистить кеш , а затем подтвердите, чтобы очистить кеш.
- Затем нажмите Очистите данные и подтвердите, чтобы очистить данные.
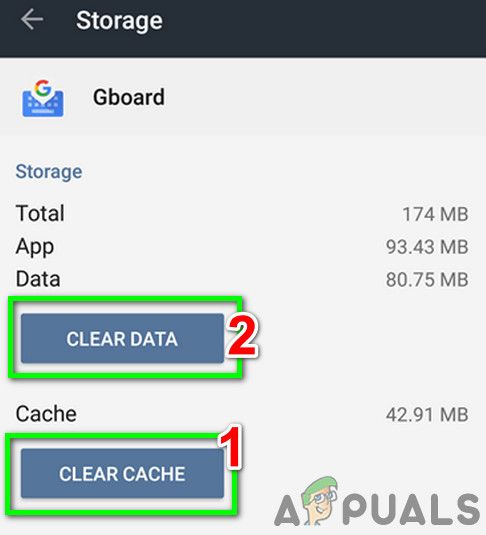
- Теперь запустите любое приложение, в котором вам нужно использовать клавиатуру и проверить, нормально ли работает Gboard.
Обновите Gboard до последней сборки
Gboard часто обновляется до добавлять новые функции и повышать производительность. Кроме того, известные ошибки исправляются с помощью новых обновлений, и если проблема, с которой вы столкнулись, связана с известной ошибкой, обновление до последней сборки может решить проблему.
- Запустите Play Store и откройте Гамбургер меню.
- Затем нажмите Мои приложения и игры .
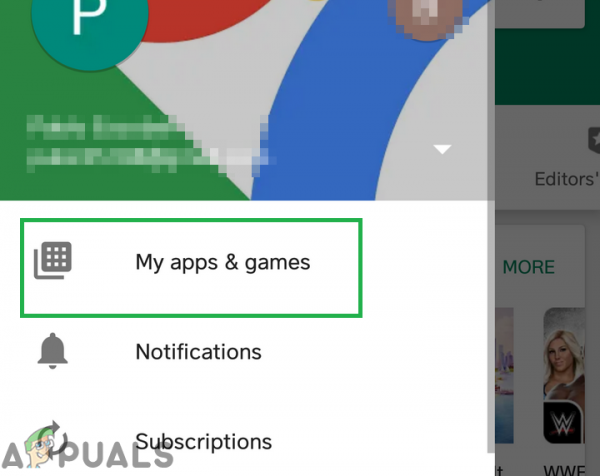
- Теперь найдите и нажмите Gboard .
- Затем нажмите Обновить .
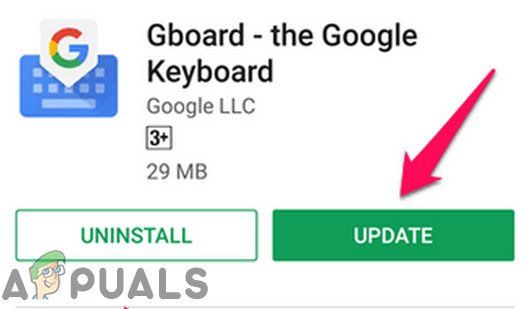
- После завершения процесса обновления проверьте, устранена ли проблема..
Удаление обновлений для Gboard
Gboard имеет известную историю нестандартных обновлений. Текущая проблема Gboard может быть результатом нестабильного обновления. В этом случае удаление обновлений может решить проблему. Эта опция может быть доступна или недоступна (в зависимости от марки и модели вашего устройства) для всех пользователей.
- Запустите Play Store и откройте меню Гамбургер , нажав на него.
- Затем нажмите Мои приложения и игры .
- Теперь найдите и нажмите Gboard .
- Затем нажмите 3 точки (меню действий) вверху правый угол.
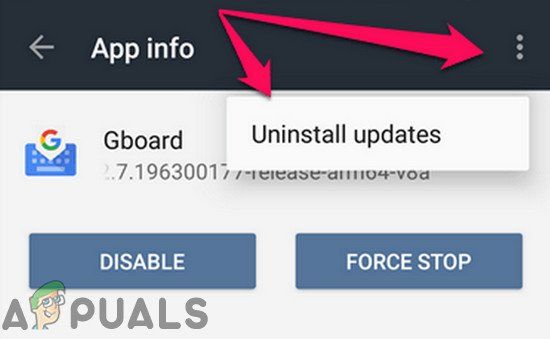
- Теперь нажмите Удалить обновления .
- После удаления обновлений проверьте, нормально ли работает Gboard.
Удалите и переустановите приложение Gboard
Если ничего не установлено помогло вам до сих пор, то удаление Gboard с последующей его повторной установкой может решить проблему. Это устранит любые проблемы с повреждением, с которыми вы столкнетесь из-за неправильной установки приложения.
- Запустите Play Store и откройте гамбургер .
- Затем нажмите Мои приложения и игры .
- Теперь найдите и нажмите Gboard .
- Затем нажмите Удалить и подтвердите удаление.
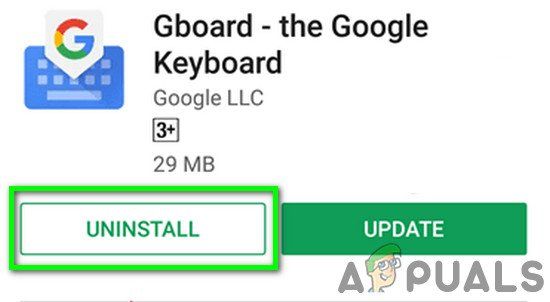
- После завершения процесса удаления переустановите приложение Gboard и проверьте, нормально ли оно работает.
Вернуться к стандартной клавиатуре вашего устройства или использовать любое другое приложение для клавиатуры
Если у вас ничего не помогло, то пора вернуться к стандартной клавиатуре свое устройство или установите другое приложение для клавиатуры. Если у вас возникли проблемы с удалением приложения Gboard, вы можете использовать безопасный режим своего устройства для удаления Gboard.
- Нажмите и удерживайте кнопку питания вашего устройства.
- Теперь нажмите и удерживайте кнопку Power Off , пока не появится запрос «, вы хотите загрузиться в безопасном режиме. ».
- Нажмите OK и подождите, пока телефон загрузится в безопасном режиме (вы могли увидеть безопасный режим в углу экрана). экран).
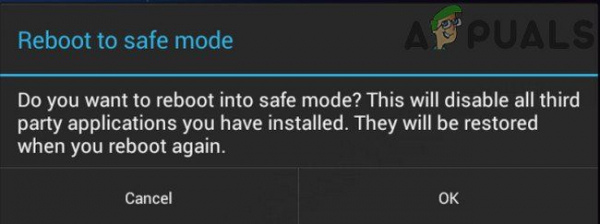
- Теперь удалите приложение Gbaord (как вы обычно удаляет любое приложение) и перезагружает устройство в обычном режиме.
Что делать, если вы не можете войти на устройство?
Если вы заблокированы ваш телефон. тогда ваши возможности ограничены. Попробуйте следующие решения перед восстановлением заводских настроек (в крайнем случае) вашего устройства.
Используйте веб-версию Play Store
Если вы вышли из системы, то с помощью веб-версии Google Play Store для удаления/переустановки/обновления Gboard. Вы также можете установить другое приложение для клавиатуры в качестве альтернативы..
- Откройте Play Store в веб-браузере.
- Теперь найдите Gboard и щелкните по нему.
- Если отображается как установлено , нажмите Установлено , а затем в раскрывающемся списке в появившемся окне выберите свое устройство и продолжите установку.
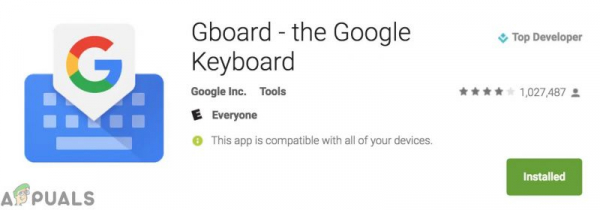
- Если отображается установка, то установите приложение.
- Если отображается обновление доступен, затем нажмите Обновить .
- После установки/обновления приложения Gboard проверьте, решена ли проблема.
- Если нет, попробуйте установить другое приложение для клавиатуры через Интернет в Google Play, чтобы вы могли войти в систему на своем устройстве.
Прикрепите к устройству физическую клавиатуру
Если ничего не помогло вам войти в систему, то пора проверить настоящий/физический USB-ключ. плата, подключенная к вашему телефону через адаптер OTG.
- Подключите адаптер OTG к вашей USB-клавиатуре .

- Подключите адаптер OTG к устройству и проверьте, можете ли вы ввести пароль.
Factory Reset
Если до сих пор у вас ничего не помогло, то, возможно, ваш единственный вариант – выполнить заводскую настройку сброс настроек. Обратите внимание, что это приведет к удалению всех ваших существующих данных на вашем устройстве Android. Прежде чем продолжить, убедитесь, что вы создали резервную копию всей важной информации. Кроме того, вам потребуется ввести свой адрес электронной почты Google и пароль, если ваше устройство зарегистрировано на нем.