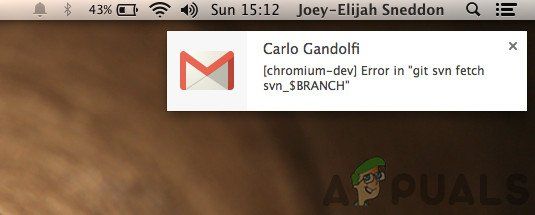Gmail может не отображать уведомления из-за устаревшего приложения Gmail. Более того, неправильная конфигурация приложения Gmail или настроек вашего телефона (например, режима энергосбережения и т. Д.) Также может вызвать обсуждаемую проблему.
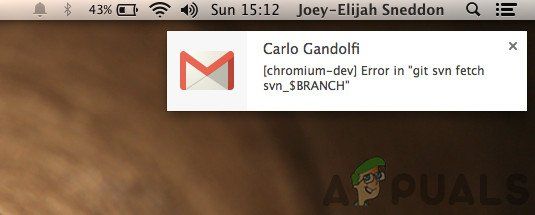
Затронутый пользователь обнаруживает ошибку, когда не получает уведомления для приложения Gmail (когда приложение работает в фоновом режиме). Сообщается, что проблема возникает в версиях iOS и Android.
Прежде чем переходить к решениям по исправлению уведомлений Gmail проблема, убедитесь, что на вашем телефоне достаточно свободного места . Также убедитесь, что ваш часовой пояс указан правильно (возможно, вам придется отключить автоматический часовой пояс).
Решение 1. Обновите приложение Gmail до последней версии Сборка
Google регулярно обновляет приложение Gmail, исправляя известные ошибки и учитывая новые технологические разработки. Вы можете столкнуться с данной ошибкой, если используете устаревшую версию приложения Gmail, из-за которой могут быть недоступны все функции Gmail.
В этом случае обновление приложения Gmail до последней версии build (проблемы совместимости будут исключены) может решить проблему. В качестве иллюстрации мы проведем вас через процесс обновления приложения Gmail на телефоне Android.
- Запустите Google Play Store , а затем откройте его меню, нажав на значок гамбургер (в верхнем левом углу экрана).
- Теперь нажмите на Мои приложения и игры , а затем перейдите на вкладку Установлено .
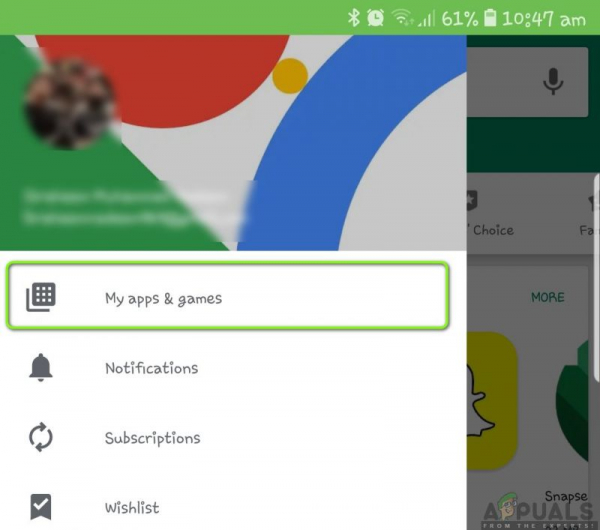
- Затем найдите и нажмите Gmail .
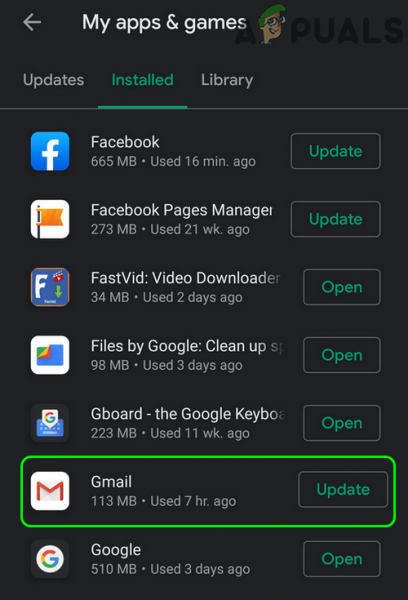
- Теперь нажмите Обновить (если доступно обновление), а затем проверьте, правильно ли работают уведомления Gmail.
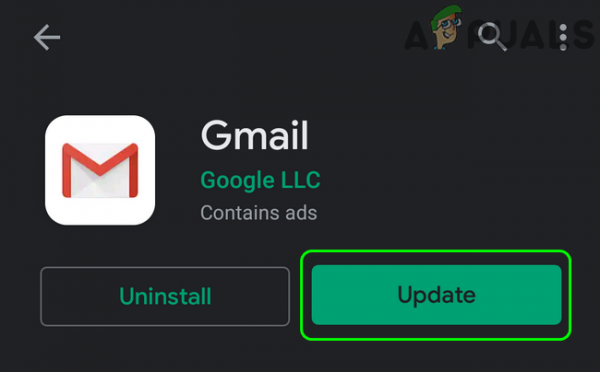
Решение 2. Отключите режим энергосбережения вашего телефона
Многие пользователи мобильных устройств, как правило, включают режим энергосбережения на своих телефонах, чтобы увеличить время автономной работы своего телефона. телефоны. Но эта функция ограничивает работу многих процессов (включая Gmail) вашего телефона (кроме основных процессов телефона) и, таким образом, вызывает проблему. В этом случае отключение режима энергосбережения может решить проблему с уведомлениями.
- Проведите вниз сверху экрана, чтобы открыть уведомления. лоток.
- Теперь нажмите « Отключить экономию заряда » (под уведомлением «Экономия заряда включена»), а затем проверьте, нормально ли работают уведомления для Gmail. .
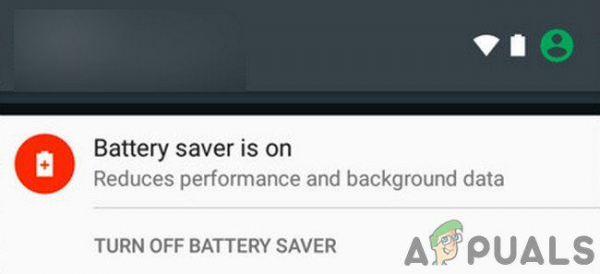
Решение 3. Отключите функцию экономии трафика вашего телефона
Функция экономии трафика используется для ограничения использования сотовых данных в фоновом режиме, в то время как Gmail требует фоновой синхронизации для выполнения своей обычной работы. Уведомления Gmail могут не отображаться, если включена функция сохранения данных. В этом сценарии отключение функции экономии трафика может решить проблему. Для пояснения мы проведем вас через этот процесс, чтобы отключите экономию данных для телефона Android.
- Запустите Настройки вашего телефона и откройте Настройки сотовой сети .
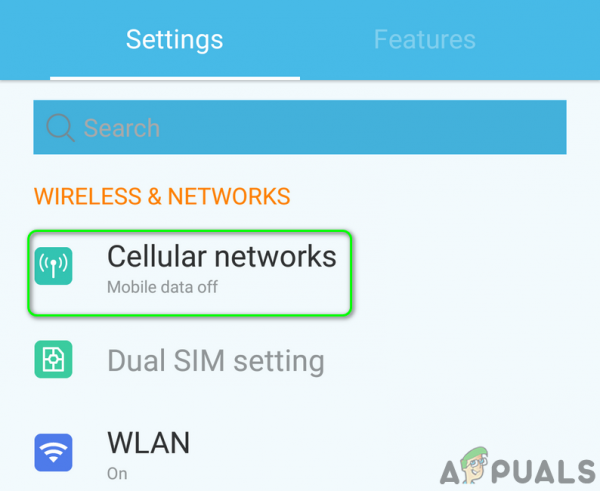
- Теперь нажмите Использование данных , а затем нажмите Экономия трафика .
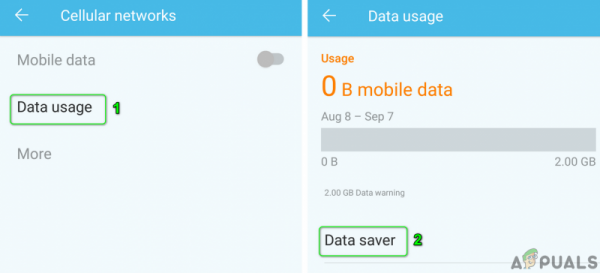
- Затем отключите параметр Data Saver , переключив его переключатель в положение “выключено”.
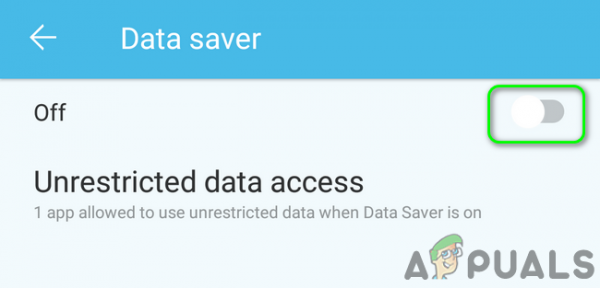
- После дисаблина g для функции экономии трафика, проверьте, нет ли в Gmail ошибки уведомлений.
Решение 4. Отключите оптимизацию заряда батареи для Gmail
Оптимизация заряда батареи – это удобная функция для увеличения времени автономной работы вашего телефона. Однако эта функция ограничивает операции всех процессов в фоновом режиме (которые не исключены) и, таким образом, может вызвать проблему. В этом случае отключение оптимизации батареи для Gmail может решить проблему.
- Запустите Настройки вашего телефона, а затем откройте Батарея/Управление батареей .
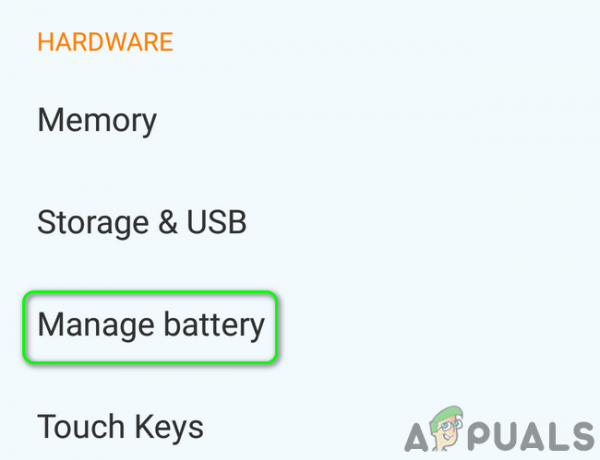
- Теперь нажмите Оптимизация батареи .
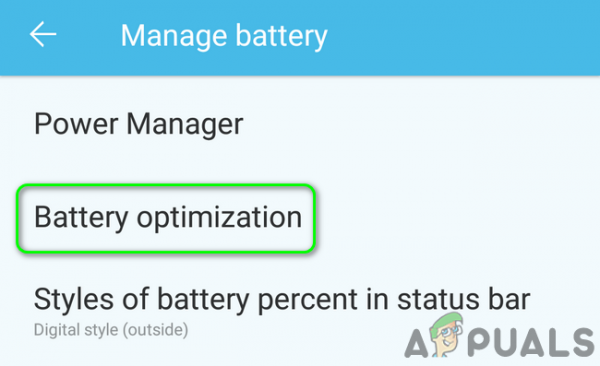
- Затем переключите Отображать содержимое на Все приложения .
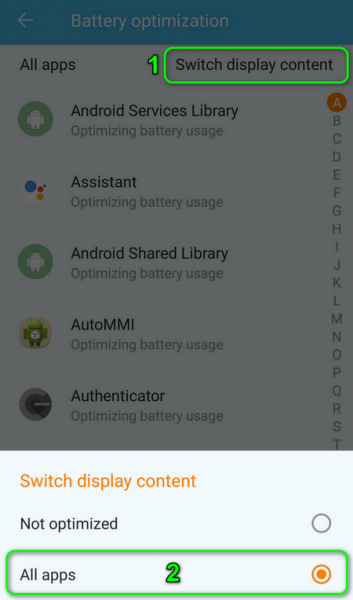
- Теперь нажмите Gmail , а затем нажмите Не оптимизировать .
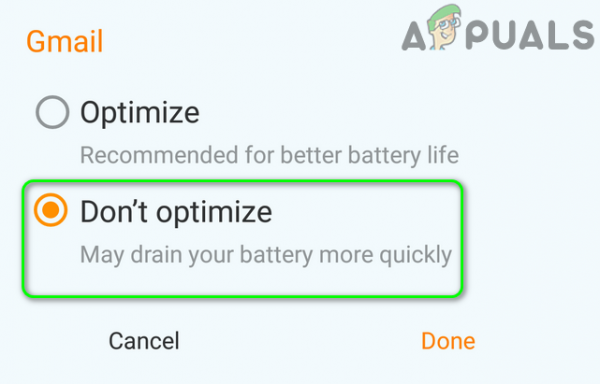
- Затем перезагрузите телефон и после перезапуска проверьте, нет ли в Gmail ошибки уведомлений.
Решение 5. Включите параметр «Уведомлять для каждого сообщения» в настройках Gmail
Вы можете не получать уведомления Gmail, если параметр Уведомлять для каждого сообщения в настройках Приложение Gmail не включено. В связи с этим включение указанной опции Gmail сразу же заставит ваши уведомления работать.
- Запустите приложение Gmail и нажмите значок гамбургера (в левом верхнем углу экрана).
- Теперь нажмите Настройки , а затем нажмите проблемная учетная запись .
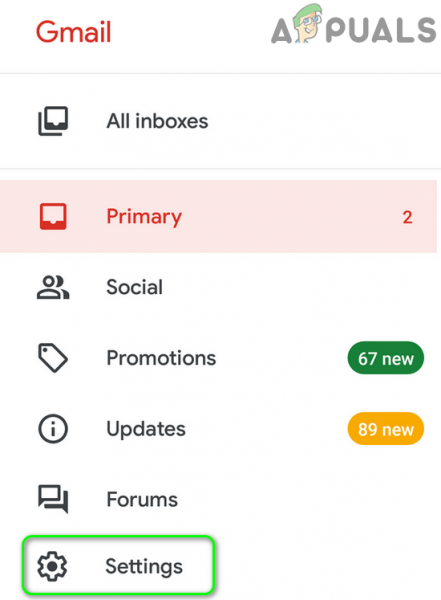
- Затем нажмите Уведомления в папке «Входящие» .
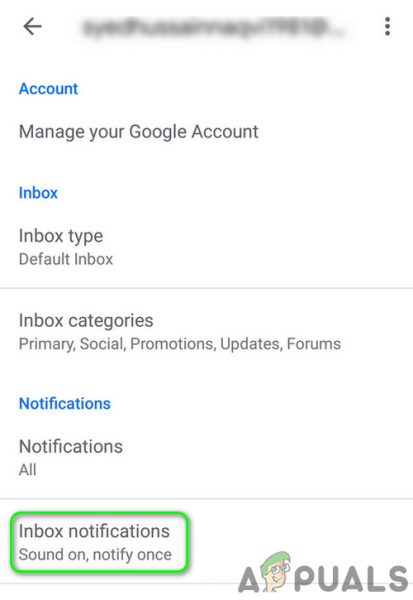
- Теперь включите параметр Уведомлять для каждого сообщения , а затем проверьте, нормально ли работают уведомления для Gmail.
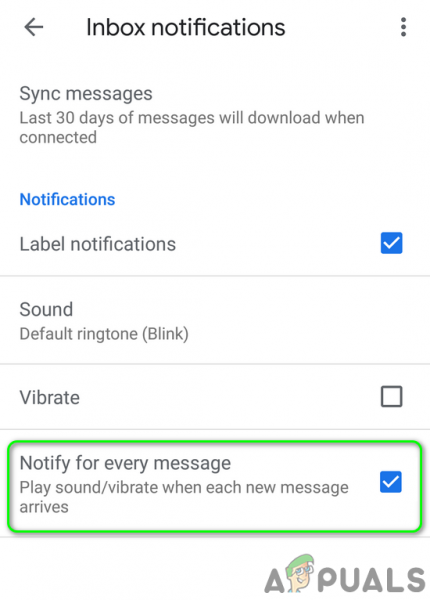
Если у вас возникли проблемы с другими ярлыками , но уведомления для основного ярлыка работают хорошо, тогда вам нужно включить Уведомление для каждого сообщения для каждого ярлыка, для которого вы хотите получать уведомления.
- Откройте Настройки Gmail приложение, а затем нажмите проблемную учетную запись (шаги 1 и 2 обсуждались выше).
- Теперь нажмите Управление ярлыками ( в разделе Уведомления), а затем нажмите на любой из ярлыков (например, Социальные сети), для которых вы хотите получать уведомления.
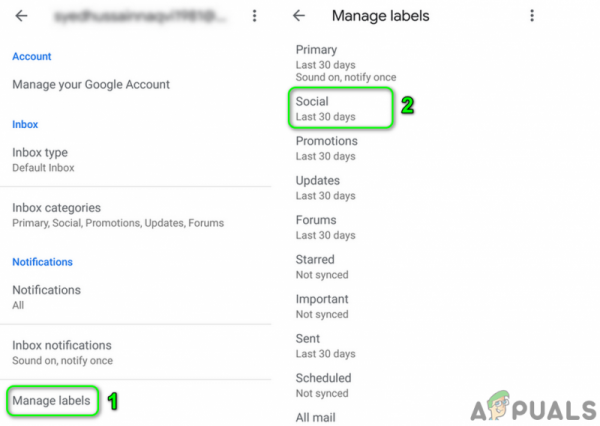
- Затем включите параметр Label Notifications , установив соответствующий флажок.
- Теперь включите t опцию Уведомлять для каждого сообщения , отметив соответствующее поле.
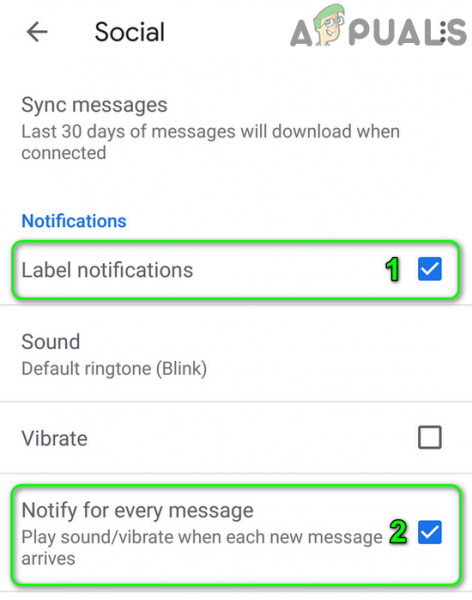
- Повторите процесс включения уведомлений для всех ярлыков, для которых вы хотите получать уведомления, а затем проверьте, нормально ли работают уведомления Gmail.
Решение 6. Измените уровень уведомлений Gmail на «Все»
Вы можете столкнуться с проблемой отсутствия отображения текущих уведомлений, если уровень уведомлений в настройках Gmail установлен на Высокий приоритет или Выкл. В этом контексте изменение уровня уведомлений на все в настройках приложения Gmail может решить проблему с уведомлениями. Для пояснения мы проведем вас через процесс телефона Android.
- Запустите приложение Gmail и затем нажмите значок гамбургера (в левом верхнем углу экрана).
- Теперь в меню нажмите Настройки , а затем нажмите проблемную учетную запись .
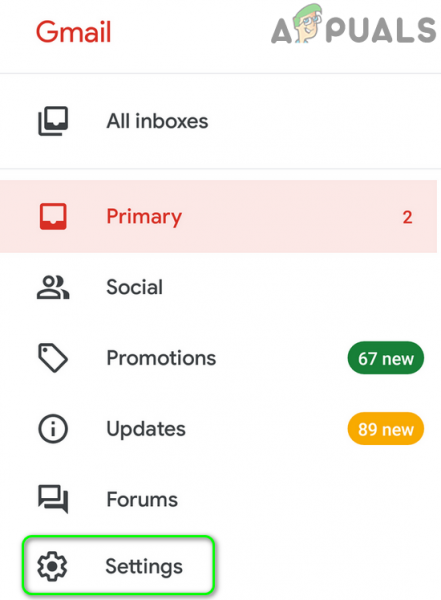
- Теперь нажмите Уведомления , а затем нажмите Все .
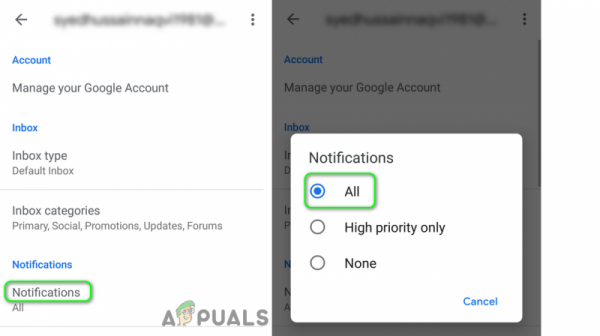
- Затем перезагрузите ваш телефон и после перезапуска проверьте, работают ли уведомления Gmail. обычно.
Решение 7. Включите параметр «Показать все содержимое уведомлений» в настройках телефона
В вашем телефоне также есть собственные настройки управления уведомлениями . Уведомления Gmail могут не появляться, если уведомления отключены в настройках уведомлений вашего телефона. Для разъяснения мы проведем вас через процесс включения настроек уведомлений на телефоне Android..
- Запустите Настройки вашего телефона, а затем откройте Управление уведомлениями (или уведомлениями).
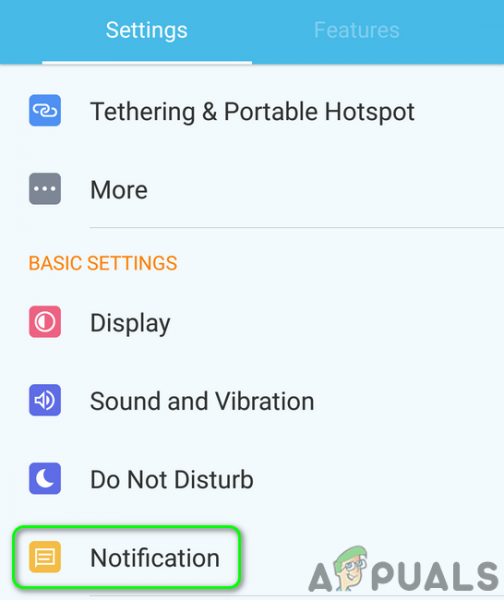
- Теперь нажмите Уведомления на LockScreen .
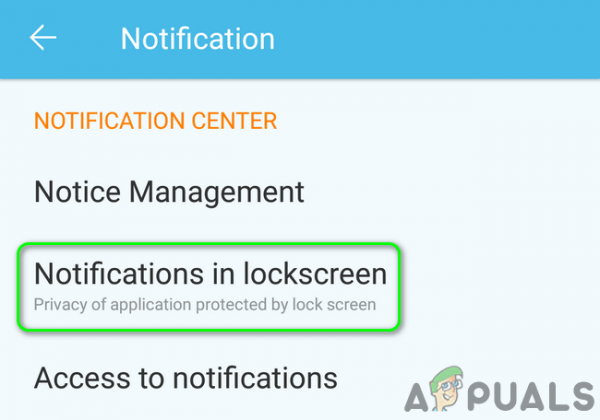
- Затем включите параметр Запрашивать новую информацию и скрывать содержимое (или Показать все содержимое уведомлений ).
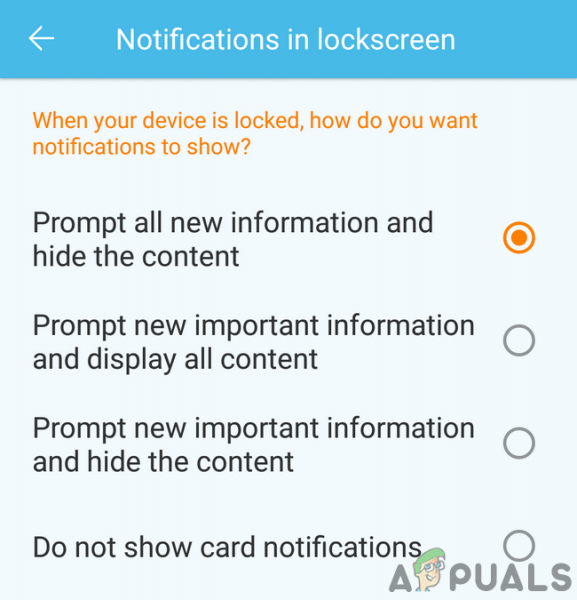
- Теперь перезапустите ваш телефон и после перезагрузки проверьте, нормально ли работают уведомления Gmail.
- Если указанный параметр на шаге 3 уже включен, включите параметр Не показывать уведомления вообще и перезагрузите телефон.
- После перезагрузки включите параметр Запросить новую информацию и скрыть содержимое (или Показать все содержимое уведомлений ) а затем проверьте, нормально ли работают уведомления Gmail.
Решение 8. Включите синхронизацию Gmail в настройках телефона
Ваш телефон синхронизирует различные службы, такие как Gmail, Драйв и т. Д. В фоновом режиме. Если синхронизация отключена, Gmail не будет обновляться самостоятельно, и вам придется вручную открыть приложение. В этом случае включение синхронизации Gmail в настройках телефона может решить проблему с уведомлениями. В качестве иллюстрации мы проведем вас через процесс включения синхронизации Gmail для телефона Android.
- Запустите приложение Gmail и нажмите значок гамбургера (в верхнем левом углу экрана).
- Теперь нажмите Настройки , а затем нажмите проблемный аккаунт .
- Затем нажмите вертикальное многоточие (3 вертикальные точки в правом верхнем углу экрана) и нажмите на Управление учетными записями .
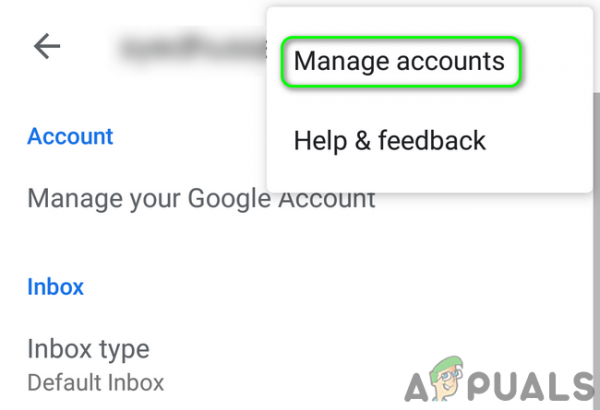
- Теперь нажмите на свой поставщик электронной почты (например, Google).
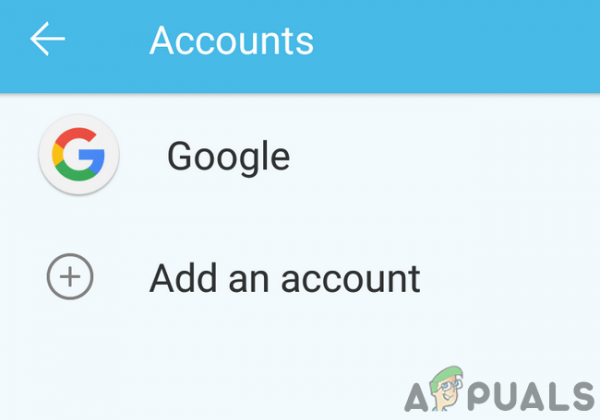
- Затем включите Синхронизация Gmail , переключив его переключатель в положение “включено”.
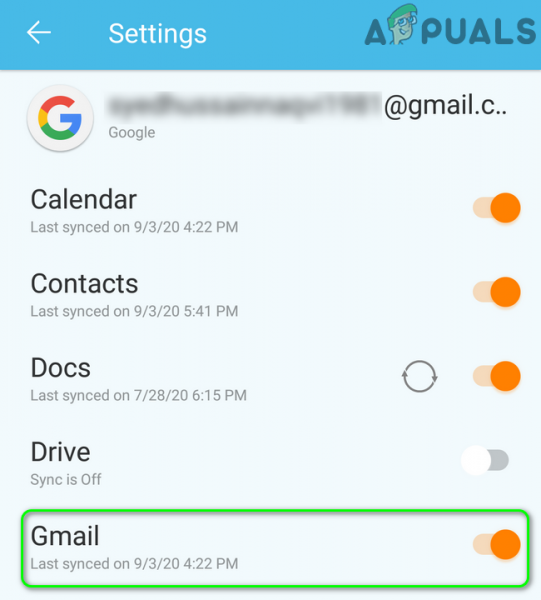
- Сейчас перезагрузите телефон и после перезагрузки проверьте, нормально ли работают уведомления Gmail.
Решение 9. R Электронный вход в проблемную учетную запись
Вы можете столкнуться с проблемой отсутствия отображения уведомлений, если записи, относящиеся к учетной записи электронной почты в настройках телефона, повреждены. В этом случае выход из проблемной учетной записи электронной почты, а затем повторный вход может решить проблему.
- Запустите приложение Gmail , а затем нажмите на значок гамбургера (в верхнем левом углу экрана).
- Теперь в меню нажмите на Настройки .
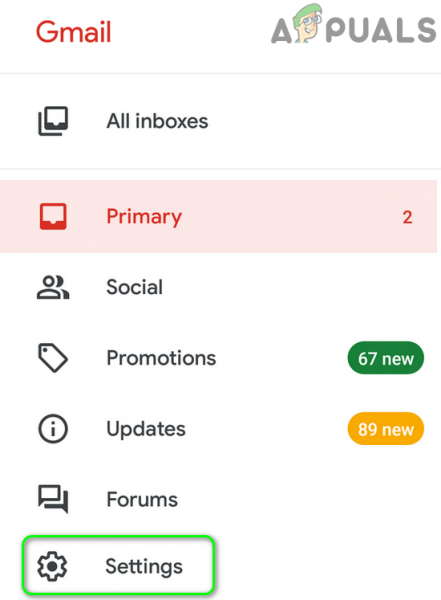
- Затем нажмите на проблемную учетную запись электронной почты .
- Теперь нажмите вертикальное многоточие (3 вертикальные точки) в правом верхнем углу экрана, а затем нажмите Управление учетными записями .
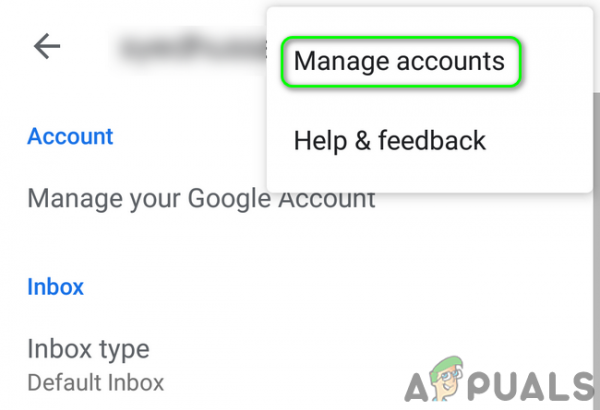
- Затем в меню «Учетные записи» нажмите на своего провайдера электронной почты (например, Google).
- Теперь нажмите проблемную учетную запись .
- Затем нажмите Еще кнопку (в нижней части экрана) и нажмите Удалить учетную запись .
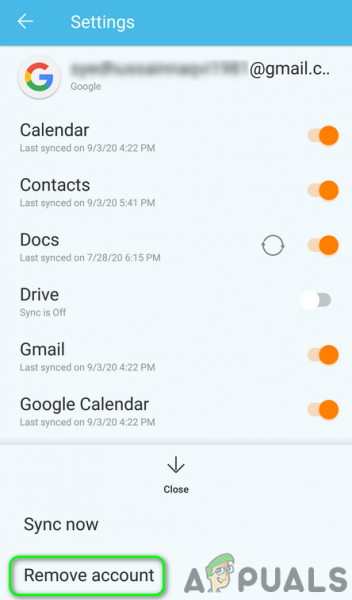
- После удаления учетной записи перезагрузите телефон.
- После перезагрузки запустите Gmail . приложение и откройте его настройки (шаги 1 и 2).
- Теперь нажмите Добавить учетную запись , а затем введите свои данные добавить адрес электронной почты добавить ress в приложение Gmail.
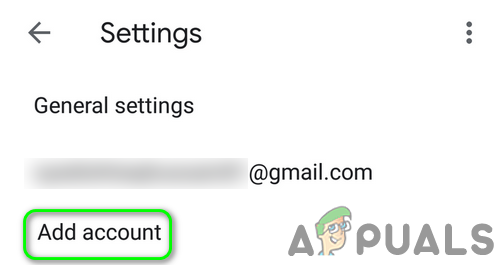
- После добавления проблемной учетной записи проверьте, не отображается ли уведомление в Gmail. ошибка.
Решение 10. Удалите обновления приложения Gmail
Google продолжает добавлять новые функции в приложение Gmail посредством обновлений. Однако обновления с ошибками – обычная проблема в процессе разработки приложений. Текущая проблема с уведомлением также может быть результатом ошибочного обновления. В этом случае удаление обновлений Gmail может решить проблему. Этот метод может применяться не ко всем затронутым пользователям. Для пояснения мы рассмотрим процесс для телефона Android.
- Запустите Настройки вашего телефона, а затем откройте его Диспетчер приложений .
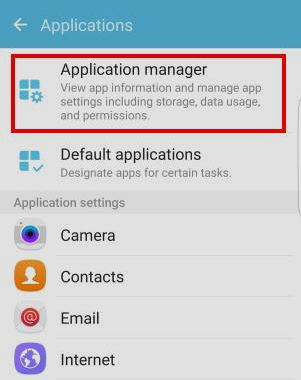
- Затем найдите и нажмите Gmail
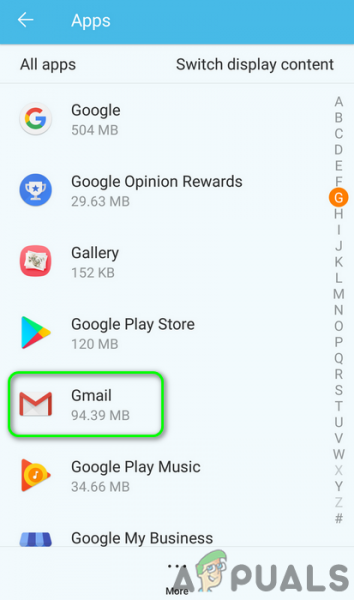
- Теперь нажмите кнопку Еще ( обычно вверху справа или внизу экрана), а затем нажмите Удалить обновления .
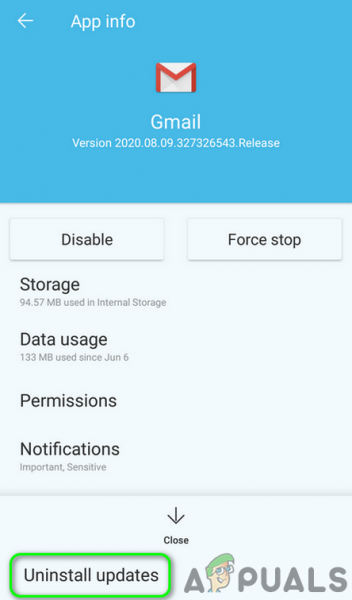
- После удаления обновлений проверьте, решена ли проблема с уведомлениями Gmail.
Решение 11. Переустановите приложение Gmail
Если до сих пор у вас ничего не помогло, то обсуждаемая проблема может быть результатом поврежденной установки самого приложения Gmail. В этом контексте переустановка приложения Gmail может решить проблему. В качестве иллюстрации мы проведем вас через процесс работы с телефоном Android.
- Запустите Настройки вашего телефона, а затем откройте его Диспетчер приложений .
- Затем найдите и нажмите Gmail .
- Теперь нажмите Удалить и затем перезагрузите телефон..
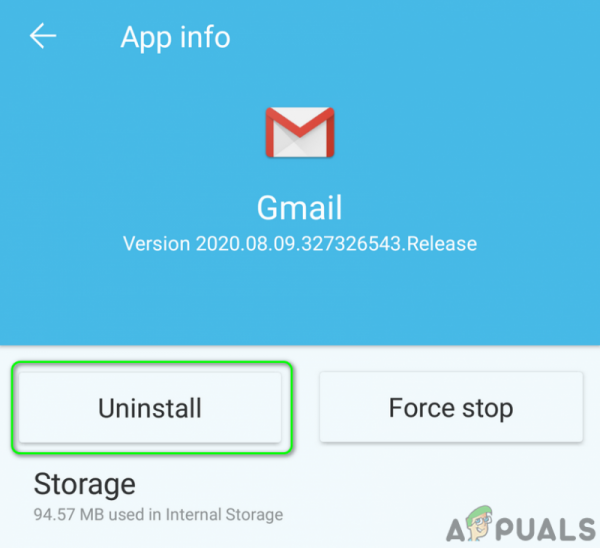
- После перезапуска переустановите приложение Gmail и проверьте, есть ли уведомления. для Gmail работают нормально.
Решение 12. Сбросьте настройки телефона до заводских настроек
Если у вас ничего не помогло, проблема могла быть в в результате испорченной ОС вашего телефона. В этом контексте сброс телефона до заводских настроек по умолчанию может решить проблему. Для разъяснения мы проведем вас через процесс телефона Android.
- Сделайте резервную копию вашего телефона Android.
- Перезагрузите телефон в заводские настройки по умолчанию и, надеюсь, проблема с уведомлениями будет решена.
Если у вас ничего не сработало, возможно, вам придется связаться с Google или попробовать другой почтовый клиент, например Inbox от Google и т. д.