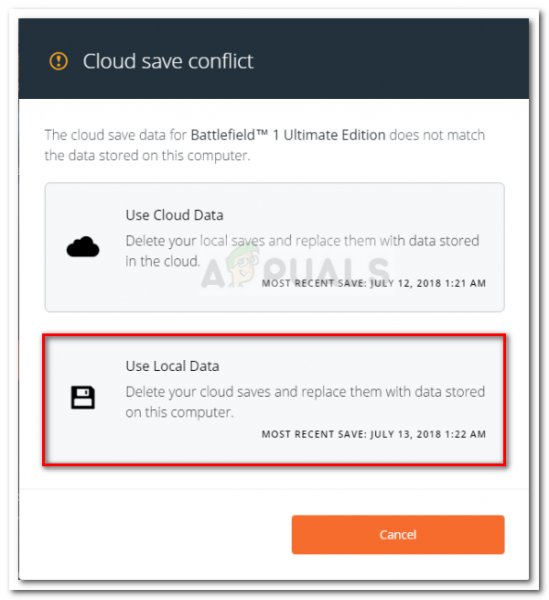Steam Cloud предоставляет простой и прозрачный способ сохранить ваши игровые данные в удаленной системе хранения. Файлы, указанные в конфигурации Auto-Cloud или если они записаны на диск, будут автоматически реплицированы на облачные серверы Steam (с помощью Cloud API) после того, как игра появится.

Это особенно полезно, если пользователь меняет свой компьютер. Прогресс игры будет возобновлен либо облачным API, либо чтением непосредственно с диска. Файлы будут автоматически загружены перед запуском игры, так как вы уже ввели свои учетные данные Steam. Основная задача Steam Cloud – обеспечить синхронизацию всех файлов на всех компьютерах, которые использует пользователь.
Пользователи могут отключить всю синхронизацию с облаком в настройках Steam в клиенте. Пользователи также могут отключить синхронизацию с облаком для каждой игры. Но прежде чем перейти к решениям, обновите клиент Steam до последней сборки.
Каковы различные методы использования Steam Cloud?
Steam предлагает два разных метода использования Steam Cloud.
Первый – это Steam Cloud API. Cloud API предоставляет ряд функций, которые позволяют напрямую интегрировать Steam Cloud в вашу игру. Cloud API также выполняет задачу изоляции отдельных файлов пользователей Steam друг от друга, а также обеспечивает лучший контроль над Steam Cloud в целом.
Второй – Steam Auto-Cloud. Эта функция была в первую очередь разработана для старых игр, где было сложно использовать Cloud API. Это быстрый способ начать работу с Steam Cloud, но ему не хватает гибкости и мощности, которые предоставляет Steam Cloud API.
Разработчики рекомендуют использовать Cloud API вместо Steam Auto. -Облако, поскольку оно обеспечивает более глубокую и эффективную интеграцию и настройку. Это позволяет вам максимально использовать возможности облака Steam.
Как разрешить конфликт в облаке Steam?
A Конфликт Steam Cloud возникает, когда содержимое Steam Cloud не соответствует вашим локальным файлам игры, хранящимся на вашем жестком диске. Это может произойти на машине, которую вы использовали в то время, или могло произойти на другой машине ранее. Поскольку файл был изменен в двух разных местах без синхронизации между ними, Steam не может определить, какой файл сохранить.
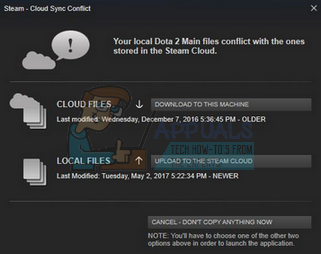
Скорее всего, вы выберете файл, который был изменен последним. Это означает, что последние разработки в вашей игре будут сохранены. Вам следует внимательно изучить данные, отображаемые в окне. Внимательно просмотрите дату и время контекста и сравните их с тем, когда вы в последний раз играли в игру в Steam. Этот контекст может помочь вам определить, какую версию оставить.
Обратите внимание, что игра в игры в автономном режиме будет препятствовать синхронизации ваших игр, и это наиболее вероятная причина конфликта Steam Cloud.
Что Если Steam не может синхронизировать файлы с облаком?
Эта ошибка указывает на то, что Steam не может синхронизировать ваши локальные файлы с облаком Steam. Это может быть временная проблема, с которой могут столкнуться серверы Steam Cloud. Вы можете проверить статус Steam Cloud на веб-сайте Steam, чтобы убедиться, что проблема на их стороне.
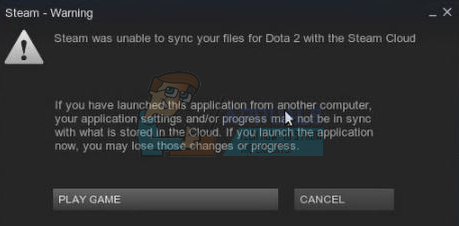
Если облачный сервис Steam настроен и работает нормально, значит, проблема на вашей стороне. Вы можете проверить соединение со Steam и устранить проблемы. Вы также можете проверить, есть ли только у вас проблемы с синхронизацией с Steam Cloud.
Если вы проигнорируете сообщение и нажмете «Играть в игру», это может вызвать потенциальный конфликт между вашими локальными файлами и Steam Cloud. Это также может привести к потере прогресса и данных игры.
Что делать, если я потеряю файл или прогресс после перехода на другой компьютер?
Если вам не хватает вашего последнего прогресса и вы дважды проверили, что игра использует Steam Cloud с помощью настроек, это означает, что либо Steam не удалось успешно синхронизировать ваши данные, либо в результате синхронизации ваши предыдущие данные были потеряны. загружены в облако.
Возможно, ваш исходный файл или прогресс все еще находятся на старом компьютере и не удалось синхронизировать. Возможно, если вы запустите Steam на этом компьютере, ваш прогресс будет отображаться. Если это так, он будет автоматически обновлен на всех других машинах, связанных с вашей учетной записью Steam.
Кроме того, многие игры не используют возможности Steam Cloud. Вы можете проверить официальную страницу игры, если доступна поддержка Steam Cloud. Если это не так и у вас нет доступа к старой машине, это означает, что ваш прогресс потерян и нет возможности его восстановить.
Как удалить Файлы, хранящиеся на серверах Steam Cloud?
Steam Cloud используется для резервного копирования каждого прогресса вашей игры, поэтому вы не потеряете свой прогресс, если войдете в игру с любого другого компьютера. Вы можете подтвердить, что ваш прогресс сохраняется в облаке, используя следующий метод.
Проверьте, выполняется ли резервное копирование вашей игры.
- Откройте свой клиент Steam . Откройте его Настройки , нажав кнопку Steam в верхнем левом углу окна и выбрав соответствующий параметр.
- Откройте вкладку Облако присутствует в левой части экрана. Проверьте, установлен ли флажок « Включить синхронизацию Steam Cloud для приложений, которые ее поддерживают ».
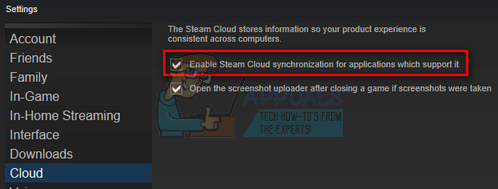
- Затем щелкните вкладку Библиотека в верхней части клиента Steam. Здесь будут перечислены все ваши игры.
- Щелкните правой кнопкой мыши игру и выберите Свойства . Затем перейдите на вкладку Обновления в верхней части окна.
- Здесь, в нижней части окна, вы увидите параметр « Включите синхронизацию Steam Cloud для [название игры] ». Убедитесь, что этот параметр установлен .
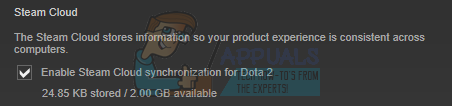
Если у вас включены оба параметра, это означает, что ваша игра создается в Steam Cloud, и мы также можем удалить данные.
Что такое механизм резервного копирования?
Первое, что вам следует знать, это то, что существует три версии сохраненных игровых данных
- Оригинал версия хранится в папке AppData ( D1 ).
- Облачная версия хранится в папке Steam/userdata/SteamID/AppID ( D2 ).
- Облачная версия, хранящаяся на облачных серверах Steam ( D3 ).
Обратите внимание на аннотации (D1, D2, D3), которые мы использовали, поскольку мы будем часто к ним обращаться в будущем.
Когда вы запускаете игру в первый раз, D1 создается автоматически. После того, как вы закончите игру, данные игры обновляются в D1 и автоматически копируются в D2. После этого D2 синхронизируется с D3, таким образом загружая весь ваш игровой контент.
Если вы впервые запускаете игру с другого компьютера, если Steam имеет D3 на своих серверах, но его нет Обнаружив D2 на компьютере, он автоматически загрузит данные и скопирует D3 в D2. Steam Cloud также автоматически загружает недостающие данные при каждом запуске Steam.
Короче говоря, наиболее важными для нас данными являются данные D2. Если мы сможем манипулировать им, мы сможем успешно удалить данные, которые вы хотите удалить.
Примечание. В некоторых играх нет D1, и они напрямую сохраняют свои данные в D2. Хотя некоторые игры не используют D2 в качестве носителя и загружают данные в облако непосредственно из D1.
Что такое содержимое пользовательских данных?
В каталоге Steam/userdata у вас должна быть папка, соответствующая вашему SteamID (вы можете проверить свой Steam ID, прочитав нашу статью о нем). После того, как вы его откроете, для каждой игры, в которую вы играете, будут созданы папки. Они будут идентифицированы по их AppID (AppID можно легко проверить, посетив игру в магазине Steam и извлекая его из URL-адреса). В этой папке с игрой вы найдете две сущности.
- remotecache.vdf: Этот файл описывает все свойства файлы, содержащиеся в удаленной папке.
- Удаленная папка . . Содержит все файлы, которые синхронизируются с вашим сервером Steam Cloud.
Удаление данных из облака
В этом методе мы будем выполнять два важных шага.. Сначала мы вызовем уведомление о конфликте Steam Cloud, а затем удалим файлы Cloud.
Обратите внимание, что вам нужно будет следовать этим шагам, игра за игрой, чтобы удалить все содержимого облака Steam.
Во-первых, нам нужно удалить папку AppID из вашего каталога Steam. После того, как вы перезагрузите компьютер и Steam, Steam автоматически создаст папку заново. Нам нужно выполнить этот шаг, чтобы убедиться, что Steam Cloud работает безупречно, и мы можем продолжить часть удаления.
- Откройте свой каталог Steam . Расположение по умолчанию для вашей установки Steam –
C: Program Files (x86) Steam
- Найдите папку с AppID и Удалите его. Затем перезагрузите компьютер и Steam. Начните игру на несколько минут. Убедитесь, что у вас есть подключение к Интернету.
- Вернитесь в каталог Steam и проверьте, вернулась ли папка AppID. Если это так, значит, ваше Steam Cloud работает отлично, и мы можем продолжить этот метод.
Вызов диалога конфликта Steam Cloud
Первая часть решения, вероятно, самая сложная. Чтобы удалить все ваши данные Steam Cloud, необходимо вывести конфликтный диалог. Без него невозможно удалить данные, имеющиеся в вашем облаке. Конфликт Steam Cloud возникает, когда файлы Cloud отличаются от данных, имеющихся на вашем жестком диске.
Есть два способа вызвать этот конфликт:
Метод 1:
- Убедитесь, что ваш Steam Cloud включен , выполнив шаги, упомянутые выше. Полностью выйдите из Steam , завершив все процессы, начиная с Steamclientbootstrapper, с помощью диспетчера задач.
- Теперь изменятся все файлы в расположении
Steam userdata SteamID AppID remote
Цель состоит в том, чтобы убедиться, что все файлы отличаются от файлов, загруженных в облако Steam. Мы не можем просто удалить файлы из этого места, так как Steam автоматически обнаружит отсутствие файлов и загрузит те же файлы с облачных серверов. Мы можем выполнить нашу задачу, повредив их и сделав из них 0-байтовые файлы.
- Перейдите в
Steam userdata SteamID AppID remote
- Теперь удерживайте Shift и щелкните правой кнопкой мыши в удаленной папке. Выберите вариант « Открыть окно PowerShell здесь ».
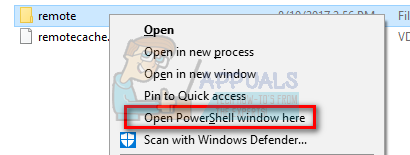
- Вы также можно открыть PowerShell, находясь в папке, щелкнув параметр «Файл» в верхней левой части экрана и выбрав « Открыть Windows PowerShell от имени администратора ».
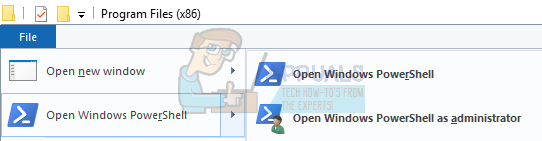
- После открытия PowerShell введите точный текст, указанный ниже.
clc –path« C: Program Files (x86) Steam userdata SteamID AppID remote * "
Если вам не удастся написать правильный код, вы получите ошибку, подобную этой

Если вы правильно наберете строку, подтверждающего сообщения не будет, и вы появится такое окно.

Запустите Steam, и на вашем Клиент Steam.
Метод 2:
Это более простой метод по сравнению с предыдущим, но это не так эффективный.
- Откройте свой клиент Steam. Откройте его Настройки , нажав кнопку Steam в верхнем левом углу окна и выбрав соответствующий параметр.
- Откройте вкладку Облако в левой части окна. экран. Снимите флажок с параметра « Включить синхронизацию Steam Cloud для приложений, которые ее поддерживают ».
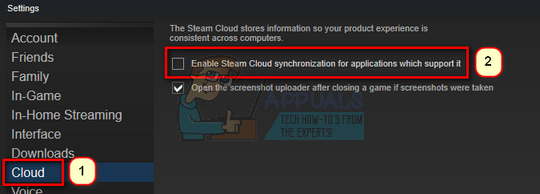
- Теперь перейдите в каталог Stream, как вы делали ранее, и удалите все файлы , присутствующие в папке AppID . Путь к файлу для удаления:
Steam userdata SteamID AppID.
- Теперь запустите игру, чтобы создать новую и другую файлы в расположении файла.
- Полностью выйдите из игры и Steam, завершив все процессы Steam в диспетчере задач (сначала завершите steamclientbootstrapper).
- Теперь удалите файл remotecache.vdf, находящийся в папке
Steam userdata SteamID AppID
- Запустите Steam.
- Перейдите в Настройки клиента и включите облако .
Теперь диалог о конфликте Steam появится, и мы сможем продолжить оставшийся метод.
Удаление файлов в облаке
Как только появится ошибка конфликта облаков, не выбирайте ни один параметр и следуйте инструкциям ниже.
- Перейдите по следующему пути к файлу
Steam userdata SteamID AppID
и удалите все файлы в нем. Будет два файла (удаленная папка и remotecache.vdf). Удалите их оба.
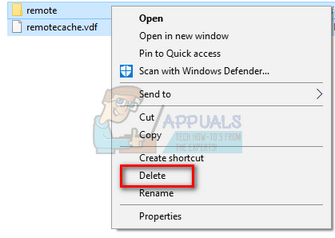
- Теперь вернитесь в окно конфликта и выберите параметр из « Загрузить в Steam Cloud ». Теперь Steam синхронизирует вашу папку AppID, пока в ней ничего не будет, а предыдущие данные в вашем Steam Cloud будут удалены.
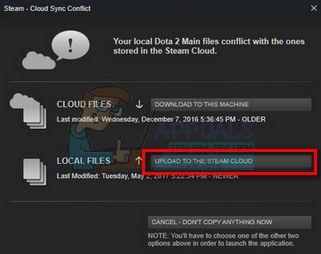
- Теперь игра запустится автоматически , но она создаст новые файлы, которые будут синхронизироваться с вашим облаком Steam, когда вы его закроете. Мы можем предотвратить это, нажав alt + tab .. Это откроет открытые окна на вашем экране. Выберите клиент Steam из списка окон.
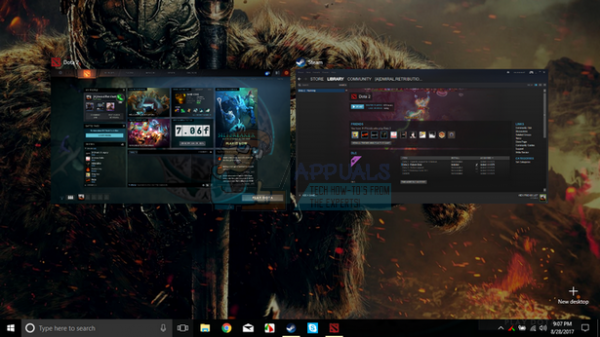
- Как только вы войдете в клиент Steam, откройте Настройки клиента. Перейдите на вкладку «Облако» и снимите флажок со строки, которая включает облако.
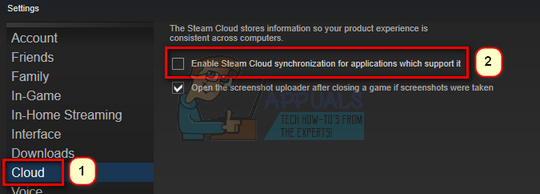
- Теперь вернитесь в игру и выйдите. Никакие файлы не будут синхронизироваться с вашим облаком Steam.
- Выйдите из Steam и удалите папку AppID , как мы делали раньше.
Как убедиться, что это сработало?
Помните, как мы проверил в начале этого метода, работает ли Steam Cloud должным образом, удалив папку AppID и проверив, было ли это сделано снова. Если в облаке Steam нет файла, файл не будет загружен на ваш компьютер.
- Включите облако Steam , как мы сделал в руководстве.
- Полностью выйдите из Steam с помощью диспетчера задач.
- Удалите папку AppID (если вы этого не сделали на шаге 2).
- Теперь проверьте D3 (это облачные файлы) и сравните их с D2 (локальный файлы на вашем компьютере). Если в D3 ничего нет, то и в D2 ничего не будет!
- Проверьте следующий каталог Steam userdata SteamID
Никакая новая папка AppID не могла быть создана.
Вы также можете проверить, войдя в Steam на другом компьютере и проверив, существуют ли файлы.
Если вы дойдете до этого места без каких-либо проблем, вы успешно удалили все файлы в своем Steam Cloud.
Как удалить Steam Cloud. Сохранение из OS X
Описанные выше процедуры также могут быть в некоторой степени воспроизведены на OS X и старых компьютерах Mac. Выполнив следующие действия, вы сможете удалить свои локальные сохранения. Затем вы можете отключить синхронизацию Steam Cloud из приложения Steam, запустить новую игру и создать несколько новых сохранений. Затем, когда вы вернетесь, чтобы повторно включить функции синхронизации Steam Cloud , клиент спросит вас, какие сохранения вы хотите использовать. Затем вы можете выбрать новые, которые удалят и заменят ваши старые сохранения из облака.
Чтобы сделать ситуацию еще яснее, вот пошаговое руководство по всему этому:
- Откройте приложение Steam и перейдите в Steam> Настройки с помощью ленты в верхней части окна.
- В в меню настроек нажмите вкладку Cloud и снимите флажок, связанный с Включить синхронизацию Steam Cloud для приложений, которые ее поддерживают .
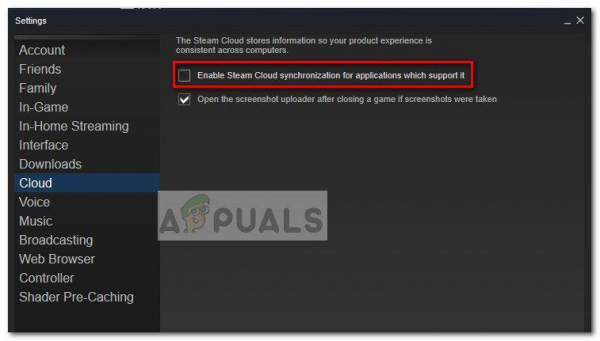
- Полностью закройте Steam и откройте приложение Finder..
- Перейдите в Библиотека> Поддержка приложений> Steam> SteamApps> Common и откройте папку той игры, для которой вы хотите удалить файлы сохранения.
- Затем откройте папку SAVE, чтобы открыть сохранения игры.
Примечание: если указанное выше место не приводит вас к файлам сохранения, попробуйте следующие места, но не забывайте о заполнителях:Users/* Ваше имя пользователя */Library/Application Support/* Game Folder */Game Documents/* Game */GameSavesUsers/* Ваше имя пользователя */Library/Application Support/Steam/userdata/* GameNumber */remoteUsers/ * Ваше имя пользователя */Library/Containers/* Game Folder */Data/Library/Application Support/* Game */GameDocuments/* Game */gamesaves
- Как только вам удастся идентифицировать и удалите локальные сохранения из игры, на которую вы нацеливаетесь, откройте игру и создайте несколько новых сохранений.
- Выйдите из игры, откройте Steam и вернитесь в Steam> Настройки> Облако. На вкладке облака снова установите флажок рядом с Включить синхронизацию Steam Cloud для приложений, которые его поддерживают, и нажмите кнопку OK ниже.
- Steam спросит вас, хотите ли вы использовать только что созданные локальные сохранения или те, которые у вас уже есть в облаке. Выбор использования новых приведет к удалению старых сохранений, которые у вас есть в Steam Cloud .