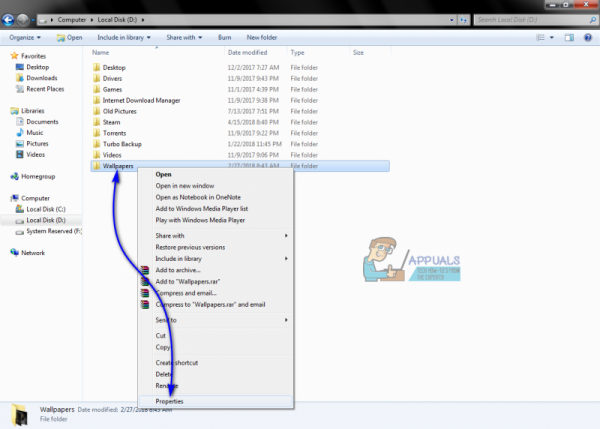В наши дни дисковое пространство является таким важным ресурсом, как медь или природный газ, для любого, кто пользуется компьютером. Независимо от того, сколько дискового пространства у человека на компьютере, ему всегда будет нужно больше. Заполнить жесткий или твердотельный диск данными до краев – не сложная задача и не займет много времени, поэтому пользователи компьютеров хотят сэкономить как можно больше байтов в максимально возможном количестве мест. Экономия дискового пространства является одним из главных приоритетов любого человека, который использует компьютер и знает, что любые файлы и папки, хранящиеся на компьютере, занимают определенный объем места на жестком/твердотельном диске компьютера и что каждый жесткий диск/твердотельный накопитель имеет ограниченное количество дисковое пространство, которое он может использовать для хранения данных.
Для экономии места на диске и по ряду других причин (например, когда размер файла необходимо уменьшить, чтобы он соответствовал конкретное требование к загрузке файла онлайн), пользователи Windows часто задаются вопросом, могут ли они каким-то образом уменьшить размер файла, чтобы он занимал меньше места на диске, на котором он хранится. Что ж, уменьшение размера файлов на вашем компьютере – это не только возможность, но и самые эффективные способы экономии дискового пространства и максимального использования имеющегося у вас свободного дискового пространства.
Размер файлов разных типов можно уменьшить разными способами, и наиболее подходящий способ зависит от типа файла. к следующему. Однако без лишних слов перечислим наиболее эффективные методы, которые можно использовать для уменьшения размера файлов, чтобы они занимали меньше места на диске в Windows:
Метод 1: Использование сжатия NTFS
Дисковые накопители, отформатированные как тома NTFS, способны выполнять небольшую изящную вещь, называемую сжатием NTFS. Сжатие NTFS – это функция файловой системы NTFS, способная сжимать файлы и папки, хранящиеся на дисках NTFS, чтобы они занимали меньше места. Папка, сжатая с использованием сжатия NTFS, не только выглядит так же, как и любая обычная папка, но также остается такой же с точки зрения функциональности. В случае сжатия NTFS HDD/SSD распаковывает и повторно сжимает сжатые папки на лету по мере доступа к ним и закрытия, при этом весь процесс полностью автоматизирован.
Сжатие NTFS может творить чудеса. для размера файла, поскольку он может значительно уменьшить объем дискового пространства, занимаемого файлом или группой файлов. Чтобы уменьшить размер файла с помощью сжатия NTFS, вам необходимо:
- Убедитесь, что файл, который вы хотите уменьшить, находится в папке на разделе HDD/SSD, который был отформатирован как том NTFS. Этот метод подходит только для дисков NTFS и не будет работать с дисками, отформатированными в других файловых системах.
- Щелкните правой кнопкой мыши папку, содержащую файл, который вы хотите уменьшить, и нажмите Свойства в появившемся контекстном меню.
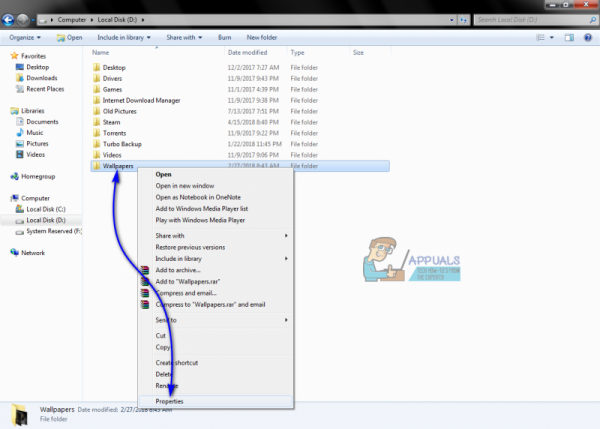
- Нажмите Дополнительно… на вкладке Общие .
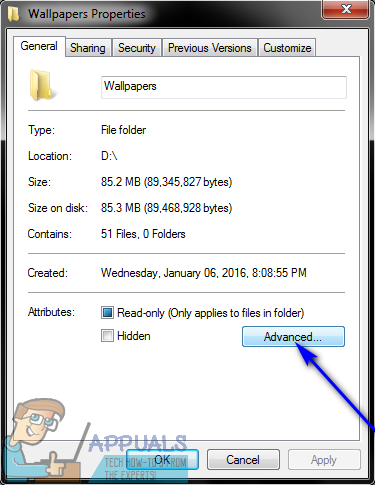
- В разделе Атрибуты сжатия или шифрования установите флажок рядом с полем Сжимать содержимое в сэкономить место на диске , чтобы включить его.
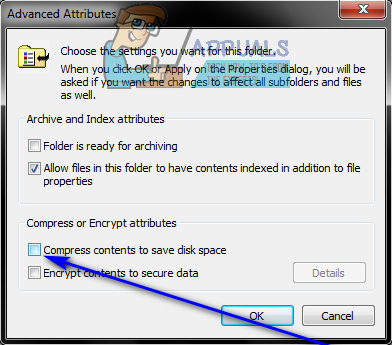
- Нажмите OK .
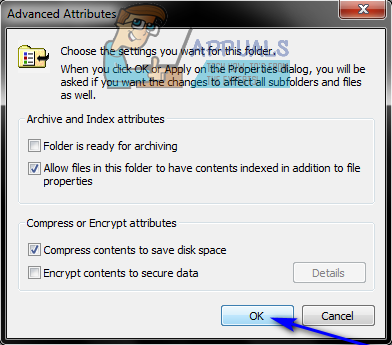
- Нажмите Применить , а затем нажмите OK .
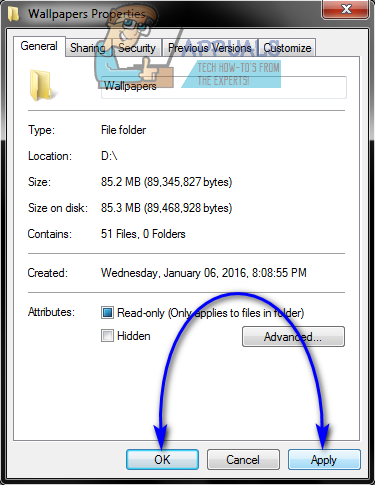
Если у вас есть папка, настроенная как сжатая папка NTFS, все файлы, которые она содержит, будут немного меньше и будут занимать относительно меньше места на диске. Папка также будет автоматически распаковываться и повторно сжиматься по мере того, как вы откройте и закройте его.
Метод 2: преобразование файла в другой, более легкий формат
Другой Один из методов, который можно использовать для уменьшения размера файла, – это преобразовать рассматриваемый файл в другой формат файла – более легкий формат файла, который, как известно, занимает меньше места на диске, чем формат файла, в котором он был ранее. Однако даже возможность этого в первую очередь зависит от формата файла, с которым вы работаете. Например, формат файла .BMP для изображений печально известен тем, что имеет максимально возможное качество изображения, но при этом занимает возмутительно большой объем дискового пространства, тогда как .JPG и .PNG являются гораздо более легкими альтернативами с точки зрения размера файла, но также ухудшаются с точки зрения качества изображения.
Чтобы преобразовать файл в другой формат, вы можете использовать онлайн-конвертер для типа файла, который в данный момент имеет, в нужный тип файла он преобразован в, или вы можете:
- Открыть файл в программе, разработанной специально для обработки файлов такого типа. Например, если вы хотите преобразовать файл изображения, откройте его в Photoshop или, если вы хотите преобразовать аудиофайл, откройте его в Audacity.
- Нажмите Файл .
- Нажмите Сохранить как… или Экспорт (или что-то еще) в результирующее контекстное меню.
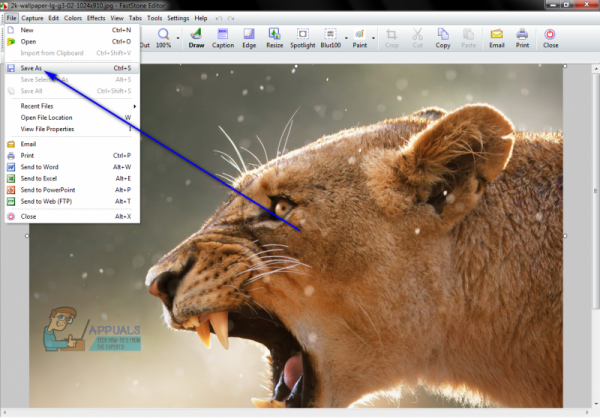
- Откройте раскрывающееся меню рядом с Тип файла: или Формат: (или любое другое).
- Найдите и щелкните формат файла, в который вы хотите преобразовать выбранный файл, чтобы выбрать его.
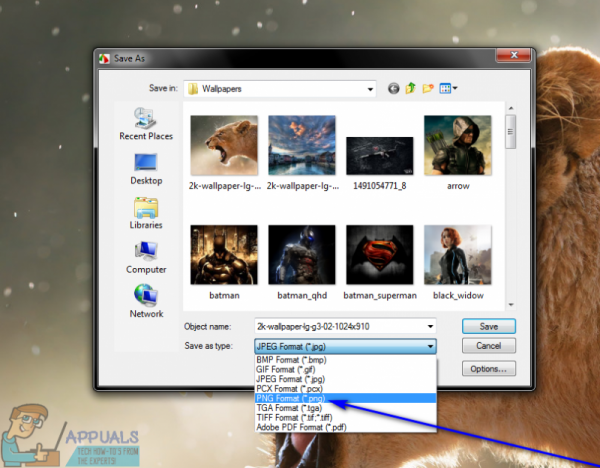
- Нажмите Сохранить или ОК (или любое другое).
После этого копия файла в выбранном формате будет создана под тем же именем.. Эта версия файла, при условии, что вы выбрали правильный формат файла, займет меньше места на диске, чем оригинал, и вы можете удалить оригинал, убедившись, что все в порядке с преобразованным файл.
Метод 3: Архивирование файла или папки
И последнее, но не менее важное: вы также можете сделать файл меньшего размера за счет его архивирования. Архивирование или сжатие, как его обычно называют, работает путем простой замены наборов символов в составе файла меньшими символами-заполнителями, что в конечном итоге приводит к тому, что сжатая или заархивированная версия файла становится меньше с точки зрения размера файла.
Архивирование файлов и папок – наиболее распространенная и, возможно, наиболее эффективная практика, когда дело доходит до уменьшения занимаемого ими дискового пространства и повышения их портативности и легкости. Чтобы уменьшить размер файла, все, что вам нужно сделать, это поместить его в папку и заархивировать эту папку. Есть два разных способа архивирования папок в Windows: архивирование папок с помощью встроенной утилиты архивирования Windows и архивирование папок с помощью стороннего программного обеспечения.
Для архивирования папку с помощью встроенной утилиты Windows.
- Перейдите к папке, содержащей файл, который вы хотите уменьшить, и щелкните папку правой кнопкой мыши.
- Наведите указатель мыши на Отправить в… в появившемся контекстном меню и нажмите Сжатая (заархивированная) папка .
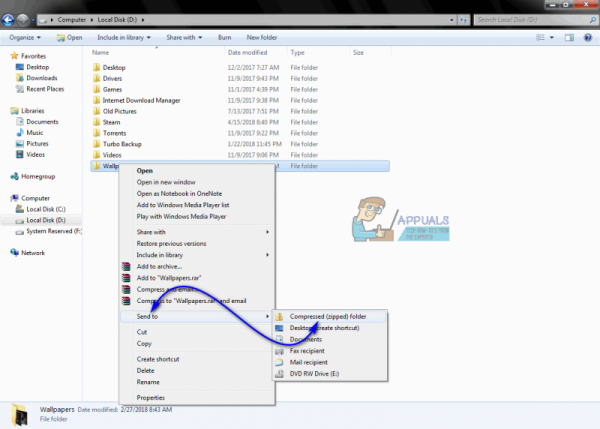
- Подождите, пока папка и ее содержимое будут заархивированы. Когда процесс будет завершен, папка .ZIP с тем же именем и содержимым, что и исходная папка, будет создана в том же каталоге, что и исходная папка.
Чтобы заархивировать папку с помощью стороннего приложения
- Щелкните здесь , чтобы загрузить установщик для WinRAR – самая популярная сторонняя программа архивирования для Windows.
- Запустите загруженный установщик и следуйте инструкциям на экране и запросам на установку WinRAR .
- Перейдите к папке, содержащей файл, который нужно уменьшить, и щелкните папку правой кнопкой мыши.
- Щелкните Добавить в архив… в появившемся контекстном меню.
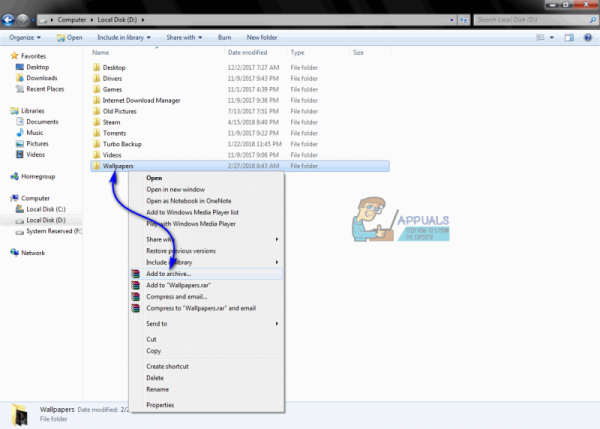
- Нажмите ОК .
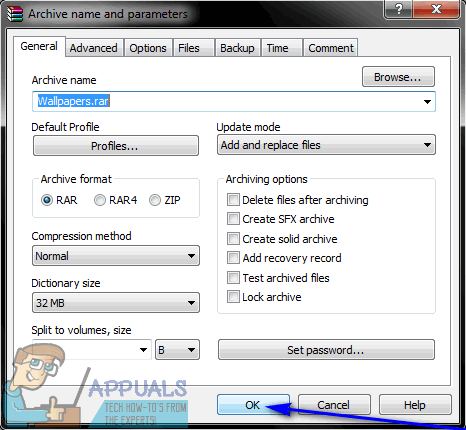
- Дождитесь сжатия папки и ее содержимого. Когда процесс будет завершен, папка .RAR с тем же именем и содержимым, что и исходная папка, будет создана в том же каталоге, что и исходная папка. Однако созданная папка .RAR будет распакована только с помощью WinRAR (или другой сторонней программы сжатия), что является примечательным фактом..
Не существует установленного соотношения того, насколько меньше сжатая версия файла или папки по сравнению с оригиналом. Сколько байтов при сжатии файла или папки уменьшает его размер, зависит от ряда различных факторов, в том числе от типа файла и его формата, который является основным из них.