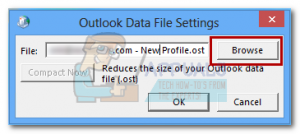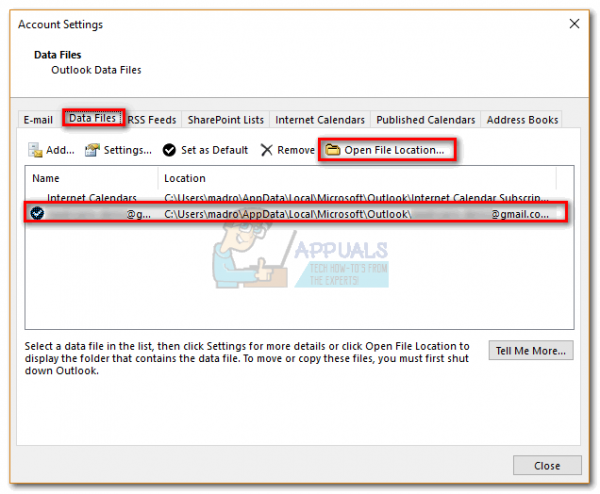Существует не так много сценариев, когда вам понадобится переместить ваш автономный файл данных Outlook (OST) . Но что, если вы работаете с ограниченным хранилищем на диске C, файл OST огромен. В этом случае имеет смысл попробовать переместить его на другой диск, где у вас больше места.
Файл OST – это, по сути, папка, которую Microsoft Outlook использует для хранения автономных копий различных найденных элементов почтового ящика. на сервере Exchange. Файл OST оказывается наиболее полезным, когда пользователям приходится работать в Outlook без подключения к серверу Exchange. Файл OST будет содержать данные перед их передачей на сервер Exchange, когда соединение будет доступно.
Но Проблема в том, что процедура перемещения файлов данных Outlook в автономном режиме не так проста, как рекламируется. Если вы уже пытались изменить расположение файла OST в Outlook 2013 или Outlook 2016, вы заметили, что кнопка Обзор в Параметры файла данных Outlook отключена. . Это происходит из-за того, что классический автономный режим в Outlook 2013 и более поздних версиях устарел.
Однако есть обходные пути для перемещения файла OST, но вам придется внести некоторые изменения. Ниже у вас есть набор методов, которые помогут вам переместить файл OST. Пожалуйста, следуйте методу, совместимому с вашей версией Outlook.
Примечание. Если у вас Outlook 2010 или более ранняя версия, следуйте самому последнему руководству по изменению местоположения .ost.
Перемещение автономного файла данных Outlook в Outlook 2013, 2016
Если у вас Outlook 2013 или Outlook 2016, есть три различные методы, которые позволят вам переместить файл OST.
Если вы не хотите ничем рисковать, вы можете либо добавить раздел реестра ForceOSTPath , либо создать новый профиль Outlook и установите новое местоположение .ost оттуда.
Существует также третий метод, который подразумевает создание фиктивный файл OST, который заставит Outlook выбрать новое место для файла OST. Но этот метод может потенциально противоречить вашей адресной книге, поэтому избегайте его использования, если у вас нет другого выбора.
Чтобы все было как можно проще, начните с самого простого. решение и двигаться вниз. Начнем.
Метод 1. Создание нового профиля и изменение местоположения файла OST
- Перейдите к расположение вашего OST-файла и скопируйте его в новое место. Пропустите этот шаг, если вам нужен совершенно новый файл OST.
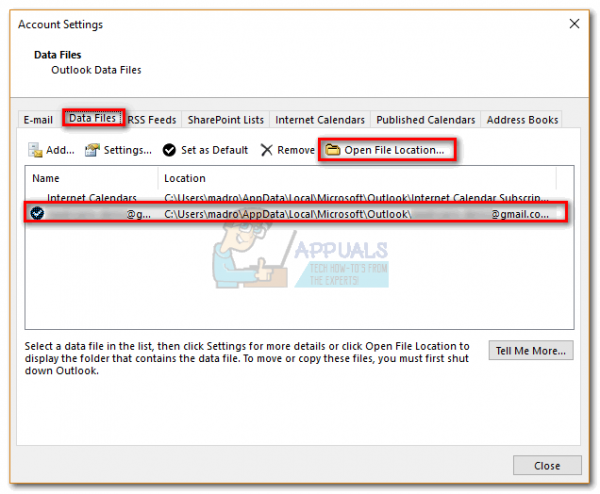
Примечание. Чтобы Узнайте, где находится ваш OST-файл, перейдите в Файл> Настройки учетной записи и щелкните вкладку Файлы данных . Оттуда выберите свой адрес электронной почты и нажмите Открыть расположение файла .
- Нажмите клавишу Windows + R , затем введите « контроль mlcfg32. cpl «.
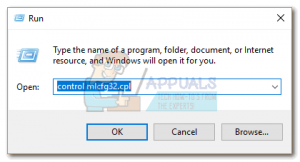
- Нажмите Показать Профили из окна Настройка почты .
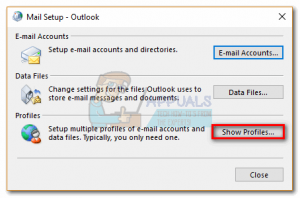
- Нажмите кнопку Добавить и введите новое имя для своего профиля.
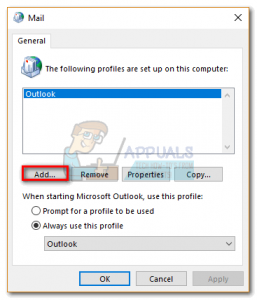
- Теперь нажмите Учетная запись электронной почты и введите свое имя, адрес электронной почты и пароль, прежде чем нажимать Далее.
- После завершения установки обязательно установите флажок рядом с Изменить настройки учетной записи , прежде чем нажимать Далее .
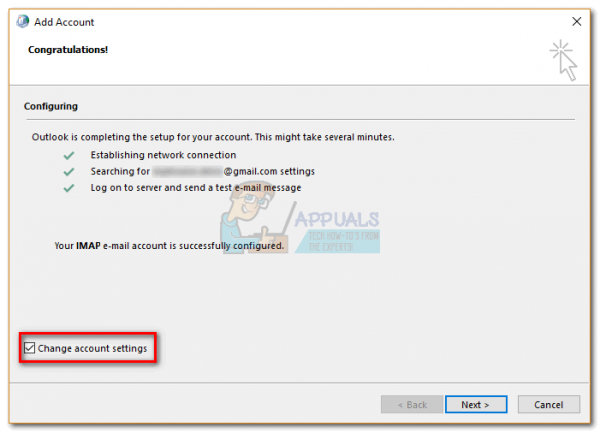
- Не трогайте настройки сервера и нажмите Дополнительные настройки .
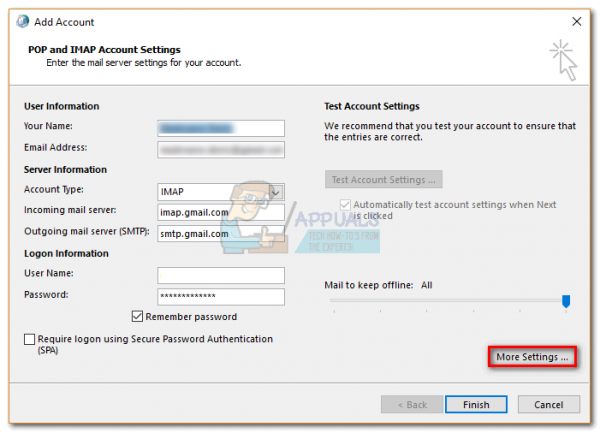
- Выберите Advanced и нажмите Параметры файла данных Outlook .
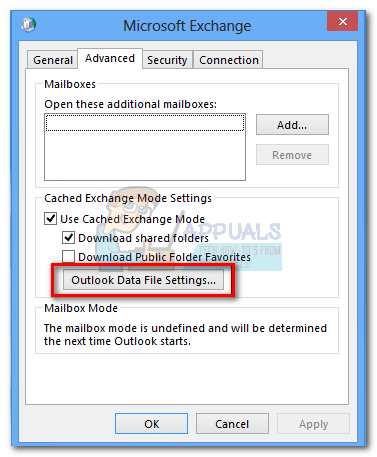
- Если вы хотите использовать существующий файл OST, перейдите по пути, по которому вы его переместили, и нажмите Открыть . Если вам нужен совершенно новый файл OST, перейдите в то место, где вы хотите сохранить новый файл автономной папки.
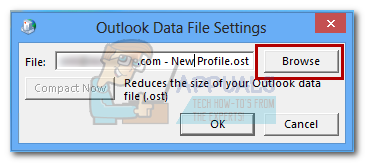
- Как только путь OST установлен, нажмите Finish , дождитесь завершения тестов и нажмите Close .
- Вернитесь в исходное окно почты и убедитесь, что профиль, который вы только что создали, используется по умолчанию. Нажмите Применить , чтобы сохранить выбор.
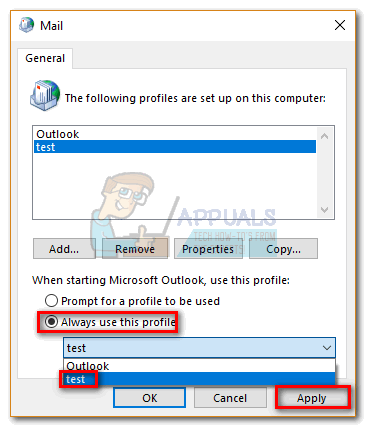
Метод 2: Установка ключа реестра ForceOSTPath
Прежде чем мы начнем, вы должны знать, что внесение неправомерных изменений в реестр может полностью нарушить ваш Outlook. Пожалуйста, внимательно следуйте приведенным ниже инструкциям, чтобы убедиться, что ничего не было сделано неправильно. Вот как настроить запись реестра ForceOSTPath, чтобы она изменяла расположение файла OST.
Примечание. Этот метод работает только для нового профиля Outlook.
- Закройте Outlook и все связанные диалоговые окна.
- Нажмите клавишу Windows + R и введите в поле « regedit ». Нажмите Enter , чтобы запустить редактор реестра .
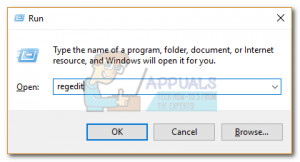
- Перейдите к следующему подразделу:
HKEY_CURRENT_USER Software Microsoft Office xx.0 Outlook
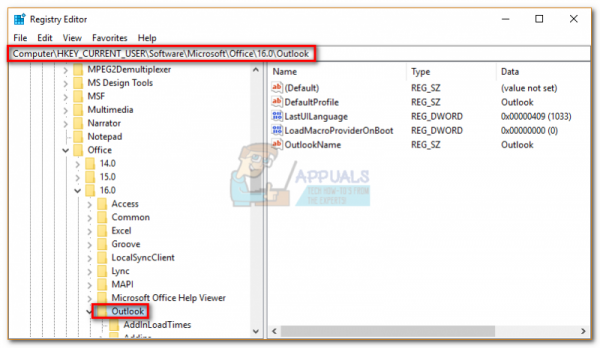
Примечание.
Заполнитель xx.0 указывает версию вашего Office. Office 2016 – 16.0 , а Office 2013 – 15.. 0 . - Щелкните правой кнопкой мыши папку Outlook и выберите Создать , затем Расширяемое строковое значение.
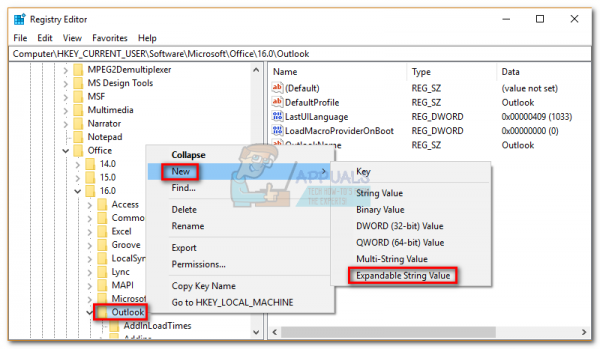
- Введите ForceOSTPath , затем нажмите Enter для подтверждения.
- Щелкните правой кнопкой мыши ForceOSTPath и выберите Изменить .
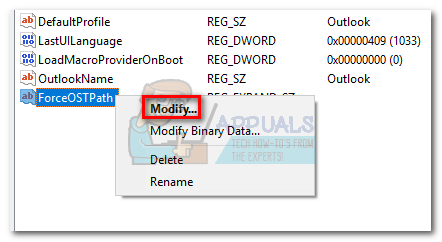
- Теперь вставьте полный путь, по которому Outlook должен хранить файл OST. В моем случае этот путь был E: OutlookStuff MyOST . Нажмите Ok для подтверждения.
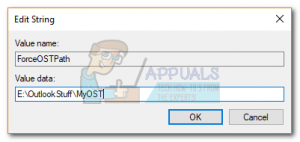
- Это Это. Вы можете закрыть редактор реестра . Откройте Outlook и посмотрите, было ли изменено местоположение вашего OST-файла.
Метод 3. Использование фиктивного PDF-файла для изменения местоположения OST (Outlook 2013 и старше)
Если вы решите использовать этот метод, помните, что он может не понравиться вашей адресной книге. Заставив Outlook открыть испорченный файл, вы заставите его запросить новое расположение для автономного файла данных. Затем Outlook создаст новый файл OST и синхронизирует его с вашим почтовым ящиком. Вот что вам нужно сделать:
Примечание. Этот метод больше не работает с Outlook 2016
- Полностью закройте Outlook и любое связанное диалоговое окно.
- Откройте окно проводника и вставьте «% localappdata% microsoft outlook » в адресную строку вверху экрана. Это приведет вас к местоположению вашего файла OST.
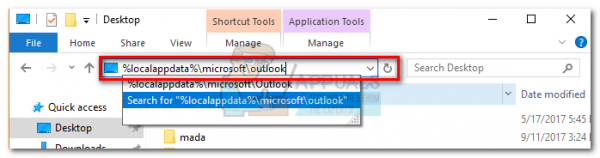
Примечание. Если у вас нет доступа к этому расположению, перейдите на вкладку Просмотр в проводнике и установите флажок рядом с Скрытые элементы .

- Вставьте любой файл PDF в это место. Если у вас его нет наготове, вы можете создать пустой файл PDF и переместить его сюда.

- Скопируйте имя OST из файла OST и переименуйте его в файл PDF. Затем измените имя фактического файла OST, добавив в конце -old .
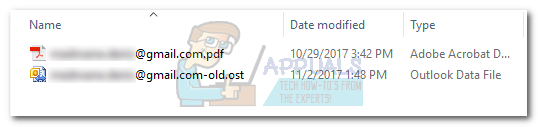
- Измените расширение файла PDF на .ost . Нажмите Да , когда Windows попросит вас подтвердить.
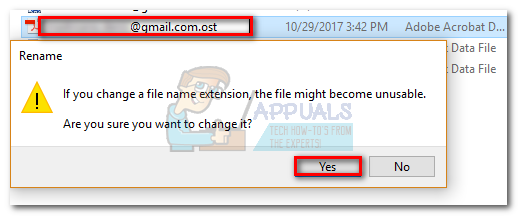
Примечание : Если вы не видите расширения, перейдите на вкладку Просмотр и установите флажок рядом с Расширения имен файлов .
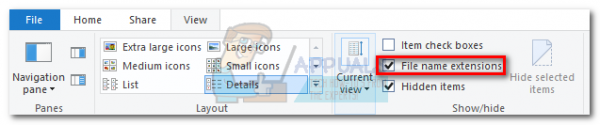
- Откройте Outlook. Вам должно быть предложено сообщение о том, что файл OST нельзя использовать.. Нажмите Ok , чтобы открыть Настройки файла данных Outlook .
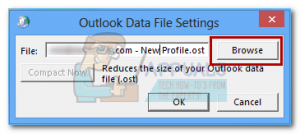
- Используйте новое окно, чтобы изменить расположение файла OST.
Примечание. Если вы хотите вернуться к старое поведение перед изменением местоположения, удалите фиктивный файл и удалите -old из реального файла OST.
Перемещение Автономный файл данных Outlook в Outlook 2010 или более ранней версии
Если вы все еще пользуетесь Outlook 2010 или более ранней версией, вы можете переместить файлы OST, отключив автономный режим и изменив путь к OST в Продвинутая вкладка. Но он работает только с автономными файлами данных, используемыми Exchange.
- Откройте Outlook и перейдите в Настройки учетной записи> Настройки учетной записи> Дополнительные настройки .
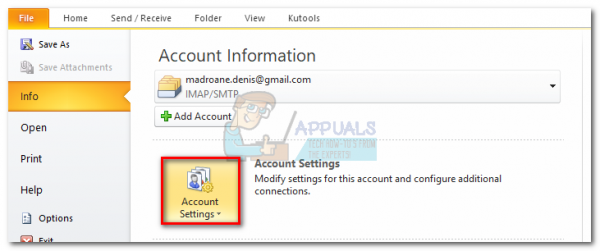
- Снимите флажок рядом с Использовать режим кэширования и нажмите Применить .
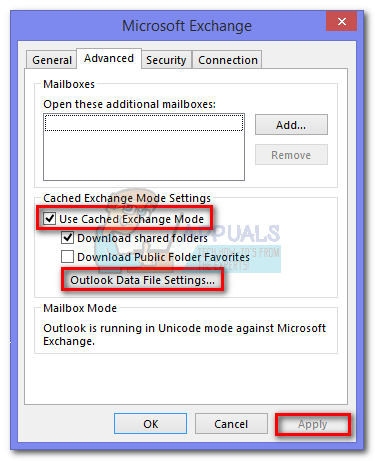
- Сейчас щелкните настройки файла данных Outlook и используйте кнопку Обзор , чтобы выбрать новое расположение файла OST.