Sonos One – одна из лучших интеллектуальных колонок, доступных сегодня на рынке. Эти умные колонки с голосовым управлением от бренда Sonos обладают удивительными функциями, которые захватывают мир штурмом. Одна из них – это возможность предложить лучшую многокомнатную аудиосистему в вашем доме. Более того, наличие умных динамиков Sonos для работы с Alexa добавляет супу сладости.

Теперь, как заставить колонки Sonos One работать с Alexa? Это очень просто и понятно. Продолжайте знакомиться с этой страницей и узнайте, как с легкостью этого добиться. Alexa позволит вам выполнять множество задач просто с помощью голосовой команды, таким образом, добавляя совершенно новый уровень функциональности к вашему динамику Sonos. Вы хотите насладиться этим первоклассным опытом? Что ж, продолжайте прокручивать вниз и узнайте, как этого добиться.
Для начала вам нужно скачать и установите приложение Sonos и приложение Amazon Alexa на свой смартфон. Эти приложения необходимы, поскольку они помогут вам настроить динамик с помощью Alexa. Оба они доступны в Google Play Store или App Store, поэтому все, что вам нужно сделать, это выполнить следующие шаги:
Для пользователей Android:
- На мобильном телефоне перейдите в Google Play Store.
- В строке поиска введите Контроллер Sonos для Android и нажмите Enter.
- Нажмите Установить , чтобы загрузить приложение Sonos на свой смартфон.

Для пользователей iOS:
- На мобильном телефоне перейдите в App Store.
- В строке поиска , введите Sonos Controller и нажмите Enter.
- Нажмите Get , чтобы установить приложение Sonos на свой смартфон.
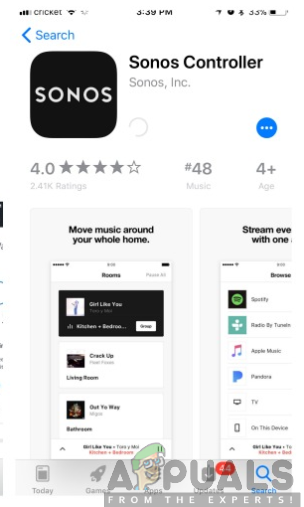
Чтобы установить приложение Amazon Alexa, обязательно следуйте инструкциям выше и введите Amazon Alexa вместо приложения Sonos, и вы получите также установите приложение на свой смартфон.
Подключение Sonos one к Alexa
После установки приложений вы можете Теперь приступим к настройке динамика с помощью Alexa. Более того, вы должны убедиться, что у вас есть стабильное подключение к Интернету, поскольку эти компоненты не будут работать без подключения к Интернету. Обязательно следуйте пошаговым инструкциям, приведенным ниже, чтобы установить это соединение.
Шаг 1. Подключите динамик к источнику питания
Прежде всего, вы должны убедиться, что ваш динамик включен, подключив его к источнику питания. Разместите динамик в желаемом месте рядом с источником питания и подключите шнур питания к розетке. Динамик загрузится примерно через минуту, и вы увидите зеленый мигающий свет, подтверждающий, что он готов к добавлению..
Шаг 2. Настройте динамик Sonos
Затем вам нужно будет настроить динамик с помощью загруженного приложения Sonos. . Если вы впервые настраиваете новую систему Sonos, обязательно запустите приложение Sonos, выберите «Настроить новую систему» и выполните дополнительные действия, чтобы настроить динамик. Это будет включать в себя выбор типа плеера Sonos для настройки среди других.
Однако, если у вас есть существующая система Sonos, вы можете добавить к ней этот динамик, выполнив следующие действия:
- Откройте Приложение Sonos на вашем смартфоне.
- Перейдите в Еще и нажмите Настройки.
- Нажмите Добавить игрока или
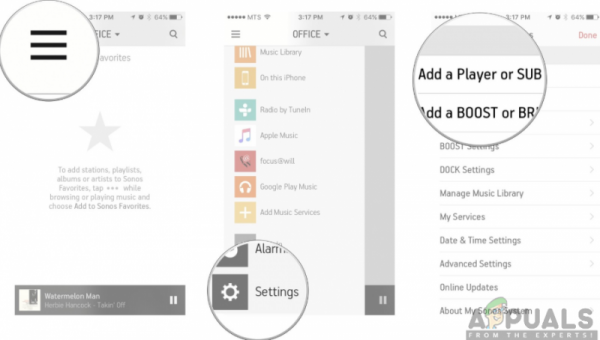
- Следуйте инструкциям на экране, чтобы добавить динамик в Sonos. После завершения настройки вы можете перейти к следующему шагу.
Шаг 3. Подключитесь к учетной записи Amazon
Теперь вам нужно будет подключить динамик к своей учетной записи Amazon. Для этого выполните следующие действия:
- В приложении Sonos выберите Добавить Amazon Alexa на вкладке обзора или вы можете нажмите вкладку Еще и нажмите Голосовые службы , а затем выберите Amazon Alexa .
- Нажмите Подключите свою учетную запись Amazon и войдите в свою учетную запись Amazon, используя правильные учетные данные.
- После входа в систему вы можете протестировать Alexa, чтобы увидеть, хорошо ли она работает, используя основные команды, такие как Alexa play music.
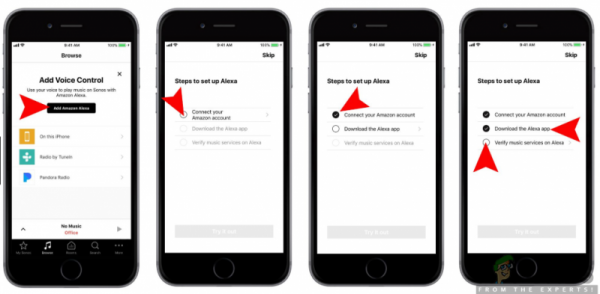
Шаг 4. Включите навык Sonos
Теперь вам нужно будет искать навык Sonos с помощью приложения Amazon Alexa. а затем аутентифицируйте свои учетные записи Amazon и Sonos. Для этого выполните действия, описанные ниже:
- Запустите приложение Amazon Alexa на своем смартфоне. .
- Выберите пункт меню в верхнем левом углу экрана и нажмите Навыки .
- В строке поиска введите Sonos и нажмите Sonos Skill .
- Нажмите Включить и войдите в в свою учетную запись Sonos .
- Затем вам нужно будет обнаруживать устройства в приложении Alexa, чтобы Alexa находила ваши колонки Sonos. Для этого просто скажите «Alexa, найдите устройства» или откройте приложение Alexa, выберите в меню опцию «Умный дом» и нажмите Устройства и обнаружение . .
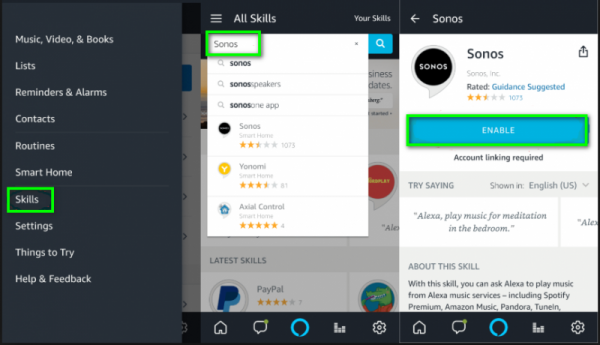
Шаг 5. Добавьте музыкальные сервисы в Sonos и Alexa
Это позволит вам начать слушать музыку без при этом возникают проблемы. Поэтому, чтобы использовать Sonos для доступа к потоковым музыкальным сервисам, которыми может управлять Alexa, вам нужно будет добавить эти сервисы как в Sonos, так и в приложение Alexa. Существует ряд поддерживаемых музыкальных сервисов, включая:
- Amazon Music
- Deezer
- Spotify
- TuneIn Radio.
- Pandora (недоступно в Великобритании, Канаде и Австралии)
- iHeartRadio (недоступно в Великобритании и Канаде)
- SiriusXM (Недоступно в Великобритании или Австралии)
- Apple Music (недоступно в Канаде)
Шаг 6. Используйте команды Alexa с вашим Sonos один динамик
После того, как вы выполнили описанные выше шаги, теперь вы можете перейти к управлению динамиком с помощью команд Alexa. Это позволит вам насладиться опытом, предоставляемым добавленным Alexa v oice-управляемая функция. Это будет включать воспроизведение музыки из любого поддерживаемого музыкального сервиса, а также запросы прогнозов погоды и дорожного движения среди прочего.
Вы должны убедиться, что перед каждой командой вы используете слово пробуждения «Alexa». Вот некоторые примеры используемых команд Alexa:
- Воспроизвести мой плейлист в гостиной.
- Воспроизвести мой плейлист с колыбельными в детской комнате .
- Приостановить/остановить/возобновить музыку в (название комнаты).
- Что играет в (название комнаты)?
- Увеличьте/уменьшите громкость или тише/громче в (название комнаты).
- Установите громкость от 1 до 10.
- Какая сегодня погода?
Есть несколько других команд Alexa, которые вы можете использовать для управления Sonos одним динамиком, но приведенные выше являются основными командами для начала. Вы узнаете больше о командах по мере их использования.
