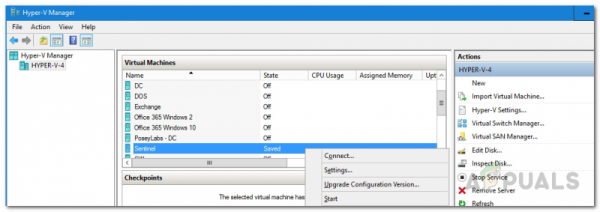Сообщалось о зависании виртуальных машин Hyper-V в сохраненном состоянии. Это происходит в различных сценариях, например, когда вы выключаете виртуальные машины; одна из виртуальных машин может оставаться в сохраненном состоянии, если у вас несколько запущенных. Кроме того, при перезагрузке хост-сервера некоторые виртуальные машины переходят в сохраненное состояние. Как правило, это не проблема, если виртуальные машины снова включаются в обычном режиме, когда им приказывают сделать это. Однако этого не происходит, и вы остаетесь с виртуальной машиной, которая застряла в сохраненном состоянии.
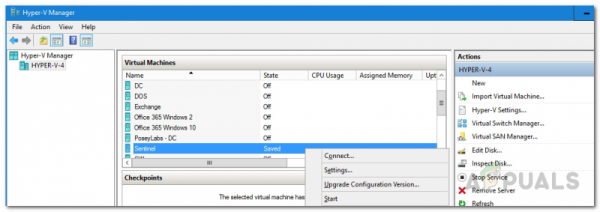
Hyper-V часто использует сохраненное состояние как метод резервного копирования по умолчанию. Так что, возможно, виртуальная машина застряла при выполнении резервного копирования. Причин, по которым это происходит, не так много, но мы составили список возможных причин, в зависимости от вашего сценария, которые могут вызвать это. Это следующие.
- Мало на диске Место – Как оказалось, одна из основных причин этой проблемы – нехватка места на диске. Это часто может произойти, если один из ваших физических дисков был ошибочно отключен. В таком случае вам придется проверить свои физические диски, чтобы убедиться, что все в порядке.
- Недоступные диски – Другой возможной причиной ошибки может быть диск, который вы установили ранее и больше не подключен. Это может часто происходить с USB-накопителями, которые были установлены в режиме сквозной передачи, и в этом случае виртуальная машина ищет диск, но не может его найти. Если этот случай применим к вам, вам придется удалить физический диск из настроек виртуальной машины.
- Системные ресурсы – Наконец, проблема в том, что Причиной этой проблемы могут быть ресурсы вашей системы. Бывает так, что когда в вашей системе не хватает ресурсов, виртуальная машина навсегда застревает в сохраненном состоянии. Следовательно, в таком случае решение состоит в том, чтобы удалить виртуальную машину, но не волнуйтесь, вы не потеряете свои данные.
При этом Теперь мы можем найти возможные решения, которые помогут решить вашу проблему. Итак, приступим.
Метод 1: удалить сохраненное состояние
Первое, что вам нужно сделать в случае застрявшие сохраненные состояния – это удалить сохраненное состояние и затем запустить виртуальную машину. Удаление сохраненных состояний не приведет к потере данных, поэтому вам не о чем беспокоиться. На самом деле он ведет себя так, как если бы вы внезапно потеряли питание, и вы сможете сразу загрузиться. Удаление сохраненного состояния настолько простое, насколько это возможно. Следуйте инструкциям ниже, чтобы удалить сохраненное состояние:
- Прежде всего откройте Hyper-V Manager .
- Щелкните правой кнопкой мыши виртуальную машину, на которой возникла проблема, чтобы открыть раскрывающееся меню..
- Оттуда нажмите на опцию Удалить Saved State.
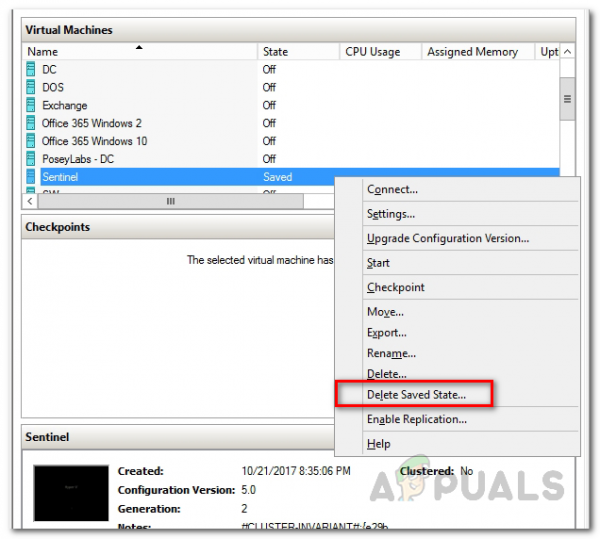
- После удаления сохраненного состояния попробуйте снова запустить виртуальную машину.
- Если вы столкнетесь с ошибкой типа« Операция не может быть выполнена, пока объект используется “, перезапустите физический хост, и все будет в порядке.
Метод 2. Проверьте физические диски.
Если описанный выше метод не помогает, проблема может быть связана с отказом физических дисков. Если вы недавно установили USB-устройство или вмешались в физические диски своих виртуальных машин, было бы полезно проверить, подключены ли физические диски неправильно. Более простой способ убедиться, что все диски работают и в списке указаны только те диски, которые в данный момент подключены, – это перейти в окно настроек виртуальной машины. Для этого следуйте приведенным ниже инструкциям:
- Вкл. В окне Hyper-V Manager щелкните правой кнопкой мыши проблемную виртуальную машину и выберите параметр Настройки .
- В окне настроек разверните список SCSI Controller , чтобы увидеть используемые диски.
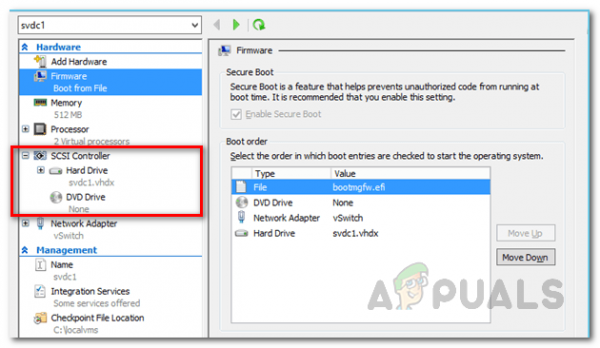
- Если есть какой-либо диск, который больше не подключен, и виртуальная машина его проверяет, вы должны удалить его.
- Это должен решить проблему.
Метод 3: изменить разрешения для папки
Как оказалось, проблема может иногда можно исправить, изменив права доступа к папке виртуальной машины. Об этом сообщил пользователь, который однажды сам столкнулся с этой проблемой. Если описанные выше методы не помогли вам решить проблему, вы можете перейти в папку, в которой находится ваша виртуальная машина. Оттуда вам нужно будет изменить разрешение на «Все».
Для этого следуйте инструкциям ниже:
- Перейдите в папку зараженной виртуальной машины.
- Щелкните правой кнопкой мыши и выберите Свойства .
- В окне свойств переключитесь на вкладка Совместное использование .
- Здесь выберите параметр Advanced Совместное использование .
- В окне расширенного доступа установите флажок Поделиться этой папкой . . Теперь вы сможете нажать кнопку Permissions внизу.
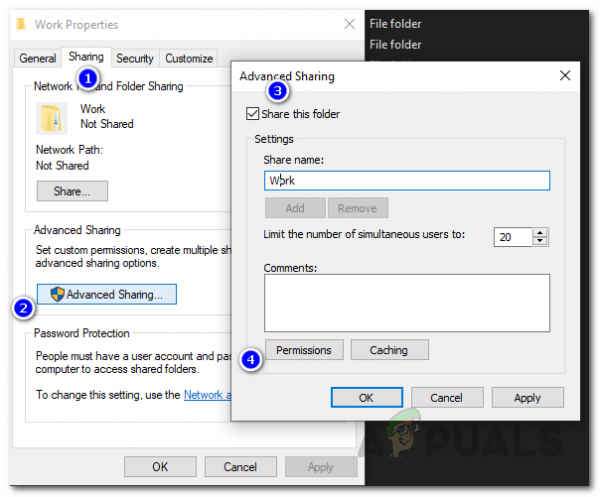
- Нажмите на него, а затем для Все отметьте все в разделе Разрешить .
- Наконец, нажмите Применить , а затем нажмите OK . Сделайте то же самое и для остальных окон.
- Посмотрите, решена ли проблема..
Метод 4. Удалите виртуальную машину
Если ни одно из вышеперечисленных решений не помогло вам, единственный вариант, который у вас остался, – это удалить виртуальную машину, а затем создать новую. Однако мы позаботимся о том, чтобы вы не потеряли никаких данных, поэтому это не просто избавление от виртуальной машины с данными. Для этого вам нужно сначала скопировать VHD-файл виртуальной машины и где-нибудь сохранить. Давайте рассмотрим всю процедуру поэтапно, чтобы ее было легче выполнить.
- Прежде всего, скопируйте файл VHD из виртуальную машину, на которой возникла проблема, а затем сохраните ее в другом месте.
- После этого откройте Hyper-V Manager и удалите виртуальную машину. Для этого щелкните указанную виртуальную машину правой кнопкой мыши и выберите параметр Удалить .
- После удаления виртуальной машины скопируйте файл VHD на ее в старом месте.
- После этого создайте новую виртуальную машину и при запросе виртуального жесткого диска выберите вариант Использовать существующий виртуальный жесткий диск .
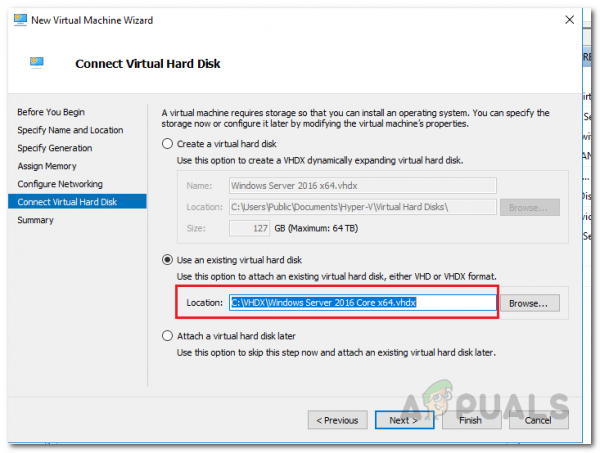
- Здесь выберите расположение сохраненного VHD.
- Готово процесс создания виртуальной машины, и все будет в порядке.