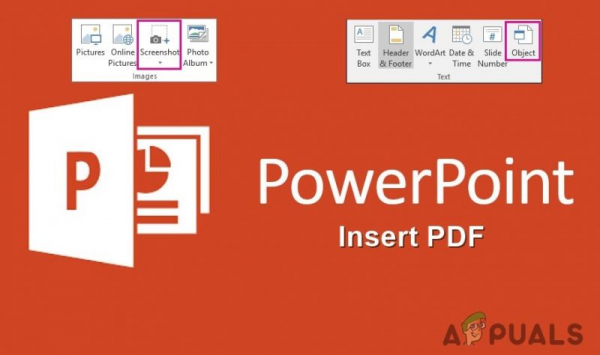Microsoft PowerPoint – одна из распространенных и наиболее часто используемых программ для презентаций. В PowerPoint есть множество различных функций, с помощью которых пользователи могут сделать свои презентации идеальными. Иногда пользователю потребуется добавить содержимое файла PDF в свою презентацию PowerPoint. Однако они могут не знать о параметрах вставки файла PDF или его содержимого в презентацию PowerPoint. В этой статье мы научим вас, как вставлять PDF в Microsoft PowerPoint.
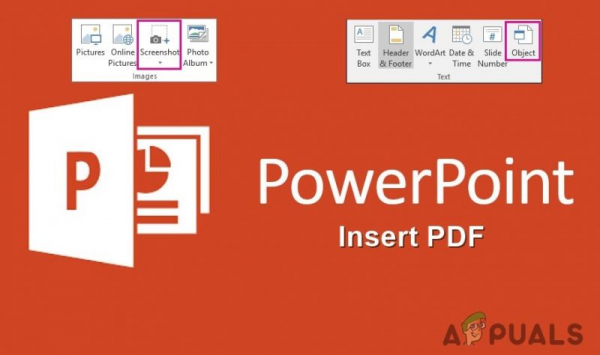
Вставка PDF в PowerPoint как объекта
PowerPoint имеет функцию вставки объектов в вашу презентацию. Объектом может быть график, диаграмма, лист Excel, текстовый документ или любое изображение. Он также предоставляет возможность отображать объект в виде значка в презентации. Используя функцию «Вставить объект», пользователи могут легко добавить PDF-файл в презентацию PowerPoint. Действие также можно применить к файлу PDF, который можно открыть, когда пользователь дважды щелкнет по нему. Выполните следующие шаги, чтобы вставить PDF-файл в PowerPoint как объект:
- Откройте свой PowerPoint , дважды щелкнув ярлык или выполнив поиск с помощью функции поиска Windows.
- Откройте презентацию или создайте новый. Теперь перейдите на вкладку Вставить , а затем нажмите кнопку Вставить объект , как показано ниже:
Примечание : Кнопка «Вставить объект» будет выглядеть маленькой или большой с текстом в зависимости от размера окна.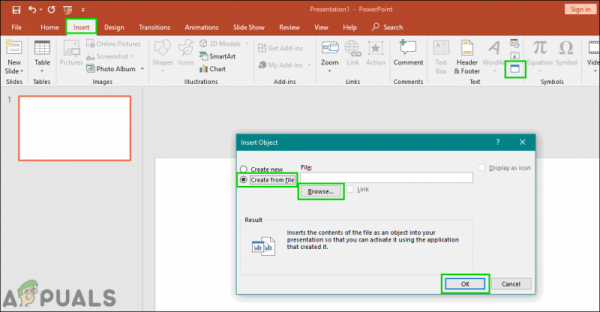
- It откроется новое окно, выберите параметр Создать из файла и просмотрите файл PDF. Выбрав файл PDF, нажмите кнопку Ok .
Примечание : вы также можете выбрать Отображать как значок вариант, чтобы поместить его в качестве значка в презентацию. Если у вас не получается добавить титульную страницу PDF и она вставляется только в виде значка, значит, для этого вам понадобится программа для чтения PDF.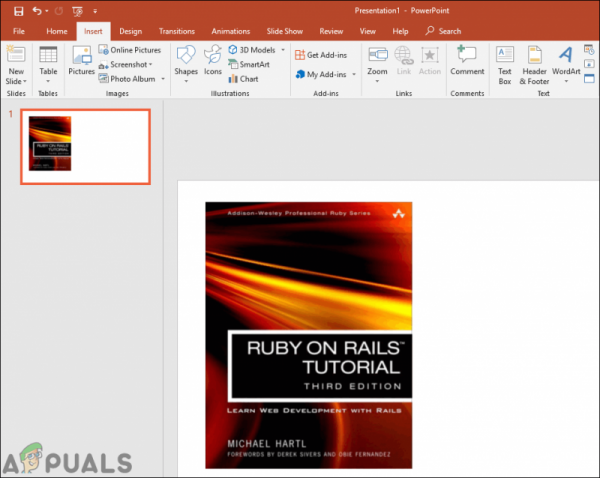
- PDF-файл будет встроен в вашу презентацию PowerPoint.
- Если дважды щелкнуть значок или страницу, он автоматически откроется. откройте файл PDF. Однако, если это не так, вы также можете добавить действие, щелкнув параметр Действие на вкладке Вставить и выбрав Действие объекта как Открыть .
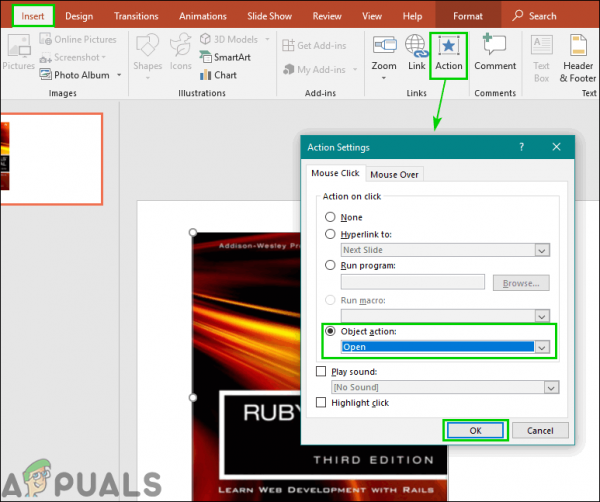
Вставка PDF в PowerPoint как снимок экрана
Этот метод предназначен для вставки некоторых определенных страниц или изображений файлов PDF в качестве снимка экрана. В PDF-файле может быть страница или изображение, которое вы хотите добавить в свою презентацию.. Функция создания снимков экрана в PowerPoint позволит пользователю сделать снимок экрана файла PDF и вставить его в презентацию PowerPoint. Он имеет две функции: одна позволяет полностью скопировать активное окно, а другая позволяет выбрать область для снимка экрана. Выполните следующие шаги, чтобы попробовать это:
- Откройте в своей системе как PowerPoint , так и файл PDF . Перейдите на страницу PDF-файла, который вы хотите добавить в PowerPoint.
- Теперь в окне PowerPoint выберите вкладку Вставить и нажмите Снимок экрана . Выберите Доступное окно или Вырезание экрана .
Примечание : Доступное окно захватит точное окно файла PDF, тогда как вырезка экрана позволяет захватить только ту область, которую вы хотите выбрать.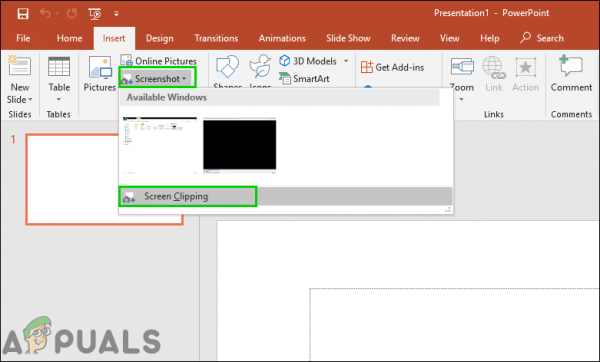
- Снимок экрана PDF будет добавлен в вашу презентацию PowerPoint. Вы можете настроить и размер снимка экрана по своему усмотрению.
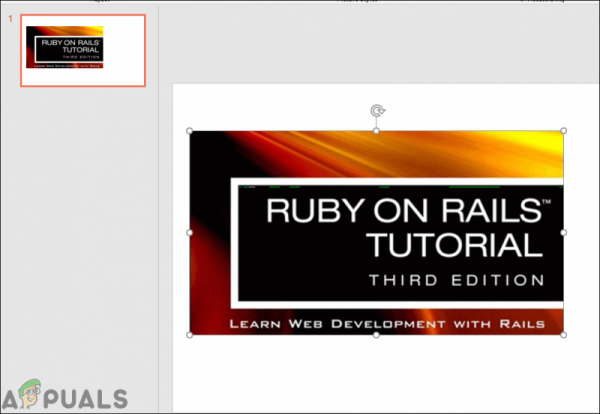
Необязательно: преобразование PDF в PowerPoint
Пользователи также могут добавлять страницы PDF в PowerPoint путем преобразования их. Преобразование файла PDF в PowerPoint упростит объединение страниц в другую презентацию PowerPoint. Есть много способов конвертировать PDF в PowerPoint. В этом методе мы будем использовать веб-сайт онлайн-конвертации. Время конвертации будет зависеть от размера файла PDF. Чтобы преобразовать PDF-файл в PowerPoint, выполните следующие действия:
- Откройте браузер и перейдите на веб-страницу Easy PDF. Нажмите кнопку загрузить и выберите PDF-файл , который вы хотите преобразовать в PowerPoint.
Примечание : Вы также можете загружать файлы PDF из OneDrive или Google Диска.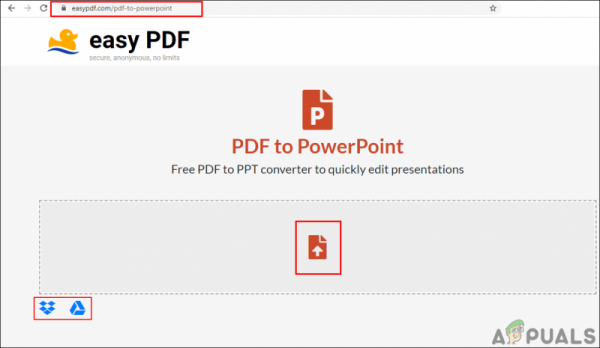
- Начнется преобразование PDF-файла. файл в PowerPoint, но это требует времени в зависимости от размера файла PDF.
- После завершения преобразования нажмите скачать , чтобы сохранить файл.
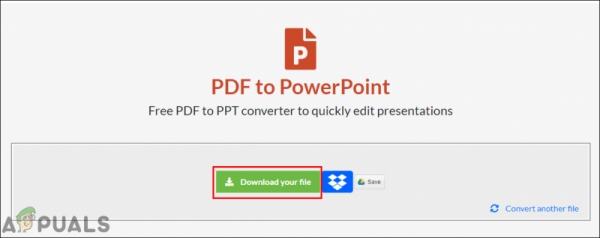
- Теперь вы можете скопировать любую страницу преобразованного файла PowerPoint и легко вставить ее в другой файл PowerPoint.