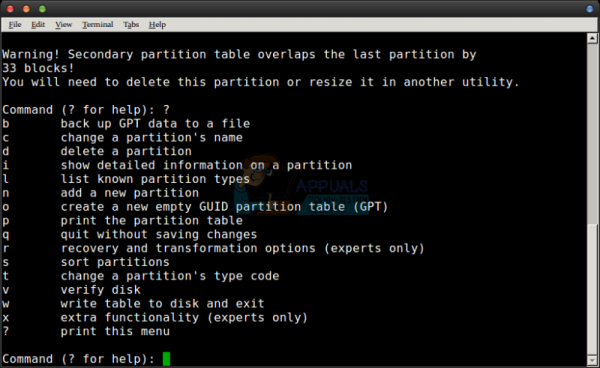На самом деле выполнение работы по разделению для любой реализации Linux или Windows на основе U/EFI не намного сложнее, чем создание таблиц разделов для стандартной операционной системы на основе MBR. Однако использование новой технологии таблицы разделов GUID (GPT) может сбивать с толку, поскольку она не поддерживает расширенные или логические разделы. Это нелогично для тех, кто работал с более традиционными технологиями. Установки на основе EFI хранят свои загрузчики в системном разделе EFI вместо основной загрузочной записи, что означает, что GRUB будет находиться где-то еще, а не там, где вы привыкли, если вы загружаете Linux или выполняете двойную загрузку. У пользователей с предустановленной Windows где-нибудь на диске уже будет один из этих разделов.
У вас есть возможность полностью переформатировать диск для UEFI, используя стиль GPT, хотя исходная спецификация EFI поддерживает Разбиение MBR также. Если вы используете Windows и GNU/Linux с двойной загрузкой, то вы также можете преобразовать существующий диск с помощью командной строки Windows. Тем не менее, обратите внимание, что использование такой схемы для дополнительной загрузки OS X или macOS Sierra, скорее всего, не приведет к тем же шагам.
Метод 1. Преобразование существующего диска с помощью командной строки Windows
Загрузите компьютер с карты памяти программы установки Windows или DVD . Возможно, вам придется удерживать такую клавишу, как F1 или F2, чтобы войти в меню конфигурации U/EFI BIOS и выбрать параметр съемного носителя. То, как вы это делаете, различается у разных поставщиков оборудования. Пользователи нетбуков Asus могут захотеть вместо этого удерживать клавишу Esc после нажатия, что откроет им меню опций и, таким образом, позволит им выбрать правильный загрузочный носитель. Если у вас возникли проблемы, включите загрузку UEFI на экране конфигурации BIOS, а затем проверьте, можете ли вы загружаться с любого USB-накопителя, созданного с помощью таблицы GPT, если это применимо. Возможно, вам придется сначала включить эту опцию, прежде чем она позволит вам сделать это открыто. Если вам нужно сделать USB-накопитель с действительным мультизагрузочным USB-накопителем UEFI GRUB2, переходите к методу 6.
После загрузки удерживайте Shift и одновременно нажмите F10, чтобы открыть окно терминала DOS. Введите diskpart, затем укажите диск и, наконец, выберите диск, за которым следует номер диска, чтобы определить диск, который вы пытаетесь переформатировать. Выбрав его, введите clean, а затем covert gpt. Это может занять некоторое время, но вы можете ввести команду exit сразу же после этого, когда будете готовы двигаться дальше. Имейте в виду, что вы, вероятно, не захотите делать это с диском с действующей файловой системой, но, как сообщается, некоторые люди сделали это. Всегда лучше сделать резервную копию важных данных, прежде чем продолжить, чтобы предотвратить потерю чего-либо важного.
Метод 2: Создание новой таблицы GPT в Linux с помощью gdisk
Возможно, вы уже знакомы с использованием fdisk или cfdisk. Эти программы работают с дисками на основе MBR.. Предположим, вы хотите настроить новый диск на основе GPT. Вы можете использовать gdisk, который ближе всего к fdisk, или cgdisk, который ближе всего к cfdisk, для настройки рассматриваемого диска. У этих утилит, естественно, есть свои собственные страницы руководства, так что это хорошее место для начала, если вы уже знаете, как использовать fdisk или cfdisk.
Предполагая, что ваш диск сопоставлен с /dev /sda и не имеет допустимой таблицы разделов, мы могли бы запустить gdisk/dev/sda из корневого приглашения. Возможно, вам захочется загрузиться с Live CD, DVD или USB Linux для выполнения этой работы. Помните, что это потенциально полностью разрушительно, и в этом примере мы используем пустой диск. Выполнение wipefs -a/dev/sda – хороший способ удалить все сигнатуры с диска, но это снова сделает все, что у вас есть на нем, недоступным. Вы можете заменить /dev/sda любым другим файлом дискового устройства, но убедитесь, что вы не добавляете номер раздела после его имени.
Когда вы находитесь в приглашении gdisk, вы всегда можете использовать? чтобы получить список команд. Однако они не особенно полезны, если вы еще не знаете, как использовать fdisk. Вы также можете увидеть предупреждение о невозможности загрузки Windows с GPT, что может показаться странным под Linux. Это попытка программистов удержать неопытных пользователей Windows от тостов на своих дисках, если они никогда раньше не работали с Linux. Вы также можете увидеть сообщение, окруженное множеством звездочек, которое призвано напомнить вам, что на диске есть действующая система разделов. Если это так, но вы думали, что диск пустой, вы можете ввести q для выхода, а затем запустить wipefs -a, чтобы очистить его. Делайте это только в том случае, если вы абсолютно уверены, что хотите поджарить диск, о котором идет речь.
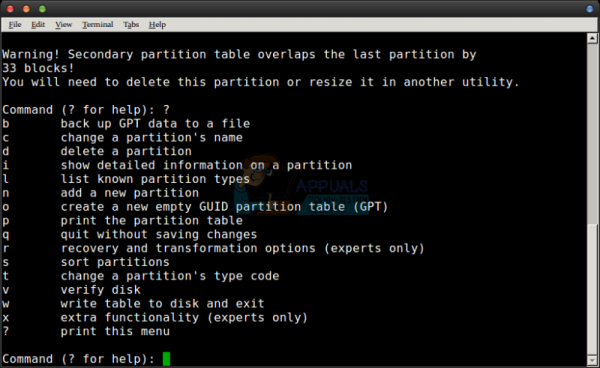
Поскольку GPT измеряет данные на диске блоками, вы не увидите никакой информации о геометрии C/H/S. Если ввести o и затем нажать Enter, будет создан новый пустой GPT, если у вас его еще нет. Выполнение wipefs -a с именем файла устройства после гарантирует, что у вас его нет. Вы можете попробовать p ни с чем другим для просмотра таблицы, если не знаете, установлена ли она у вас. Вы всегда должны делать это, чтобы убедиться, что вы работаете с правильной таблицей разделов, прежде чем вносить радикальные изменения. Когда вы вернетесь к запросу «Command (? For help):», введите v и введите, чтобы проверить диск. Команда n добавит новый раздел, что вам нужно будет сделать, если ваш диск пуст. Это произойдет, если вы запустили wipefs -a/dev/sda , заменив имя файла устройства на любой диск, который вы, возможно, использовали.
Местоположение и размеры ваших новых разделов должны вводиться в абсолютной форме, если вы не используете полностью относительные значения. Например, вы можете указать +64 ГБ, чтобы создать двоичный раздел размером 64 гигабайта после текущего начала блока свободного пространства.. Вам будет предложено указать тип раздела. Если вы создаете небольшой раздел для региона EFI или UEFI, вам необходимо использовать тип ef00. В противном случае вы, вероятно, будете работать с типом 8304 для корневых файловых систем Linux на процессорах x86_64.
Администраторы 32-разрядных машин могут вместо этого использовать 8303, поскольку это соответствует инструкции x86. набор. Сам Linux не очень разборчив в используемых вами типах разделов, но ваш код начальной загрузки может быть таким.
Чтобы изменить тип раздела, который вы уже создали, введите t и вы ‘ Я получу запрос с запросом номера раздела. Введите номер раздела и нажмите Enter. В строке шестнадцатеричного кода или GUID (L для отображения кодов, Enter = 8300): введите шестнадцатеричный код требуемого типа. Набрав L и нажав Enter, вы увидите большую таблицу с указанием различных типов разделов, которые может создать ваша версия gdisk. Введите желаемый тип номера раздела и нажмите Enter.
Возможно, вы заметили, что при запуске команды p вы видите столбец имени, который дает каждому разделу описательную метку. Эти метки не зависят от меток томов файловой системы, которые вы задаете при форматировании разделов. Введите команду c и нажмите Enter, чтобы отредактировать эти метки. Программа gdisk запросит у вас номер раздела. Введите один из них, а затем введите имя. Нажмите клавишу ввода, чтобы подтвердить изменения. Когда вы уверены во всех своих изменениях в таблице, введите w и нажмите Enter, чтобы их записать. Если вы преобразовали таблицу MBR, имейте в виду, что вы можете писать изменения без раздела EFI, особенно если у вас уже были установлены Fedora, Debian или Ubuntu.
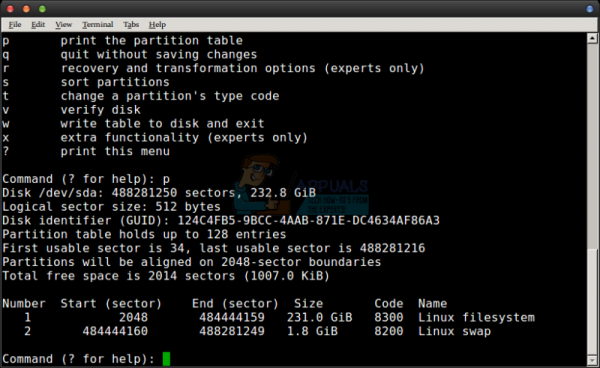
Метод 3: преобразование таблицы MBR с помощью gdisk
Если вы устанавливаете только Linux, а не другую операционную систему вместе с ним, тогда вы все равно можете преобразовать существующую таблицу MBR в GPT с помощью команды gdisk. Опять же, перед продолжением лучше всего создать резервную копию всех соответствующих данных. Когда вы будете готовы, откройте корневую строку, набрав sudo -i в командной строке. Скорее всего, для этого вам нужно будет работать с активной USB-средой. В командной строке root введите gdisk/dev/sda или любое другое устройство, с которым вы работаете. Вы получите сообщение «Обнаружен недопустимый GPT и допустимый MBR» или что-то в этом роде, если вы запустили его на диске с действующей таблицей разделов MBR. Введите команду p и нажмите Enter, чтобы просмотреть новую таблицу. Вы можете вносить любые изменения, используя методы, изложенные в методе 2. Введите w и нажмите Enter, чтобы записать данные на диск.
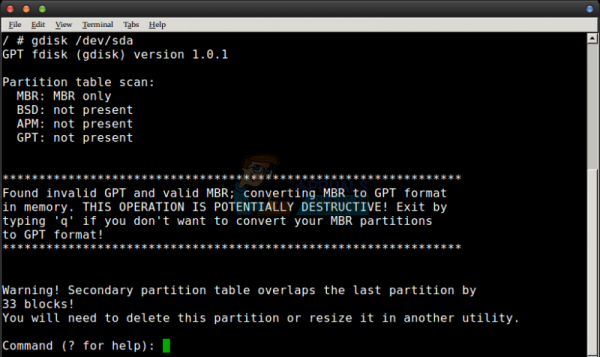
Проверьте первый и второй разделы с помощью команды i, чтобы убедиться, что они действительны. Помните, что у вас все равно не будет действующего раздела EFI, если вы его не создали, а это необходимо для загрузки системы этого типа.
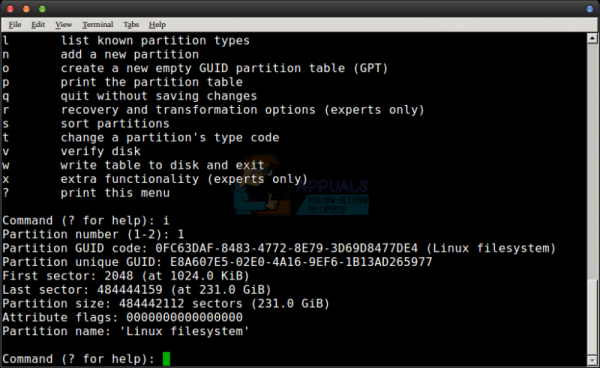
Метод 4: Установка файловых систем в таблицу
Рассмотрим следующий пример структуры GPT, которая предполагает, что вы ‘ при подготовке к двойной загрузке Microsoft Windows и Linux. В командной строке «? Command (? for help):» введите n, чтобы создать новый раздел размером 50–100 МБ, а затем выберите тип FAT32. Согласитесь с запросом на установку флаг загрузки. Он будет служить регионом EFI. Затем создайте раздел значительного размера, снова набрав команду n, которая будет служить для установки, возможно, Kali, Ubuntu или Debian. Если это так, тогда вы хотите выбрать ext4 в качестве типа раздела.
Какой размер является значительным, зависит от того, насколько массивен ваш диск. Вы можете создать что-то маленькое, например, раздел 80 ГБ или меньше, но пользователи массивных дисков могут хотите предоставить Linux около 250 ГБ. Вы можете создать более одного раздела, если хотите установить более одной разновидности Linux в одной системе. Затем снова введите n и нажмите Enter. Создайте меньший p artition и установите для него тип подкачки Linux.
Какой объем подкачки вам понадобится, зависит от того, сколько у вас физической ОЗУ, но он должен быть, по крайней мере, равен объему имеющейся у вас физической ОЗУ. если вы хотите использовать режим гибернации.
Вам нужно будет ввести n и нажать Enter еще раз, чтобы создать еще один большой раздел типа NTFS, если вы планируете установить Microsoft Windows на диск. В этом случае вам также понадобится раздел данных для обмена информацией между Linux и Windows. Этот второй раздел данных также должен иметь тип NTFS. Если вы не устанавливаете Windows, этот раздел вам не понадобится, но некоторые пользователи все равно решат создать раздел с данными.
После того, как вы создали разделы, занимающие весь объем места на диске, введите p, чтобы посмотреть на них. Используйте команду c с последующим вводом, чтобы дать им описательные имена, прежде чем набирать v, а затем вводить, чтобы проверить их. Убедившись, что они приемлемы, введите w и нажмите Enter, чтобы записать таблицу на диск.
Теперь вы готовы к установке операционных систем. Предполагая, что у вас есть действующий загрузочный носитель, будь то карта памяти USB или карта SDHC, загрузите с него компьютер. В установщике Linux убедитесь, что вы смонтировали раздел FAT32 как /boot/efi , а затем продолжите установку как обычно. Если вы устанавливаете только один дистрибутив Linux и ничего другого на вашем диске нет, то вы можете продолжить установку, как если бы вы выполняли установку на обычный диск с MBR, и больше ничего не беспокоило.
Предположим, вы хотели установить Microsoft Windows 8.1 или 10 на один из других разделов. Загрузите компьютер с установочного носителя и выберите пустой раздел NTFS, который вы создали ранее. Метки GPT должны помочь, но имейте в виду, что Windows использует буквы дисков, полученные из CP/M и DOS, вместо файлов/dev. Вы не хотите выбирать неправильный регион на диске, иначе вы можете отменить предыдущий дистрибутив Linux.. Установщик Windows автоматически определит ваш раздел EFI и создаст MSFTRES, а также новый том NTFS. Однако после перезагрузки вы обнаружите, что можете загружаться только в Windows, но не в Linux. Перейдите к методу 5, чтобы исправить эту проблему.
Даже если вы можете загрузиться в Windows, только если вы решили пойти по этому пути на этом этапе, если вы устанавливаете второй дистрибутив Linux, именно здесь вам нужно это сделать. Имейте в виду, что если вы устанавливаете Ubuntu, Lubuntu, Xubuntu, Linux Mint или любую другую производную версию, вам следует выбрать вариант «Сделать что-нибудь еще» при получении уведомления о том, что у вас установлена другая операционная система. Теоретически, даже если вы использовали только эту операционную систему, вы должны выбрать ее, а затем выделить раздел FAT32 в предлагаемой таблице. Измените его на «Использовать как EFI», а затем выберите установочный раздел. Щелкните «Использовать как/», а затем выберите ext4 в качестве типа файловой системы. Продолжайте установку как обычно. Установщик Ubuntu и его производные, а также установщик Fedora должны автоматически обновлять GRUB2, если в вашей системе нет версии Windows, поэтому вам не нужно ничего делать.
Метод 5: Заставить GRUB2 распознавать Microsoft Windows
Если вы выбрали установку Microsoft Windows с помощью метода 4, то вы застрянете с системой, которая отказывается загружаться. что-нибудь еще. Если вам предоставлен загрузчик Windows 8.1, выберите «Другая операционная система», «Ubuntu», «Linux» или любую другую функцию, оставшуюся там. Если вы не видите ничего из этого, возможно, вам нужно отключить безопасную загрузку в методе 7. Некоторые пользователи не смогут ничего установить из-за безопасной загрузки. Этим пользователям также понадобятся эти шаги.
Предполагая, что вы дошли до рабочего стола Linux, удерживайте Ctrl, Alt и T, чтобы открыть окно терминала. Вместо этого вы можете использовать Ctrl, Alt и F2, чтобы открыть виртуальную консоль, или вместо этого откройте терминал, выбрав меню «Приложения», «Dash» или «Whisker» и щелкнув «Терминал» в меню «Системные инструменты». Возможно, вы захотите, удерживая клавишу Windows, нажать R, чтобы открыть меню запуска приложения и попробовать этот код. Пользователи Xfce4 могут удерживать Alt и нажать F2, а затем запустить его оттуда.
Вам потребуется переместить загрузочный каталог, что можно сделать несколькими способами. Введите gksu, а затем имя графического файлового менеджера, используемого в вашем дистрибутиве. Следовательно, gksu nautiluis, gksu thunar и gksu pcmanfm – все допустимые команды. После появления запроса введите свой пароль администратора и перейдите в /boot/efi/EFI , чтобы удалить загрузочный каталог, а затем скопируйте загрузочный каталог из каталога Microsoft в смонтированный раздел Windows. . После этого вы можете удалить каталог Microsoft. В своем менеджере перейдите к

и откройте его в текстовом редакторе. На этом этапе вы все еще должны работать как root. Закомментируйте две строки, начинающиеся с GRUB_HIDDEN, поставив перед ними # символов.
Сохраните файл и перейдите в папку

файл и откройте его для редактирования. Добавьте следующие строки, чтобы сделать Windows загрузочной:
menuentry «Windows» {
Search –fs-uuid –no-floppy –set = root #########
chainloader ($ {root})/Boot /bootmgfw.efi
Замените символы # на UUID вашего раздела EFI. код после вставки. Его можно безопасно вставить вот так, а затем отредактировать. Помните, что вам нужно будет удерживать Shift, одновременно нажимая Ctrl и V, чтобы вставить в окно терминала, если вы используете редакторы nano или vi. Пользователи nano должны будут удерживать Ctrl и нажать O, чтобы сохранить, когда они закончат редактирование номера.
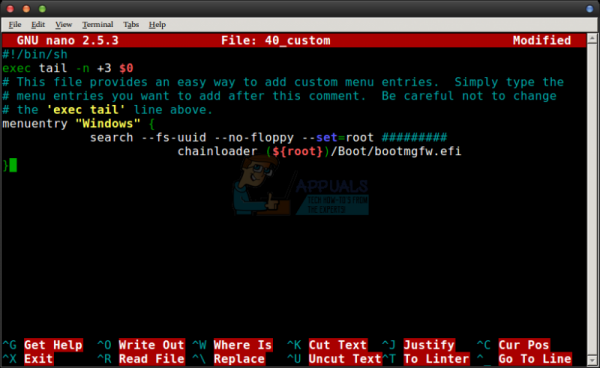
Запустите sudo update-grub из корневого терминала, и все должно обновиться автоматически. Имейте в виду, что если вы сделаете какую-либо ошибку и предотвратите загрузку системы, вы можете перезагрузиться в живую среду Linux со своего установочного носителя и внести исправления, смонтировав созданный раздел FAT32.
Метод 6: Создание загрузочных USB-накопителей U/EFI GRUB2
Эти шаги также будут работать для SDHC, SDXC, microSDHC или microSDXC карты, подключенной к считывателю, или для стандартного Карта памяти USB. Если вы получили какое-либо сообщение об ошибке gdisk любым из предыдущих методов, введите в терминале sudo apt-get install gdisk, прежде чем продолжить. Если вы этого не сделали, вам нужно найти файл устройства, сопоставленный с вашим внешним хранилищем. Вы можете использовать sudo fdisk -l, чтобы найти список, или вы можете перейти в меню Dash или Whisker к утилите Gnome Disks.
Внутри утилиты дисков вы можете найти USB или другой кард-ридер с надписью No Media. В этом случае убедитесь, что в него загружена карта. Если у вас есть USB-накопитель с надписью No Media, извлеките карту и снова вставьте ее. Это означает, что вы уже извлекли диск.
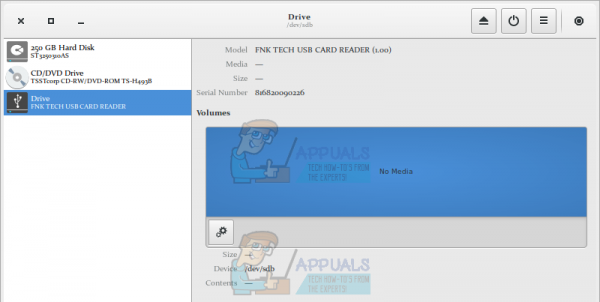
Если включен с другой стороны, вы видите все активные разделы, затем нажмите квадратную кнопку, чтобы остановить их. Вы должны быть уверены, что работаете с пустым носителем или хотя бы с одним, с которого вы сделали резервную копию всего. Следующие шаги уничтожат все на карте или флешке.
В остальном мы предполагаем, что /dev/sdd является вашим целевым диском, но вам нужно будет заменить его на настоящее имя. Вернитесь к терминалу и введите sudo sgdisk –zap-all/dev/sdd , чтобы очистить диск. Возможно, вам придется снова вставить его позже. Вы также можете использовать sudo wipefs -a/dev/sdd , чтобы выполнить то же самое, но помните, что в любом случае вы уничтожите эту карту или палку, поэтому вы хотите быть уверены, что это что ты хочешь делать. Вам нужно будет создать раздел для хранения данных EFI, и вы можете использовать ярлык терминала, введя sudo sgdisk –new = 1: 0: 0 –typecode = 1: ef00/dev/sdd создать его. Запустите sudo mkfs.msdos -F 32 -n «GRUB2EFI»/dev/sdd1 , чтобы отформатировать рассматриваемый раздел. Вы можете вернуться к Disks Utility или Gparted, чтобы проверить свой прогресс, или вы можете запустить sudo parted -l, чтобы проверить это. Если все прошло хорошо, у вас должен быть новый раздел с действующей пустой 32-битной файловой системой FAT.
Нажмите кнопку воспроизведения в утилите дисков, чтобы смонтировать раздел. Если вы предпочитаете использовать терминал, вы можете попробовать sudo mount -t vfat/dev/sdd1/cdrom -o uid = 1000, gid = 1000, umask = 022 при условии, что вы еще что-то не смонтировано в /cdrom , но если вы это сделаете, вы можете вместо этого использовать каталог /mnt . Для продолжения вам потребуются файлы EFI, необходимые для загрузки машины таким образом. К счастью, некоторые блестящие волонтеры с форумов Ubuntu сделали всю работу за вас. У них есть архив, ссылка на который есть на https://ubuntuforums.org/showthread.php?t=2276498, который будет работать, даже если вы не работаете с каким-либо дистрибутивом на основе Ubuntu. Вы также можете использовать свои собственные, если у вас есть набор. Если вы используете пакет с этого сайта, запустите rsync -auv usb-pack_efi//cdrom после извлечения. Вы должны заменить/cdrom на каталог монтирования, который вы использовали. Переместите файлы в раздел FAT32, помня, что bootia32.efi необходим для 32-битных архитектур, а bootx64.efi необходим для загрузки 64-битных архитектур. Для настройки GRUB2 вам понадобится файл grub.cfg . Когда вы будете готовы, вы можете запустить sudo grub-install –removable –boot-directory =/mnt/boot –efi-directory =/cdrom/EFI/BOOT/dev/sdd , чтобы установить загрузчик на месте. Если перемещение файлов в/cdrom доставит вам какие-либо проблемы, вам нужно будет использовать sudo, прежде чем ваши команды это сделают. Скопируйте все имеющиеся у вас загрузочные ISO-файлы в каталог/iso/внутри/cdrom, а затем откройте файл grub.cfg для редактирования, чтобы вы могли добавить в него их имена. Закомментируйте все отсутствующие файлы ISO с помощью символа # и убедитесь, что все добавляемые файлы ISO соответствуют архитектуре, с которой вы работаете. Вы не можете загрузить 32-битные машины с 64-битными файлами ISO, но обычно вы можете загрузить 64-битную машину с 32-битным файлом ISO.
Перезагрузите машину и выберите съемный устройство в качестве загрузочного носителя в прошивке вашей машины. Этот шаг отличается для разных типов микропрограмм.
Метод 7. Отключение безопасной загрузки
У некоторых пользователей возникают проблемы с UEFI. Безопасная загрузка при использовании предыдущих методов. Этот метод также затруднит загрузку с внешнего носителя. Пользователи компьютеров, которые в настоящее время работают под управлением Windows 8.1 или 10, должны удерживать клавишу Windows/Super и нажать I, чтобы открыть чудо-кнопки настроек. Щелкните «Изменить параметры ПК», а затем выберите «Расширенный запуск» перед тем, как выбрать «Перезагрузить сейчас».
В некоторых версиях Windows 8.1 и 10 эти функции были перемещены. Выберите «Обновить» на левой боковой панели, а затем нажмите «Перезагрузить сейчас» в разделе «Расширенный запуск». Если отображается экран «Выберите вариант», выберите «Устранение неполадок», а затем снова выберите «Дополнительные параметры».
Найдите «Настройки прошивки UEFI» и затем нажмите кнопку, чтобы перезагрузить систему в UEFI. экран настройки. В противном случае, если вы работаете со встроенной машиной, чем-то с пустым диском или чем-то с существующим дистрибутивом Linux, вам нужно будет удерживать определенную клавишу во время запуска системы. Это зависит от BIOS вашей материнской платы или прошивки EFI. Компания, которая сделала систему BIOS вашей материнской платы, также повлияет на то, откуда вы отключаете безопасную загрузку. Машины с HP Secure Boot найдут его в раскрывающемся меню «Безопасность» в разделе «Конфигурация безопасной загрузки». Включите поддержку устаревших версий и отключите безопасную загрузку в этом меню.
Пользователи ASRock UEFI могут выбрать чудо-кнопку «Безопасность», а затем нажать «Безопасная загрузка», чтобы отключить ее. Пользователи нетбуков Acer могут выбрать параметр «Проверка подлинности», а затем нажать кнопку курсора «вниз», чтобы выделить «Безопасная загрузка», и отключить ее, нажав клавишу ВВОД. Те, у кого есть машины ASUS, могут найти его под чармом загрузки. Нажатие на «Безопасная загрузка» в этой среде отключит ее.
Перезагрузите компьютер, и вы сможете правильно загрузиться с внешнего носителя.