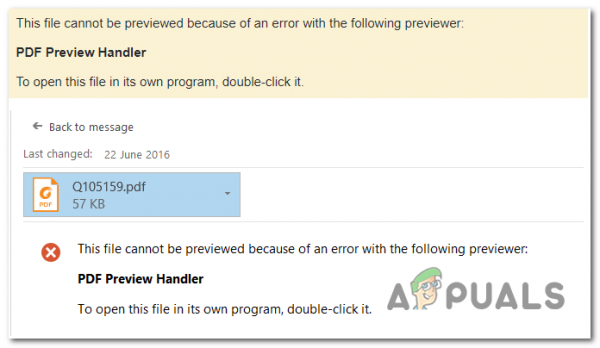Ошибка обработчика предварительного просмотра PDF обычно появляется, когда пользователи Windows пытаются предварительно просмотреть файл в Outlook. В описании ошибки указано, что предварительный просмотр файла невозможен из-за ошибки средства предварительного просмотра. Обычно эта проблема возникает после обновления пользователем до более новой версии Outlook, когда пользователь использует Acrobat Reader в качестве программы чтения PDF-файлов по умолчанию.
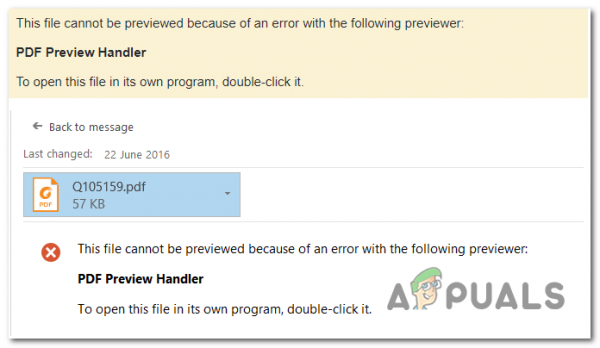
Что вызывает ошибку обработчика предварительного просмотра PDF?
- Автоопределение Интернета включено – Как выясняется, одна из возможных причин, которая может вызвать ошибку обработчика предварительного просмотра PDF, – это параметр, называемый автоматическим обнаружением в Интернете. Некоторым пользователям, столкнувшимся с этой проблемой, удалось устранить ее, открыв настройки локальной сети и отключив параметр «Автоматически определять настройки».
- Лицензионное соглашение Adobe Reader не было принято – Другой сценарий, при котором возникает эта ошибка, – это новая установка Adobe Reader, которая никогда ранее не открывалась. Как выясняется, необходимо принять лицензионное соглашение Adobe, прежде чем приложение сможет просматривать файлы извне. Поэтому, если этот сценарий применим, вы можете решить проблему, открыв Adobe Reader и приняв условия лицензионного соглашения.
- Adobe Reader работает на Windows Server – эта ошибка очень часто встречается в случаях, когда пользователь пытается использовать возможности предварительного просмотра Adobe Reader в версии Windows Server (чаще всего Windows Server 2016). В этом случае вы можете решить проблему, заставив Adobe Reader работать в режиме совместимости с Windows 8.
- Adobe Reader не установлен в качестве обработчика PDF по умолчанию – Если программа просмотра PDF по умолчанию не настроена как обработчик PDF по умолчанию и функция предварительного просмотра эскизов PDF не включена, ожидайте увидеть эту ошибку при попытке предварительного просмотра файлов PDF в Outlook. Чтобы решить эту проблему, вам необходимо получить доступ к настройкам Adobe Reader и заставить его стать вашим глобальным обработчиком PDF.
- Проблема с реестром . последняя версия Adobe Reader, но если вы используете более старые версии, вам может потребоваться внести некоторые исправления в реестр (вручную или с помощью стороннего исправления, которое автоматически заменяет неверное значение реестра).
1. Отключение автоопределения в Интернете
Оказывается, одной из наиболее распространенных причин, которые могут в конечном итоге вызвать ошибку обработчика предварительного просмотра PDF, является параметр Adobe Reader под названием Автоопределение в Интернете . Несколько пользователей, которые полностью не могли использовать средство предварительного просмотра по умолчанию в Outlook, сообщили, что проблема была окончательно решена после того, как они открыли настройки локальной сети Adobe Reader и отключили параметр Автоматически определять настройки .
Сообщается, что это потенциальное исправление обычно работает для пользователей, которые сталкиваются с этой проблемой в Windows 10.. Вот что вам нужно сделать:
- Откройте приложение Adobe Acrobat Reader. После того, как утилита полностью откроется, перейдите в Edit (на панели ленты вверху) и нажмите Настройки внизу появившегося контекстного меню. .
- Находясь на экране настроек, используйте меню Категории с левой стороны, чтобы выбрать Интернет.
- Выбрав вкладку «Интернет», перейдите в правый раздел и нажмите Настройки Интернета (в разделе Свойства обозревателя ).
- После того, как вам удастся попасть на экран Свойства Интернета , выберите вкладку Подключения , затем нажмите кнопку настроек локальной сети. (в настройках локальной сети ).
- В меню настроек локальной сети (LAN) снимите флажок, связанный с с помощью Автоматически определять настройки , затем нажмите ОК , чтобы сохранить изменения.
- Теперь, когда вы вернулись в В меню Свойства Интернета нажмите Применить , чтобы сохранить изменения.
- Закройте Adobe Reader и перезагрузите компьютер. Затем при следующем запуске компьютера проверьте, решена ли проблема.
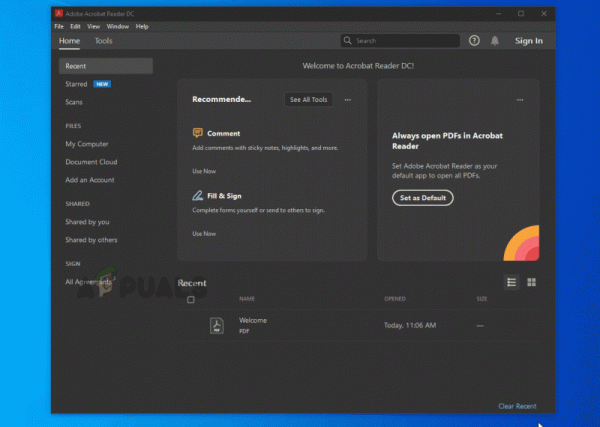
Если вы все еще сталкиваетесь с ошибкой обработчика предварительного просмотра PDF при попытке открыть вложение в Microsoft Outlook, перейдите к следующему способу ниже.
2. Принятие лицензионного соглашения Adobe Reader
Другой возможной причиной, по которой обработчик предварительного просмотра PDF остается отключенным в Outlook, является случай, когда Adobe Reader установлен, но программа не была запущена, поэтому лицензионное соглашение не было принято. Как оказалось, вам нужно сначала согласиться с лицензионным соглашением Adobe Reader, прежде чем вы сможете использовать функцию предварительного просмотра извне.
Если этот сценарий применим, вы можете легко решить проблему, открыв Adobe Reader для первый раз и приняв лицензионное соглашение на использование программного обеспечения Adobe, нажав кнопку “Принять”.
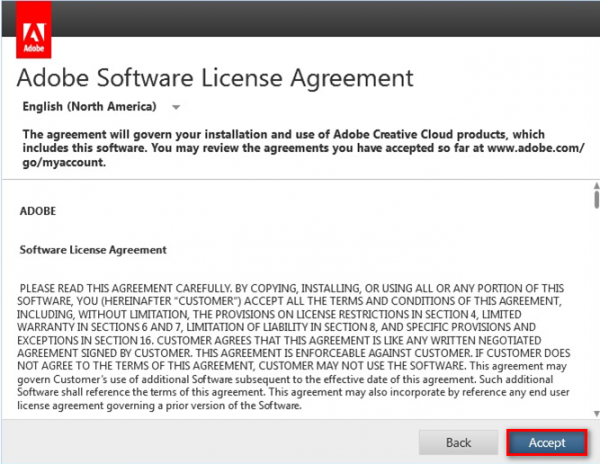
После этого вы можете безопасно закрыть приложение и перезагрузить компьютер. При следующем запуске вы сможете использовать функцию предварительного просмотра в Outlook, не столкнувшись с той же ошибкой Обработчик предварительного просмотра PDF .
Если та же проблема все еще возникает перейдите к следующему потенциальному исправлению ниже.
3. Запуск Adobe Reader в режиме совместимости
Оказывается, некоторые программы из Office 2016 (включая Outlook) не будут работать должным образом, если они будут вынуждены нормально работать в такой ОС, как Windows Server 2016. Несколько разных затронутые пользователи, оказавшиеся в этом сценарии, сообщили, что они сталкивались с ошибкой обработчика предварительного просмотра PDF после каждой попытки предварительного просмотра файла непосредственно в Outlook..
Примечание. Если у вас проблемы, вот краткое руководство по запуску старых программ в Windows 10 в режиме совместимости.
Если этот сценарий применим, вы сможете решить проблему, принудительно запустив Adobe Reader в режиме совместимости с Windows 8. Вот краткое руководство по как это сделать:
- Откройте проводник и перейдите к месту установки Adobe Reader. Если вы не установили программу для чтения PDF в произвольном месте, вы сможете найти ее в:
C: Program Files (x86) Adobe Acrobat Reader DC
- Добравшись до нужного места, дважды щелкните папку Reader .
- Затем прокрутите список файлов вниз и найдите AcroRd32.exe. Когда вы увидите его, щелкните его правой кнопкой мыши и выберите Свойства в контекстном меню.
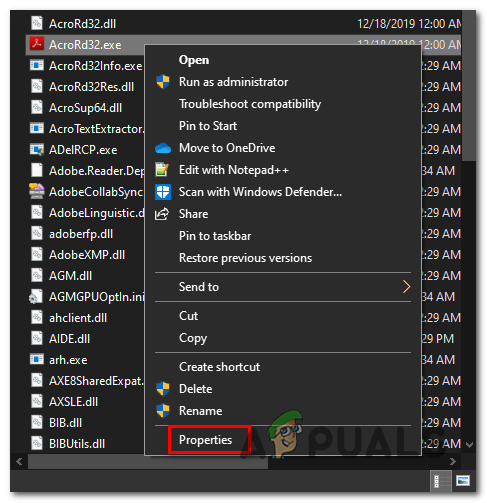
- Как только вы попадете в свойства AcroRd32.exe, выберите Совместимость .
- Затем в разделе Совместимость дополнительно установите флажок, связанный с Запустить эту программу в режиме совместимости для, затем выберите Windows 8 из раскрывающегося меню непосредственно под ним.
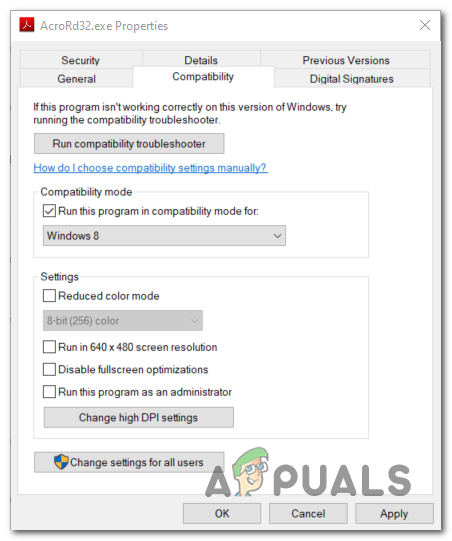
- Щелкните Применить, чтобы сохранить изменения, затем перезагрузите компьютер и повторите действие. который ранее вызывал ошибку обработчика предварительного просмотра PDF.
Если та же проблема все еще возникает, перейдите к следующему методу ниже. р>
4. Создание Adobe Reader в качестве обработчика PDF по умолчанию
Как оказалось, один конкретный сценарий, который может вызвать эту проблему, – это случай, когда Adobe Reader установлен, но не настроен как обработчик PDF по умолчанию и PDF предварительный просмотр миниатюр не разрешен из меню настроек приложения.
В этом случае вы можете решить проблему, открыв меню настроек и изменив настройки так, чтобы Adobe Reader был настроен по умолчанию выбор.
Вот пошаговые инструкции, как сделать Adobe Reader обработчиком PDF по умолчанию:
- Откройте Acrobat Reader и перейдите в Правка> Настройки на панели ленты вверху.
- В меню Настройки перейдите в Общие из левого раздела, затем перейдите в правую часть и начните с установки флажка, связанного с Включить предварительный просмотр эскизов PDF в проводнике Windows .
- Далее прокрутите вниз до в разделе «Запуск приложения» и нажмите «Выбрать как обработчик PDF по умолчанию».
- Следуйте инструкциям на экране, чтобы сделать Adobe Reader глобальным обработчиком PDF.
- После завершения операции завершено, перезагрузите компьютер и посмотрите, будет ли проблема решена при следующем запуске системы..
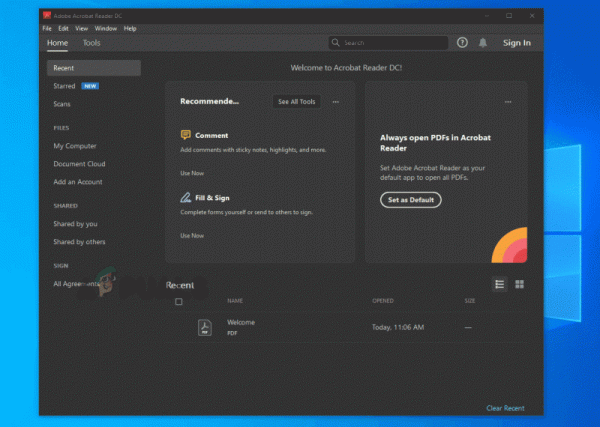
Если вы все еще сталкиваетесь с тем же обработчиком предварительного просмотра DF ошибка, перейдите к последнему потенциальному исправлению ниже.
5. Устранение проблемы с реестром (ТОЛЬКО старые версии Adobe Reader)
Если вы столкнулись с этой проблемой с устаревшей версией Adobe Reader, скорее всего, это из-за старой проблемы с реестром, которую Adobe с тех пор исправила. более свежие версии. Эта проблема проявляется при попытке открыть предварительный просмотр в Microsoft Outlook и проводнике Windows в 64-разрядных версиях Windows.
Если вы хотите решить проблему без обновления до более новой версии Adobe reader , у вас есть два пути вперед: вы либо выбираете ручной маршрут и вручную меняете один конкретный APPID, либо можете использовать стороннее исправление для автоматического применения изменений.
Использование PDF Preview Fixer
- Перейдите по этой ссылке (здесь) и дождитесь загрузки архива исправлений. После завершения загрузки распакуйте архив и откройте папку Fix for x64 Adobe Reader Preview Handler .
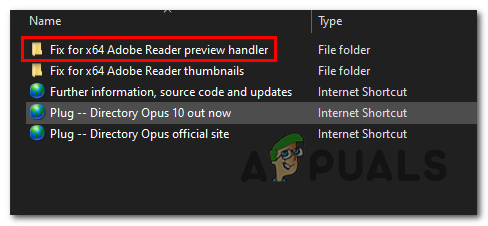
- Как только вы попадете в нужную папку, щелкните правой кнопкой мыши исполняемый файл и выберите Открыть от имени администратора во вновь появившемся контекстном меню.
- В следующем окне начните с установки флажка, связанного с дополнительными изменениями, необходимыми для старой ставки Office 2010.
- Затем нажмите Применить исправление и дождитесь завершения операции.
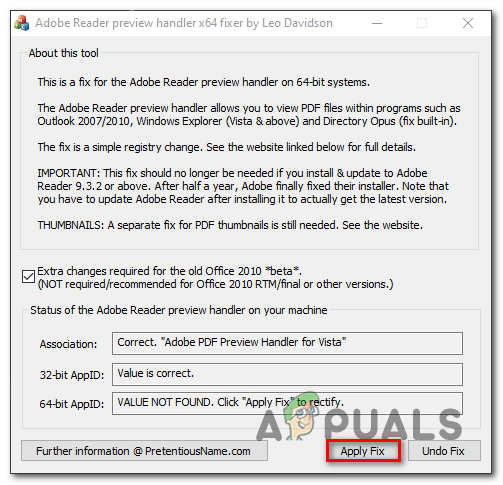
- Перезагрузите компьютер и посмотрите, решена ли проблема на при следующем запуске компьютера.
Устранение проблемы реестра вручную
- Нажмите клавишу Windows + R , чтобы открыть диалоговое окно Выполнить . Затем введите ‘regedit’ и нажмите Enter, чтобы открыть редактор реестра. В ответ на запрос UAC (Контроль учетных записей пользователей) нажмите Да , чтобы предоставить права администратора.
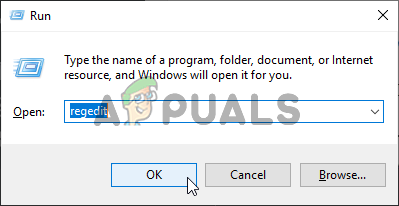
Примечание. Если вы получаете сообщение об ошибке при попытке открыть редактор реестра, вот как исправить regedit.exe.
- После того, как вы ‘ находясь внутри редактора реестра, используйте левый раздел, чтобы перейти к следующему месту:
HKEY_LOCAL_MACHINE SOFTWARE Wow6432Node Classes CLSID {DC6EFB56-9CFA-464D-8880-44885D7DC193}Примечание. Вы можете мгновенно попасть туда, вставив местоположение прямо в панель навигации и нажав
- После того, как вы окажетесь в правильном месте, дважды щелкните текстовое значение AppID и измените значение Value data на {534A1E02-D58F-44f0-B58B-36CBED287C7C}.
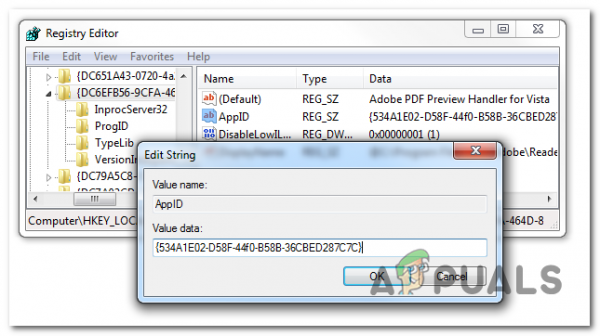
- Нажмите Ok , чтобы сохранить изменения, затем перезагрузите компьютер и посмотрите, решена ли проблема при следующем запуске компьютера.