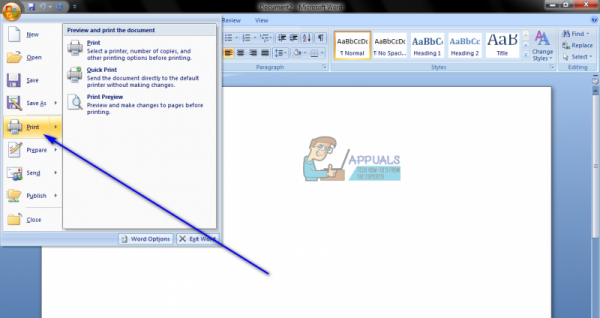Двусторонняя печать, также называемая двусторонней печатью, имеет множество очевидных преимуществ. Во-первых, двусторонняя печать вдвое сокращает количество бумаги, необходимое для печати документа, а использование вдвое меньшего количества бумаги означает, что вы экономите не только деньги, но и окружающую среду. Кроме того, двусторонняя печать актуальна для самых разных документов. Поскольку двусторонняя печать имеет массу очевидных преимуществ и также требуется во многих случаях, пользователи Microsoft Word часто задаются вопросом, как они могут печатать двустороннюю печать в Word.
Microsoft Word – возможно, лучший текстовый редактор из существующих. там для компьютеров – безусловно, поддерживает двустороннюю печать, но возможность двусторонней печати в Word зависит от того, поддерживает ли ваш принтер двустороннюю печать. Большинство современных принтеров поддерживают автоматическую двустороннюю печать, при которой пользователю не нужно ничего делать, а принтер автоматически печатает весь документ на двух сторонах. Некоторые принтеры поддерживают только ручную двустороннюю печать, при которой принтер печатает половину документа, а затем предоставляет пользователю инструкции по повторной вставке распечатанных страниц в принтер для печати второй стороны документа. Однако некоторые принтеры не поддерживают двустороннюю печать любой формы или формы, и именно в таких случаях вам просто придется импровизировать.
Двусторонняя печать не является чем-то вроде ракетостроения – Microsoft сделала упор на облегчение пользователям печати на обеих сторонах страницы в Word. Однако двусторонняя печать в Word 2007 работает несколько иначе, чем во всех последующих версиях. Однако без лишних слов, вот как вы можете печатать на двух сторонах в Word:
В Microsoft Word 2007
Если вы ‘ Если вы используете Word 2007 и хотите проверить, поддерживает ли ваш принтер автоматическую двустороннюю печать, все, что вам нужно сделать, это щелкнуть логотип Microsoft Office в верхнем левом углу окна, щелкнуть на Печать > Свойства и просмотрите все вкладки в Свойства документа диалоговое окно для параметров печати на обеих сторонах бумаги. Эти параметры могут называться как угодно, от двусторонней печати и автоматической двусторонней печати до двусторонней печати – как название этой опции, так и макет окна Document Properties различаются от одного принтера к другому, поэтому универсального практического правила не существует.
Если вы найдете параметры автоматической двусторонней печати в окне Свойства документа , вы можете использовать их для автоматической печати на обе стороны бумаги. Если таких параметров для вас нет, вы все равно можете использовать следующие методы для двусторонней печати в Word:
Метод 1. Двусторонняя печать вручную
- Откройте документ, который хотите распечатать на обеих сторонах листа..
- Щелкните логотип Microsoft Office в верхнем левом углу окна.
- Щелкните Печать .
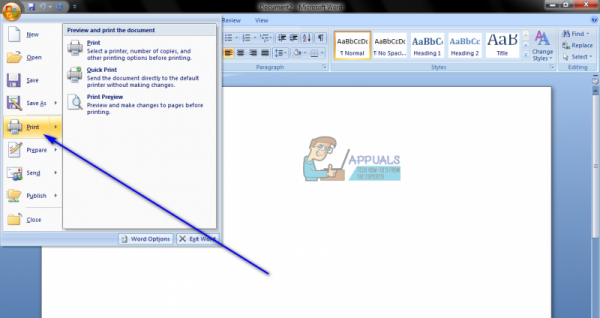
- Найдите параметр Двусторонняя печать вручную и включите его, установив флажок рядом с ним.
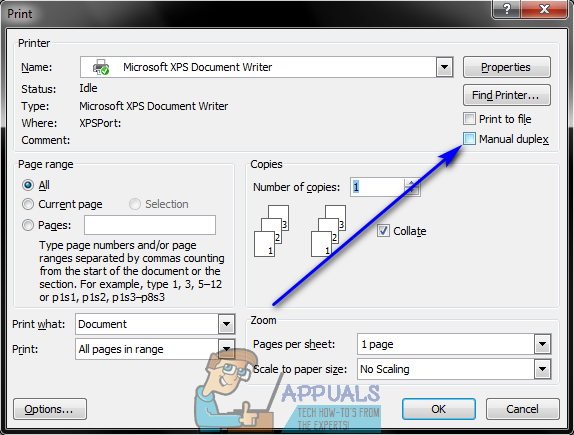
- Нажмите OK .
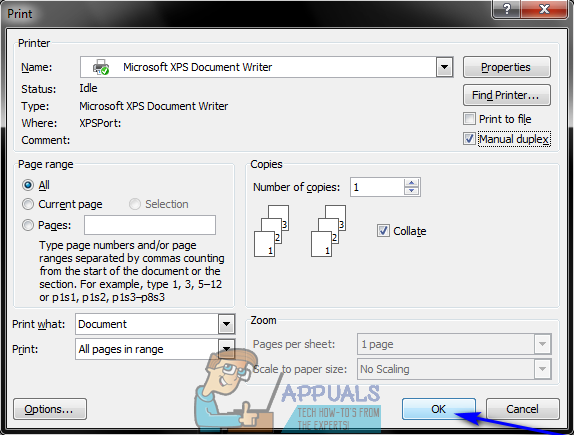
Как только при этом начнется печать документа. Word напечатает половину документа на одной стороне листов бумаги и, после этого, предложит вам перевернуть стопку напечатанных листов бумаги и повторно подать их на принтер, чтобы Word мог распечатать вторую половину документа. на другой стороне листов бумаги.
Метод 2: распечатать нечетные страницы с одной стороны, а затем четные – с другой.
Этот метод работает по тому же основному принципу, что и Метод 1 , но требует немного больше ручного труда и размышлений со стороны пользователя.
- Откройте документ, который хотите распечатать на обеих сторонах бумаги.
- Щелкните логотип Microsoft Office в верхнем левом углу окна.
- Щелкните Печать .
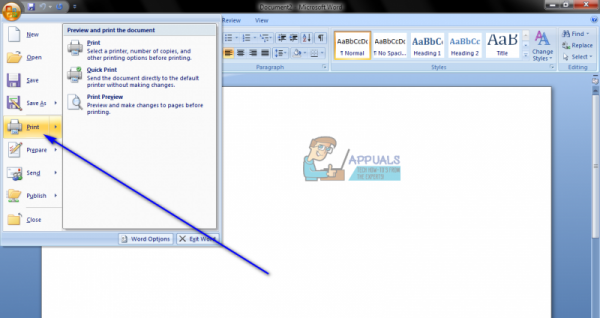
- Откройте раскрывающееся меню, расположенное непосредственно рядом с параметром Печать: и нажмите Нечетные страницы .
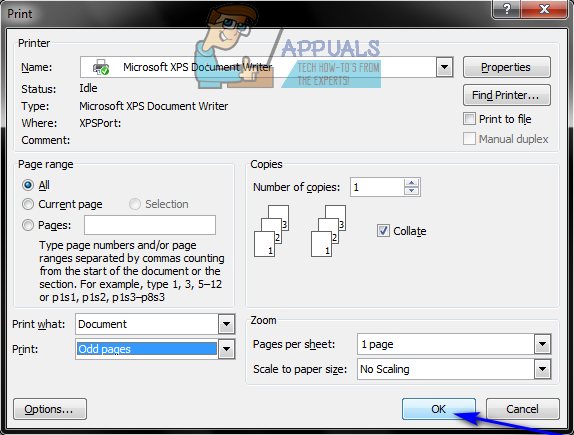
- Нажмите OK .
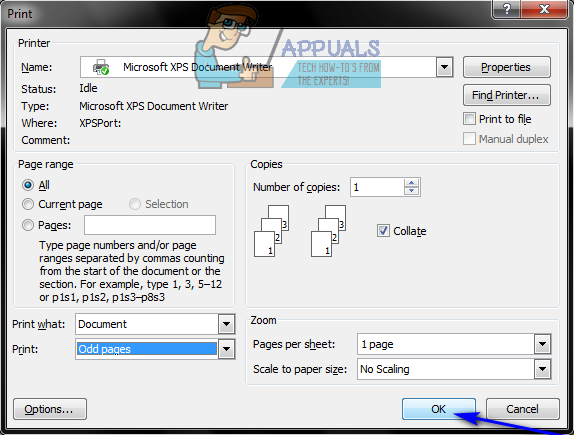
- Подождите, пока нечетные страницы будут напечатаны на одной стороне листов бумаги.
- После успешной печати нечетных страниц документа , переверните стопку уже напечатанных страниц и повторно подайте их (и только их) в принтер.
- Повторите шаги 2 – 5 , но на этот раз нажмите Четные страницы , когда откроете раскрывающееся меню рядом с Печать : вариант.
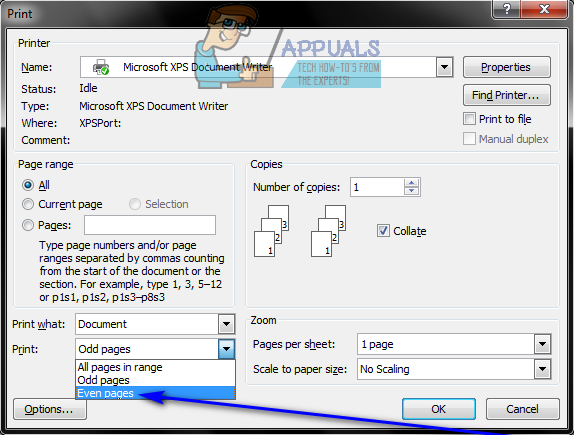
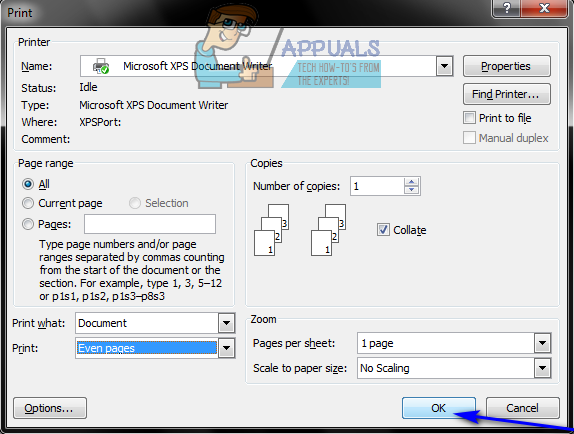
- Word теперь будет печатать оставшиеся страницы документа (страницы с четными номерами) на пустых сторонах листов бумаги. Все, что вам нужно сделать, это подождать.
В Microsoft Word 2010, 2013 и 2016
Ниже приведены три метода двусторонней печати документов, если вы используете Word 2010, 2013 или 2016:
Метод 1. Автоматическая двусторонняя печать
- Откройте документ, который нужно напечатать на обеих сторонах бумаги.
- Щелкните Файл> Печать .
- В разделе Настройки нажмите Односторонняя печать , чтобы открыть раскрывающееся меню и посмотреть, есть ли в нем параметр. с надписью Печать на обеих сторонах . Если такая опция существует, ваш принтер поддерживает автоматическую двустороннюю печать (что значительно облегчит вашу жизнь). Однако, если такой возможности нет, вам необходимо перейти к другому методу, так как ваш принтер не поддерживает автоматическую двустороннюю печать.
- Щелкните Печать на обеих сторонах , чтобы выбрать его.
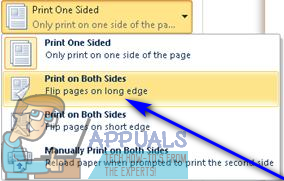
- Нажмите Печать и просто дождитесь, пока документ будет напечатан на обеих сторонах листов бумаги.
Метод 2: ручная двусторонняя печать
Если ваш принтер не поддерживает автоматическую двустороннюю печать, вы все равно можете выполнять двустороннюю печать вручную. Для этого просто:
- Откройте документ, который вы хотите напечатать на обеих сторонах бумаги.
- Нажмите Файл > Печать .
- В разделе Настройки нажмите Печать одного Стороны , чтобы открыть раскрывающееся меню, и нажмите Ручная печать на обеих сторонах , чтобы выбрать его.
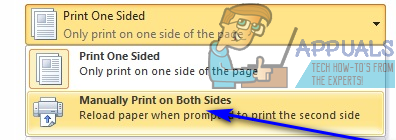
- Щелкните
После того, как половина документа будет напечатана на одной стороне листов бумаги, Word предложит вам перевернуть стопку распечатанных листов и повторно подать их на принтер, чтобы остальную часть документа можно было напечатать на пустых сторонах.
Метод 3. Распечатайте нечетные страницы с одной стороны, а затем четные – с другой.
- Откройте документ, который вы хотите распечатать с обеих сторон. бумаги.
- Нажмите Файл > Печать .
- Под Настройки , нажмите Печатать все страницы , чтобы открыть раскрывающееся меню, и нажмите Печатать только нечетные страницы , чтобы выбрать его.
- Щелкните Печать .
- Подождите, пока не будут напечатаны страницы документа с нечетными номерами, а затем переверните стопку напечатанные страницы и повторно подайте их на принтер.
- Повторите шаги 2 – 4 , но на этот раз нажмите Печатать только четные страницы , когда вы открываете раскрывающееся меню Печатать все страницы .
- Просто дождитесь оставшейся части документа – все четные страницы для печати на пустых сторонах листов бумаги.