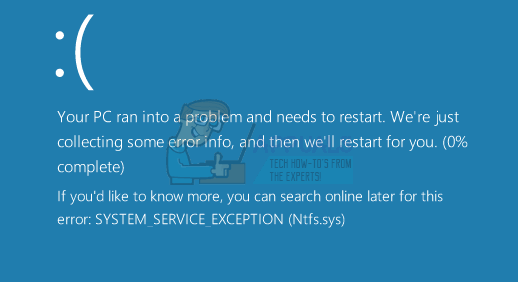ntfs.sys – это системный файл, также известный как драйвер файловой системы NT Windows. Он присутствует в нескольких версиях Windows и находится в папке «Драйверы» Windows. Таким образом, его не следует изменять или удалять, поскольку это может вызвать серьезную нестабильность системы.
SYSTEM_SERVICE_EXCEPTION (ntfs.sys) может появиться из-за по ряду причин, потому что ntfs.sys напрямую ни с чем не связан. Однако наиболее частые причины этой проблемы включают специфическое антивирусное программное обеспечение и программное обеспечение безопасности, поврежденные или устаревшие драйверы, а также плохие или неправильно настроенные карты памяти RAM.
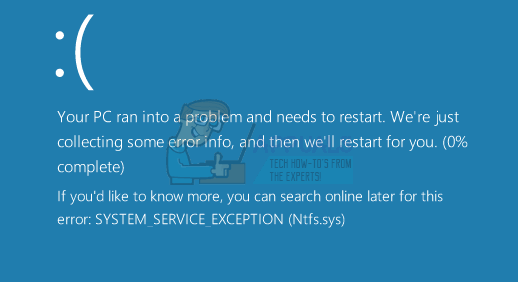
Независимо от того, какая из этих причин является причиной вашей проблемы, есть простое решение. , поэтому читайте дальше, чтобы узнать, как можно решить эту проблему.
Метод 1. При использовании Windows 10 удалите BitDefender и/или Webroot
Антивирусное программное обеспечение может быть причиной проблем Windows чаще, чем вы можете себе представить. В частности, для Windows 10 такое программное обеспечение, как BitDefender и Webroot, может вызывать что угодно, от небольших проблем до синих экранов смерти. Если вы столкнулись с этой проблемой и обнаружите, что используете какой-либо из них, решение с очень высокой вероятностью сработает – удалить их и вернуться к Защитнику Windows от Microsoft, который входит в комплект поставки. встроен в Windows 10.
Вы можете легко сделать это с помощью встроенных инструментов Windows. Нажмите Пуск на клавиатуре и введите Изменить или удалить программы . Нажмите на результат, и вы должны увидеть список всего программного обеспечения, которое вы в настоящее время установили в своей системе. Найдите BitDefender или Webroot или оба, в зависимости от того, какой из них вы установили, и нажмите кнопку Удалить . Следуйте указаниям мастера, чтобы удалить программное обеспечение с вашего компьютера. Когда вы закончите, вы можете перезагрузить вашу систему, чтобы убедиться, что все файлы были удалены.
Как только вы это сделаете, нажмите Пуск снова и введите Защитник Windows. Откройте приложение и, если оно не включено (отключается, когда у вас установлено другое антивирусное приложение), нажмите Включить. Это сделано для того, чтобы ваш компьютер не остался без защиты от вредоносных программ. Закройте окно, и все будет в порядке, без дополнительных BSOD.
Метод 2: проверьте и обновите драйверы
Поврежденные или устаревшие драйверы также являются причиной ряда проблем, таких как эта. Что вам следует сделать в первую очередь, это проверить, не работает ли какой-либо драйвер, а затем обновить все драйверы..
Шаг 1. Проверьте исправность драйверов
Для этого откройте Диспетчер устройств , нажав клавишу Windows на клавиатуре и набрав Диспетчер устройств и выберите результат. Вам будут представлены все драйверы в вашей системе. Раскройте все меню одно за другим и посмотрите, есть ли желтый восклицательный знак рядом с любым из драйверов. Если есть, вы можете щелкнуть по нему правой кнопкой мыши и выбрать Свойства , чтобы увидеть, в чем проблема, и поискать в Интернете, как ее решить. Решения разные для разных задач и разных драйверов. Однако одним универсальным решением было бы удалить неисправный драйвер, щелкнув его правой кнопкой мыши и выбрав Удалить, и затем откройте Центр обновления Windows из меню Пуск , чтобы найти и установить отсутствующий драйвер.
Шаг 2. Обновите все драйверы
Это можно сделать через Центр обновления Windows , который можно открыть, нажав Windows на клавиатуре, набрав Центр обновления Windows и открыв результат. Нажмите Проверить наличие обновлений и позвольте Windows сделать свое дело. Если драйвер не обновлен или отсутствует, он найдет его и предоставит вам возможность обновить его. Сделайте это, и когда Центр обновления Windows будет завершен, перезагрузите вашу систему, чтобы убедиться, что все улажено. Это может решить проблему BSOD, если это была проблема с драйвером, и у вас будет полностью функциональная система.
Метод 3: проверьте вашу оперативную память
Неисправная или неправильно настроенная RAM может привести к тому, что от BSOD до полной невозможности загрузки системы. Сначала вы должны проверить оборудование, убедиться, что все стики работают должным образом, и, если все в порядке, проверьте тайминги и частоты, так как некоторые материнские платы и процессоры, особенно от AMD, могут быть очень сложными с этим.
Проверка оборудования очень проста. Прежде всего, выключите компьютер. Вы также можете отключить его от источника питания в качестве меры предосторожности. Откройте крышку и найдите палки RAM. Что вам нужно сделать, так это удалить их все и попытаться включить компьютер с каждой палкой, одну за другой. Если один из них неисправен, ваша система не включится, и вы будете знать, что вам следует заменить его новым.
Если с оборудованием все в порядке, вы следует проверить тайминги и частоту ОЗУ. Поскольку вы уже изучили оперативную память, вы должны знать производителя и модель, и вы можете перейти на его веб-сайт, чтобы увидеть значения по умолчанию и рекомендуемые значения. Вы можете проверить эти значения в вашей системе с помощью программного обеспечения, такого как Speccy или CPU-Z.. Если они не совпадают, и вы не меняли их самостоятельно, разгоном или понижая тактовую частоту ОЗУ, вам следует войти в BIOS и позаботиться об этом. Это делается, когда вы включаете компьютер перед загрузкой Windows, нажав либо Esc, F2, F12, DEL или Backspace, в зависимости от вашей конкретной материнской платы. . Находясь внутри BIOS, вы можете использовать клавиши со стрелками и функциональные клавиши для навигации. Каждый BIOS отличается, поэтому вам следует найти настройки ОЗУ и настроить их в соответствии с рекомендациями производителя. Когда вы это сделаете, сохраните изменения и выйдите. Теперь ваша система должна работать правильно.
Хотя эта ошибка может вызвать у вас много головной боли, причина почти всегда одна из вышеупомянутых. Следуйте нашим руководствам, чтобы решить их, и ваша система вернется к полной функциональности в кратчайшие сроки.