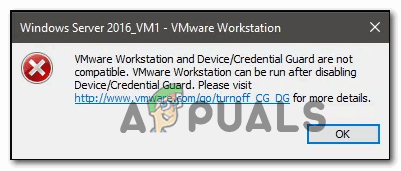Некоторые пользователи VMware Workstation и Vmware Player видят ошибку « VMware и DeviceCredential Guard несовместимы » при попытке запустить приложение или при попытке запустить виртуальную машину. Большинство затронутых пользователей подтвердили, что проблема возникла только после установки ожидающего обновления Windows.
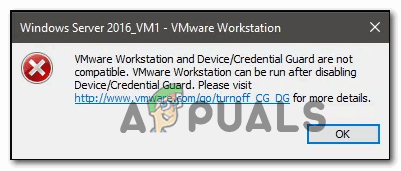
При устранении неполадок Для этой конкретной проблемы вам следует начать это руководство по устранению неполадок с обычного отключения Hyper-V. Вы можете сделать это, отключив его через CMD или полагаясь на графический интерфейс.
Еще одна потенциальная проблема, которая может В конечном итоге причиной этой проблемы является локальная групповая политика, называемая Безопасность на основе виртуализации , которая в конечном итоге блокирует определенные технологии виртуализации. В этом случае вы можете либо использовать редактор локальной групповой политики, чтобы отключить эту политику, либо положиться на редактор реестра, чтобы принудительно применить это изменение.
Однако, если вы столкнулись с этой проблемой в Windows 10 , вероятно, проблема вызвана несогласованностью данных конфигурации загрузки. Если этот сценарий применим, вы можете решить эту проблему, изменив файл BCD, чтобы исключить любую ссылку на Hyper-V.
Если вы используете Защитник Windows, имейте в виду, что это Ошибка WMware также может возникать из-за функции безопасности, называемой изоляцией ядра. В этом случае вы можете решить проблему, отключив изоляцию ядра в приложении «Настройки», или это можно сделать с помощью редактора реестра.
Метод 1. Отключение Hyper-V
Согласно различным отчетам пользователей, одной из наиболее частых причин, вызывающих ошибку « VMware и DeviceCredential Guard несовместимы », является конфликт между Hyper-V (проприетарная технология виртуализации Microsoft) и VMware. Имейте в виду, что и VMware, и VirtualBox по умолчанию выбирают собственные технологии виртуализации.
Однако есть одно обновление Windows (KB4515871), которое, как известно, заставляет некоторые сторонние приложения использовать Hyper-V. – в VMware это приведет к ошибке « VMware и DeviceCredential Guard несовместимы ».
Если этот сценарий применим и вы недавно установили Windows обновления, которое, по вашему мнению, может быть причиной недавно появившейся ошибки, следуйте одному из приведенных ниже руководств, чтобы отключить Hyper-V, чтобы освободить путь для VMware использовать свою собственную технологию виртуализации.
A. Отключение Hyper-V через CMD
- Откройте диалоговое окно Выполнить , нажав клавишу Windows + R . Затем введите ‘cmd’ в текстовое поле и нажмите Ctrl + Shift + Enter , чтобы открыть командную строку с повышенными правами .

Примечание. Когда вы увидите UAC (контроль учетных записей) , нажмите Да чтобы предоставить доступ администратора.
- Как только вы окажетесь в командной строке CMD с повышенными правами, введите следующую команду и нажмите Enter , чтобы отключить Hyper-V функция на системном уровне:
dism.exe/Online/Disable-Feature: Microsoft-Hyper-V
- После успешной обработки команды закройте команду с повышенными привилегиями Окно запроса и перезагрузите компьютер.
- После завершения следующего запуска откройте VMware и повторите действие, которое ранее вызывало ошибку.
B . Отключение Hyper-V с помощью Powershell
Существует также другой способ включить или отключить Hyper-V в Windows 10. Для этого запустите PowerShell от имени администратора и введите следующие команды:
bcdedit/set hypervisorlaunchtype off (отключить Hyper-V) bcdedit/set hypervisorlaunchtype on (включить Hyper-V)
C. Отключение Hyper-V через GU I
- Нажмите клавишу Windows + R , чтобы открыть диалоговое окно Выполнить . В текстовом поле введите ‘appwiz.cpl’ и нажмите Enter , чтобы открыть меню Программы и компоненты .
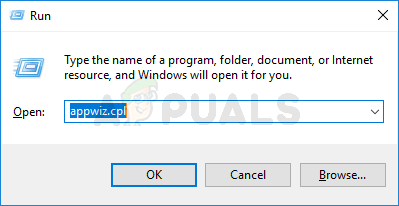
- Попав в меню Программы и файлы , в меню слева выберите Включить или выключить функции Windows.
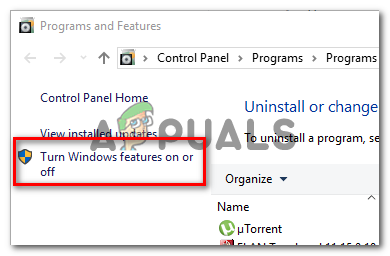
- В ответ на запрос UAC (Контроль учетных записей пользователей) нажмите Да , чтобы предоставить права администратора.
- В меню «Функции Windows» разверните раскрывающееся меню, связанное с папкой Hyper-V. Затем снимите флажок, связанный с инструментами управления Hyper-V и платформой Hyper-V , прежде чем нажимать Ok , чтобы сохранить изменения.
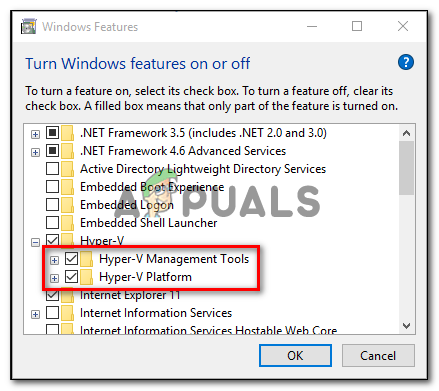
- Как только вам удастся отключить Hyper-V из меню графического интерфейса, перезагрузите компьютер и посмотрите если проблема будет решена при следующем запуске компьютера.
Если вы по-прежнему видите ошибку « VMware и DeviceCredential Guard несовместимы » при запуске WMware Player/WMware Workshatiaon или при попытке смонтировать виртуальную машину перейдите к следующему потенциальному исправлению ниже.
Метод 2: Отключение безопасности на основе виртуализации
Если вы следовали приведенным выше инструкциям и уже подтвердили, что на самом деле вы не имеете дело с конфликтом между Hyper-V и Vmware, возможно, вы видите сообщение « VMware и DeviceCredential Guard несовместимы »из-за того, что ваша машина обеспечивается с помощью безопасности на основе виртуализации – это требуется для определенных типов виртуальных машин..
Эта безопасность на основе виртуализации обеспечивается с помощью политики с помощью редактора локальной групповой политики . Но имейте в виду, что по умолчанию эта утилита доступна только для Windows 10 PRO и более старых версий PRO.
Примечание. Если у вас домашняя версия, вы можно вручную установить утилиту gpedit в Windows 10.
Если редактор локальной групповой политики (gpedit) доступен в вашей версии Windows, и вы хотите развернуть его Возможное исправление, следуйте приведенным ниже инструкциям ( вспомогательное руководство A ), чтобы отключить безопасность на основе виртуализации с помощью специальной политики.
Если вы используете домашнюю версию и если вы не хотите загружать редактор локальной групповой политики, следуйте второму руководству (дополнительное руководство B) , чтобы отключить безопасность на основе виртуализации с помощью редактора реестра.
А. Отключить безопасность на основе виртуализации через Gpedit
- Нажмите Windows + R , чтобы открыть диалоговое окно «Выполнить». Затем введите ‘gpedit.msc’ в текстовое поле и нажмите Enter , чтобы открыть редактор локальной групповой политики . .
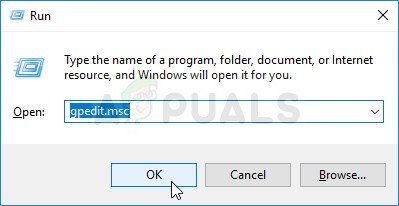
Примечание. При появлении запроса от UAC (Контроль учетных записей пользователей) нажмите Да , чтобы предоставить доступ администратора.
- Как только вы окажетесь внутри Редактор локальной групповой политики , перейдите в следующее место, используя меню слева:
Конфигурация компьютера - Административные шаблоны - Система - Device Guard
- Перейдя в это место, перейдите в меню с правой стороны и дважды щелкните Включить безопасность на основе виртуализации .
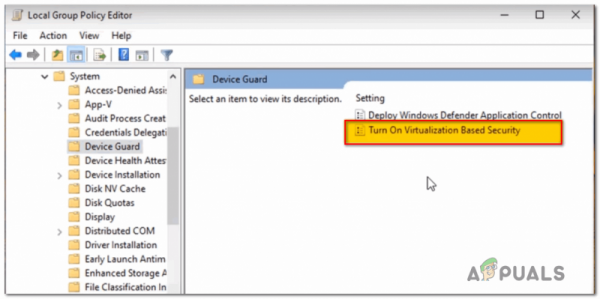
- Как только вы окажетесь в меню настроек политики Включить безопасность на основе виртуализации , установите переключатель на Отключено и нажмите Хорошо , чтобы сохранить изменения.
- После включения этой защиты перезагрузите компьютер и посмотрите, будет ли проблема решена при следующем запуске компьютера.
Б. Отключить безопасность на основе виртуализации с помощью редактора реестра
- Нажмите клавишу Windows + R , чтобы открыть диалоговое окно Выполнить . коробка. В текстовом поле введите « regedit» и нажмите Enter , чтобы открыть редактор реестра . В ответ на запрос UAC (контроль учетных записей пользователей) нажмите Да , чтобы предоставить доступ администратора.

- Как только вы попадете в редактор реестра, используйте левое меню, чтобы перейти к следующему месту:
HKEY_LOCAL_MACHINE System CurrentControlSet Control DeviceGuard
Примечание. Вы можете перемещаться сюда вручную или вставить местоположение прямо в панель навигации и нажать Enter , чтобы попасть туда мгновенно.
- После того, как вы окажетесь в правильном месте, перейдите в правый раздел, щелкните правой кнопкой мыши пустое место и выберите Создать> DWORD ( 32-битное) значение из появившегося контекстного меню.
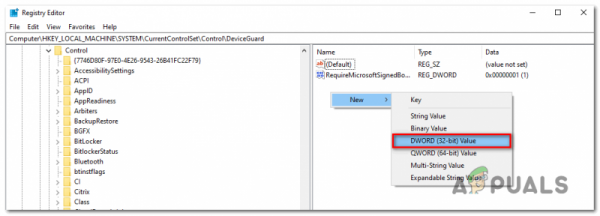
- Назовите вновь созданный DWORD равным EnableVirtualizationBasedSecurity, затем дважды щелкните по нему и установите для Base значение Hexadecimal , а значение – 0 , чтобы отключить безопасность на основе виртуализации.
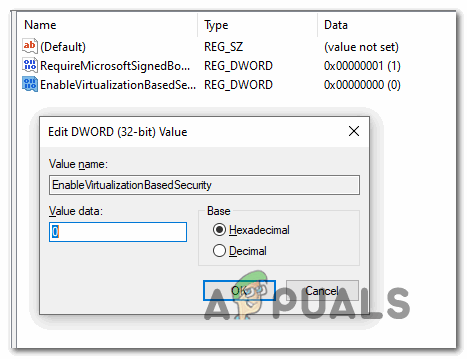
- Нажмите Хорошо trong>, чтобы сохранить изменения, затем закройте редактор реестра и перезагрузите компьютер, чтобы проверить, устранена ли проблема.
Если вы все еще сталкиваетесь с той же проблемой даже после вы включили безопасность на основе виртуализации, переходите к следующему потенциальному исправлению ниже.
Метод 3: изменение файла BCD
Как оказалось, именно этот Проблема также может быть вызвана несогласованностью с BCD (данными конфигурации загрузки), которая в конечном итоге мешает работе сторонней технологии виртуализации. Несколько затронутых пользователей, у которых была такая же проблема, сообщили, что проблема была внезапно решена после того, как они выполнили пару команд в командной строке с повышенными привилегиями.
Эти команды гарантируют, что остаток Hyper-V не конфликтует с технологией виртуализации, которую использует VMware. Вот что вам нужно сделать:
- Нажмите клавишу Windows + R , чтобы открыть диалоговое окно Выполнить . коробка. Затем введите ‘cmd’ в текстовое поле и нажмите Ctrl + Shift + Enter , чтобы открыть командную строку с повышенными привилегиями.
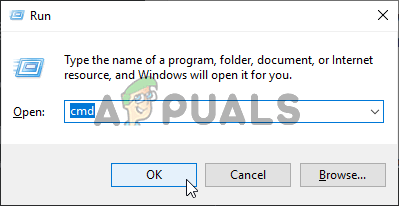
при появлении запроса от UAC (контроль учетных записей пользователей) , нажмите Да , чтобы предоставить права администратора.
- Как только вы попадете в окно командной строки с повышенными привилегиями, введите следующую команду в этом точном порядке. и нажимайте Enter после каждой команды, чтобы удалить ссылки Hyper-V из данных BCD:
bcdedit/set {0cb3b571-2f2e-4343-a879-d86a476d7215 } путь " EFI Microsoft Boot SecConfig. efi " bcdedit/set {bootmgr} bootsequence {0cb3b571-2f2e-4343-a879-d86a476d7215} bcdedit/set {0cb3b571-2f2e-4343-a879- d86a476d7215} loadoptions DISABLE-LSA-ISO, DISABLE-VBS bcdedit/set hypervisorlaunchtype off - После успешной обработки каждой команды перезагрузите компьютер и посмотрите, устранена ли проблема.
Если вы все еще видите одно и то же « VMware и DeviceCredential Guard несовместимы ”, перейдите к последнему исправлению, приведенному ниже.
Метод 4: Отключение изоляции ядра
Если ни одно из вышеперечисленных исправлений не помогло вам, значит существует еще один потенциальный виновник, о котором мы не позаботились до сих пор. Если вы используете Защитник Windows, возможно, что функция безопасности, называемая Core Isolation, на самом деле вызывает ошибку « VMware и DeviceCredential Guard несовместимы ».
Изоляция ядра – это, по сути, дополнительный уровень безопасности, которую Защитник Windows развертывает для защиты от сложных вредоносных атак, действующих на уровне ядра.
Несколько затронутых пользователей, которые отключили эту функцию безопасности, подтвердили, что проблема исчезла полностью. Но есть недостаток – вы оставите свою систему уязвимой для некоторых уязвимостей безопасности.
Если вы хотите попробовать этот метод, следуйте первому руководству ниже (дополнительное руководство A) , чтобы отключить изоляцию ядра в меню настроек Windows Security. Если запись изоляции ядра неактивна, вы также можете сделать это с помощью редактора реестра (дополнительное руководство B) .
A. Отключение изоляции ядра через графический интерфейс
- Откройте диалоговое окно Выполнить , нажав клавишу Windows + R . Затем введите в текстовое поле ‘ ms-settings: windowsdefender’ и нажмите Enter , чтобы открыть Безопасность Windows . вкладка (из Защитника Windows ) приложения Настройки .
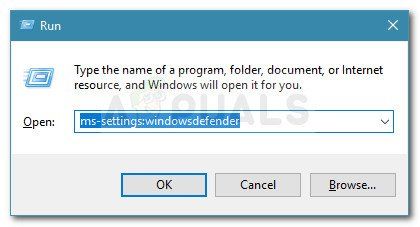
- Как только вы наконец попадете в меню Безопасность Windows , перейдите в правый раздел и нажмите Безопасность устройства . (в разделе Области защиты ).
- Затем прокрутите список доступных параметров и нажмите Сведения о изоляции ядра ( в разделе Изоляция ядра ).
- Когда вы, наконец, войдете в меню изоляции Core , отключите переключатель, связанный с Целостность памяти (установлено на
- После того, как это изменение будет установлено, перезагрузите компьютер и посмотрите, будет ли проблема устранена на следующем запуск компьютера путем повторного запуска виртуальной машины VMware.
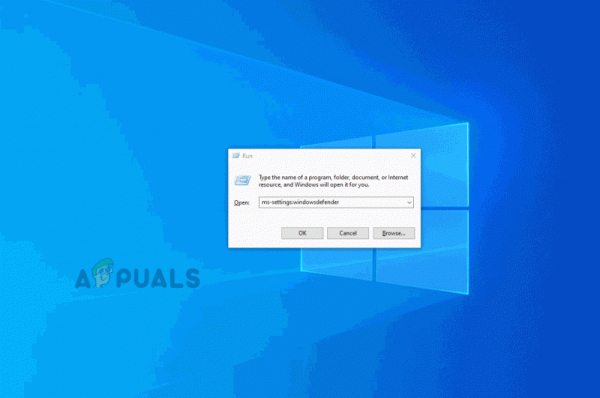
B. Отключение изоляции ядра с помощью редактора реестра
- Нажмите клавишу Windows + R , чтобы открыть диалоговое окно Выполнить . . Затем введите « regedit » в диалоговом окне и нажмите Enter , чтобы открыть редактор реестра . Когда вам будет предложено UAC (Контроль учетных записей пользователей) , нажмите Да , чтобы предоставить доступ администратора.
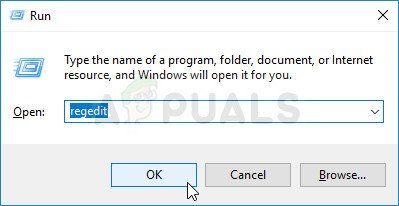
- Как только вам удастся войти в редактор реестра , используйте левое меню, чтобы перейти к следующему месту. :
Computer HKEY_LOCAL_MACHINE SYSTEM CurrentControlSet Control DeviceGuard Scenarios CredentialGuard
Примечание. Если вы хотите сэкономить время, вы можете вставить все местоположение прямо в панель навигации и нажать Enter , чтобы сразу попасть туда.
- Когда вы окажетесь в нужном месте, поверните обратите внимание на правое меню и дважды щелкните кнопку Enabled .
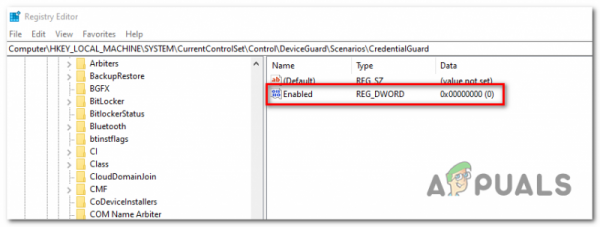
- В окне значений Включено установите для основы шестнадцатеричное значение и установите для Value data значение 0 . Затем нажмите Ok , чтобы сохранить изменения.
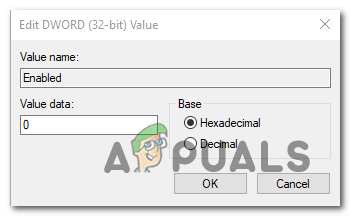
- После этого изменение принудительно, перезагрузите компьютер и посмотрите, будет ли проблема устранена при следующем запуске системы.